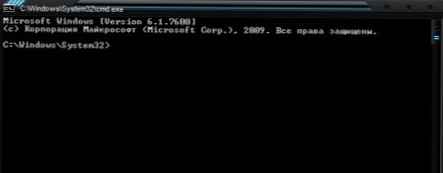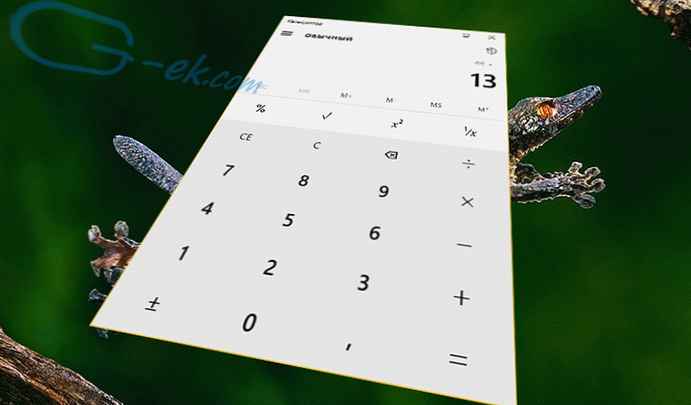Windows memiliki kotak dialog Jalankan yang mengeksekusi perintah untuk akses cepat dan langsung ke pengaturan, alat, dan fungsi sistem operasi tanpa menggunakan metode lain. Menjalankan perintah Jalankan akan memungkinkan Anda untuk segera mulai melakukan operasi yang diperlukan dalam aplikasi atau komponen sistem operasi, tanpa membuang waktu membuka berbagai jendela, menggunakan metode lain di Windows.
Beberapa fitur sistem tidak dapat diakses langsung dari Control Panel, Settings, atau menu Start, sehingga perintah Windows Run akan membantu Anda dengan cepat mengakses pengaturan sistem yang tersembunyi. Menjalankan Perintah Windows dapat digunakan sebagai cara tambahan untuk meluncurkan aplikasi atau alat sistem operasi.
Konten:- Membuka kotak dialog Run di Windows
- Meluncurkan browser menggunakan perintah dari Run
- Buka aplikasi sistem dari jendela Run
- Membuka folder individual, drive
- Menjalankan fungsi sistem Windows, administrasi
- Mengkonfigurasi, memeriksa peralatan, perangkat, dan jaringan
- Kesimpulan artikel
Dalam tabel artikel ini, Anda akan menemukan daftar perintah Jalankan yang telah saya bagikan di beberapa blok untuk pencarian yang lebih nyaman. Daftar perintah yang disajikan bekerja di berbagai versi sistem operasi Windows: di Windows 10, Windows 8.1, Windows 8, Windows 7.
Dalam artikel ini Anda akan menemukan lebih dari 130 perintah yang cocok untuk semua jenis kasus yang mungkin ditemui pengguna saat bekerja di komputer.
Membuka kotak dialog Run di Windows
Pertama baca instruksi tentang cara memanggil perintah Run pada Windows. Di Windows 7, ini tidak akan sulit, kotak dialog terletak di menu "Start", di folder program "Standard". Di Windows 10 dan Windows 8.1, Anda perlu mengklik kanan menu "Start", dan pilih "Run" di menu yang terbuka. Di menu Mulai sistem operasi Windows 10, perintah Jalankan terletak di folder Utilities - Windows.
Mari kita lihat bagaimana membuka perintah Run dengan cara universal lain yang bekerja di semua versi modern sistem operasi Windows..
Ikuti langkah-langkah ini:
- Tekan secara bersamaan pada tombol keyboard "Menang" + "R".
- Kotak dialog Run terbuka, di mana Anda harus memasukkan nama program, folder, dokumen atau sumber daya Internet yang ingin Anda buka.
- Masukkan perintah yang sesuai di bidang "Buka", lalu klik tombol "OK", atau tekan tombol "Enter".
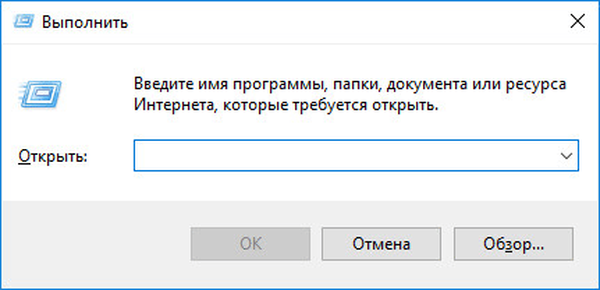
Setelah itu, jendela aplikasi atau sistem alat akan terbuka, dipicu oleh perintah pengguna.
Meluncurkan browser menggunakan perintah dari Run
Tabel pertama menunjukkan perintah menu Run yang diperlukan untuk meluncurkan browser Internet - browser. Untuk meluncurkan browser utama dan terpopuler, Anda harus menggunakan perintah dari tabel di bawah ini.
| Tim | Tindakan yang harus diambil |
|---|---|
| iexplore | luncurkan Internet Explorer |
| inetcpl.cpl | Properti Internet Explorer |
| microsoft-edge: | luncurkan browser Microsoft Edge |
| chrome | luncurkan browser Google Chrome |
| firefox | luncurkan browser Mozilla Firefox |
| opera | luncurkan browser Opera |
Buka aplikasi sistem dari jendela Run
Aplikasi dibangun ke dalam sistem operasi Windows untuk melakukan fungsi tertentu menggunakan alat sistem. Program diluncurkan menggunakan perintah yang sesuai melalui "Run." Tabel berisi aplikasi standar yang merupakan bagian dari Windows.
| Tim | Tindakan yang harus diambil |
|---|---|
| notepad | luncurkan Notepad |
| mspaint | membuka Paint editor grafis |
| tulis | meluncurkan editor WordPad uji |
| kalk | peluncuran aplikasi kalkulator |
| snippingtool | membuka program Gunting untuk membuat tangkapan layar |
| osk | meluncurkan aplikasi keyboard di layar |
| memperbesar | Membuka program Magnifier |
| wmplayer | meluncurkan Windows Player (Windows Media Player) |
| xpsrchvw | Luncurkan Aplikasi Penampil File XPS |
| narator | Peluncuran narator |
| charmap | membuka tabel simbol |
| cttune | adjuster teks untuk membaca lebih mudah |
| mip | panel input matematika |
| dialer | Aplikasi telepon |
| pembuat dvd | Windows DVD Studio (tidak tersedia di semua versi Windows) |
| isoburn | Penulis gambar disk Windows |
Membuka folder individual, drive
Rangkaian perintah "Jalankan" berikut ini akan berguna untuk memasukkan, melalui kotak dialog, ke berbagai folder di sistem operasi Windows.
| Tim | Tindakan yang harus diambil |
|---|---|
| . | perintah yang terdiri dari satu titik untuk membuka folder profil pengguna saat ini ("Pengguna", "Masha", "Ivan", dll.) dari komputer |
| ... | perintah yang terdiri dari dua titik untuk membuka folder profil bersama untuk semua pengguna ("Pengguna", "Pengguna") komputer |
| \ | membuka drive sistem "C:" dengan karakter backslash (slash) |
| folder kontrol | mengatur opsi folder di Explorer |
| fsmgmt.ms | manajemen folder bersama |
| membenci | melihat folder dan file yang baru dibuka |
| dokumen | folder "Dokumen" ("Dokumen saya") dari pengguna saat ini |
| unduhan | Folder unduhan |
| favorit | Folder favorit |
| gambar | Folder gambar |
| video | Folder video |
| musik | folder musik |
| Objek 3d | Folder Volumetrik pada Windows 10 |
Menjalankan fungsi sistem Windows, administrasi
Tabel ini menunjukkan perintah dari garis Jalankan terkait bekerja dengan parameter dan alat sistem operasi Windows.
| Tim | Tindakan yang harus diambil |
|---|---|
| penjelajah | luncurkan manajer file Windows Explorer |
| kontrol | luncurkan Panel Kontrol Windows |
| msconfig | membuka utilitas konfigurasi sistem |
| msinfo32 | mendapatkan informasi sistem |
| mmc | konsol manajemen |
| sysdm.cpl | properti sistem |
| kontrol admintools | administrasi |
| layanan.msc | Layanan Windows |
| perfmon.msc | monitor sistem |
| resmon | monitor sumber daya |
| comexp.msc | layanan komponen |
| dcomcnfg | pengaturan layanan komponen |
| compmgmt.msc | menjalankan snap-in Manajemen Komputer |
| compmgmtlauncher | kontrol komputer |
| diskmgmt.msc | luncurkan snap-in Manajemen Disk |
| netplwiz | manajemen akun pengguna |
| kontrol userpasswords2 | manajemen akun |
| shell: sendto | buka menu "kirim" |
| eventvwr.msc | lihat acara |
| cmd | menjalankan command prompt tanpa hak administrator |
| PowerShell | memulai Windows PowerShell tanpa hak administrator |
| regedit | luncurkan Registry Editor |
| gpedit.msc | meluncurkan Editor Kebijakan Grup Lokal (komponennya ada di edisi Windows Pro dan Windows Enterprise) |
| azman.msc | luncurkan Manajer Otorisasi |
| taskmgr | luncurkan task manager |
| devmgmt.msc | peluncuran manajer perangkat |
| taskchd.msc | meluncurkan Penjadwal Tugas |
| kontrol schedtasks | kontrol tugas di Penjadwal Tugas |
| orang yg berguna | mengelola parameter utilitas yang termasuk dalam grup Aksesibilitas |
| appwiz.cpl | membuka bagian Panel Kontrol "Program dan Fitur" untuk menghapus atau memodifikasi program menggunakan sistem |
| sdclt | backup dan restore dari cadangan menggunakan Windows |
| recdisc | membuat disk pemulihan sistem Windows 10, Windows 8.1, Windows 7 |
| firewall.cpl | mengatur firewall Windows Defender |
| wf.msc | Pemantauan Firewall Windows Defender dalam Keamanan Tingkat Lanjut |
| rstrui | mulai pemulihan sistem dari titik pemulihan Windows |
| logoff | logout |
| shutdown / s | Windows shutdown |
| shutdown / r | mematikan dan me-reboot sistem operasi |
| perfmon / res | monitor sumber daya sistem: prosesor pusat, memori, disk, jaringan |
| cleanmgr | Pembersihan Disk Windows |
| dfrgui | disk defragmentasi menggunakan alat sistem |
| lpksetup | instal atau hapus bahasa antarmuka Windows |
| certmgr.msc | Kelola sertifikat pengguna saat ini |
| shrpubw | Bagikan Wizard Pembuatan |
| kredibilitas | buat cadangan dan pulihkan nama pengguna dan kata sandi |
| dpapimig | perlindungan konten yang aman |
| lusrmgr.msc | pengelolaan pengguna dan grup lokal |
| iexpress | panduan arsip penggalian diri |
| mrt | Luncurkan Alat Penghapus Perangkat Lunak Berbahaya |
| sigverif | mengajukan verifikasi tanda tangan |
| rekeywiz | manajemen sertifikat enkripsi file (sistem file terenkripsi - EFS) |
| secpol.msc | kebijakan keamanan lokal |
| eudcedit | editor karakter pribadi |
| font kontrol | melihat, menghapus, menampilkan atau menyembunyikan font |
| font | membuka folder dengan font |
| tpm.msc | Modul Trusted Platform Module (TRM) di komputer lokal |
| intl.cpl | pilihan wilayah dan bahasa |
| mstsc | koneksi desktop jarak jauh |
| msra | Bantuan Jarak Jauh Windows |
| pengaturan akun pengguna | pengaturan pemberitahuan tentang perubahan pengaturan komputer |
| pemenang | Informasi versi sistem operasi Windows |
| wscui.cpl | lihat posting terbaru dan selesaikan masalah |
| kerusakan komputer | pemilihan aplikasi default |
| slui | Aktivasi Windows |
| fitur opsional | aktifkan atau nonaktifkan komponen windows |
| wscript | Pengaturan server skrip Windows |
| wusa | pemasang pembaruan mandiri |
| cliconfg | Program Klien Jaringan SQL Server |
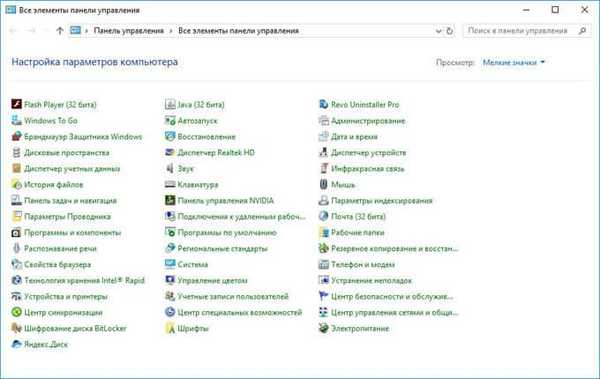
Mengkonfigurasi, memeriksa peralatan, perangkat, dan jaringan
Untuk mengkonfigurasi perangkat, perangkat keras komputer, jaringan, Anda perlu mengakses parameter perangkat atau sistem.
Sebagai kesimpulan, periksa perintah untuk mengatur, memeriksa perangkat keras komputer, mengatur perangkat dan jaringan.
| Tim | Tindakan yang harus diambil |
|---|---|
| hdww | panduan instalasi perangkat keras |
| dxdiag | menjalankan diagnostik DirectX dengan DxDiag |
| pemverifikasi | Manajer Verifikasi Pengemudi |
| mdsched | memeriksa RAM untuk kesalahan menggunakan Windows |
| chkdsk | Disk Windows memeriksa kesalahan |
| properti ditingkatkan | parameter sistem tambahan |
| kinerja sistemproperti | manajemen kinerja |
| systempropertiesdataexecutionprevention | mencegah eksekusi data dalam parameter kinerja |
| inetcpl.cpl | Pengaturan internet |
| ncpa.cpl | pengaturan koneksi jaringan |
| kontrol koneksi internet | pengaturan koneksi jaringan |
| kontrol keyboard | pengaturan keyboard |
| kontrol mouse | menyesuaikan parameter mouse |
| main.cpl | opsi mouse |
| mengontrol printer | manajemen perangkat dan printer |
| printui | antarmuka pengguna printer |
| colorcpl | manajemen warna printer |
| timedate.cpl | pengaturan parameter tanggal dan waktu |
| mmsys.cpl | pengaturan suara |
| sndvol | pengaduk volume |
| desk.cpl | pengaturan layar, menampilkan pengaturan resolusi |
| dpiscaling | pengaturan tampilan |
| dccw | kalibrasi warna layar |
| menampilkanwitch | tampilkan pengaturan proyeksi |
| joy.cpl | pengaturan perangkat game |
| irprops.cpl | pengaturan inframerah |
| powercfg.cpl | manajemen daya |
| panduan devicepairing | tambahkan perangkat baru |
| fsquirt | Transfer file Bluetooth |
| msdt | alat bantu desk desk diagnostik |
| tabletpc.cpl | opsi pena dan tablet |
| fxscover | editor halaman sampul faks |
Jika saya melewatkan sesuatu, Anda dapat menambahkan perintah baru untuk menu Jalankan di komentar untuk artikel ini. Saya tidak memasukkan beberapa perintah dalam tabel karena fakta bahwa mereka tidak bekerja untuk saya di sistem operasi Windows 10.
Kesimpulan artikel
Untuk menjalankan alat sistem dan aplikasi, perintah Jalankan digunakan pada PC, yang dengannya pengguna mendapatkan akses cepat ke alat sistem. Artikel ini menyajikan sejumlah besar perintah untuk melakukan tindakan yang diperlukan dalam sistem operasi Windows.
Publikasi terkait:- Perintah Baris Perintah Windows: Daftar
- Perbandingan versi Windows 10: tabel
- Cara mengubah nama pengguna di Windows 10
- Perbaiki masalah setelah memutakhirkan Windows 10
- Cara beralih dari versi Windows 32 bit ke 64 bit