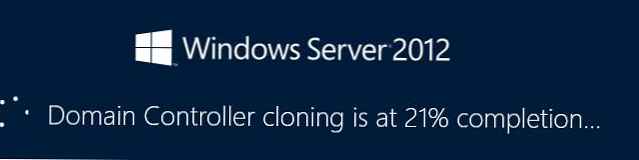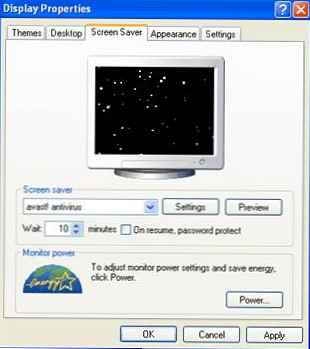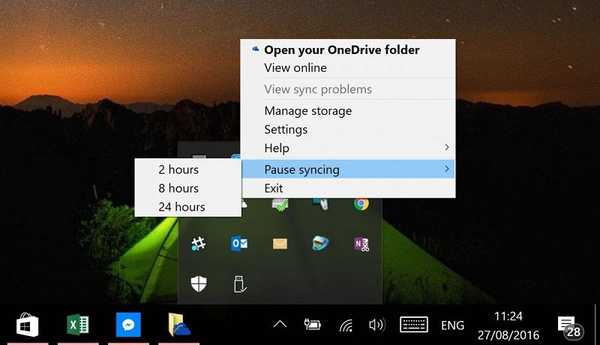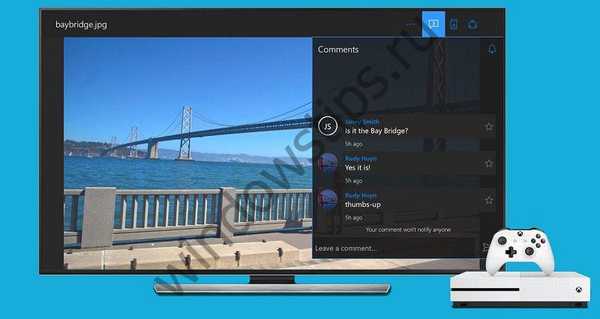Mengkloning hard disk adalah operasi yang menghilangkan kerumitan menginstal Windows dan perangkat lunak saat mentransfer data ke disk baru (drive SSD atau hard drive biasa). Sebagai bagian dari operasi ini, seluruh struktur partisi dari hard drive pertama, semua data yang tersedia pada mereka, serta sistem Windows yang berfungsi diaktifkan dengan semua pengaturan dan perangkat lunak yang diinstal ditransfer ke hard drive kedua yang terhubung ke komputer.
Kloning hard disk ditawarkan secara khusus oleh perangkat lunak cadangan Acronis True Image, AOMEI Backupper, dan Paragon Hard Disk Manager. Semuanya menyediakan proses terpisah untuk mentransfer hanya Windows itu sendiri ke drive lain dengan tetap menjaga operabilitasnya, mengkloning setiap partisi non-sistem, serta mengkloning seluruh disk dengan kemampuan untuk membuat perubahan pada struktur partisi dari hard drive clone..
Fitur khas Acronis True Image adalah fungsi kloning hard disk dengan kemampuan untuk mengecualikan file tertentu yang tidak perlu. Kami akan membiasakan diri dengan proses ini secara terperinci di bawah ini - kami akan mengkloning hard disk menggunakan program Acronis True Image, dan selama proses kloning kami akan mengecualikan beberapa data untuk transfer.
1. Tentang Acronis True Image
True Image adalah produk dari master pasar perangkat lunak, Acronis, yang menawarkan, khususnya, berbagai solusi pemulihan data profesional. True Image bukan hanya obat mujarab untuk semua masalah dengan Windows dalam bentuk mengembalikannya ke keadaan cadangan yang disimpan sebelumnya. Paket perangkat lunak juga mengandung banyak fungsi berguna lainnya, seperti:
- media yang dapat di-boot dan utilitas yang diterapkan dalam mode preboot sistem untuk kasus-kasus ketika Windows tidak memulai;
- Pemulihan Windows di komputer dengan komponen lain;
- menyimpan cadangan di penyimpanan cloud Acronis;
- alat pembersih sistem;
- Mode uji coba Windows dengan kemampuan untuk membatalkan perubahan yang dilakukan;
- utilitas bermanfaat lainnya.
Versi Acronis True Image 2016 saat ini dapat dibeli di situs web resmi pengembang.
Program ini memiliki versi percobaan 30 hari gratis, yang dirancang untuk membiasakan pengguna dengan sebagian besar fungsi True Image. Namun, fungsi kloning hard drive dalam versi uji coba diblokir. Untuk tujuan ini, Anda memerlukan Acronis True Image 2016. Aktif yang lengkap. Inilah yang akan digunakan dalam kasus kami.
2. Sumber dan target hard drive
Untuk mengidentifikasi hard drive, kami akan menggunakan terminologi Acronis True Image itu sendiri. Hard drive dari mana data dan struktur partisi akan disalin adalah hard drive asli. Drive yang menjadi tiruan dari sumber adalah hard drive target. Dalam kasus kami, utilitas manajemen disk, alat Windows standar, akan membantu untuk melihat gambar awal disk secara visual. Akses cepat ke versi sistem 8.1 dan 10 diimplementasikan dalam menu konteks pada tombol "Start". Cara universal untuk memulainya adalah dengan memanggil fungsi Run (tombol  + R), memasukkan perintah diskmgmt.msc dan menekan Enter.
+ R), memasukkan perintah diskmgmt.msc dan menekan Enter.

Dalam kasus kami, dua hard drive terhubung ke komputer. Hard drive sumber ditandai sebagai Disk oleh sistem. Ini adalah hard drive yang berfungsi dengan Windows dan data pada partisi non-sistem. Ketika Disk 1 di utilitas menampilkan hard disk yang baru saja terhubung, itu akan ditargetkan, yaitu, itu akan menjadi tiruan dari Disk 0.

Target Disk 1, seperti yang kita lihat, memiliki struktur partisi dan beberapa data yang tersimpan. Ketika mengkloning hard disk, semua informasi dari disk target, serta struktur partisi aslinya, dihancurkan. Karena itu, jika ada informasi penting di dalamnya, itu harus ditransfer ke hard disk asli atau media eksternal.
Sebagai aturan, proses kloning bahkan tidak memerlukan perkiraan pencocokan disk dalam volume. Hard drive target dapat berukuran berapa saja dan berukuran lebih kecil dari aslinya, jika hanya ada cukup ruang untuk menampung data, yang notabene menempati ruang disk asli. Dan dalam kasus Acronis True Image, ini bahkan tidak diperlukan karena kemampuan untuk mengecualikan folder dan file individual.
3. Proses kloning
Setelah diluncurkan, True Image 2016 akan meminta Anda masuk ke akun penyimpanan cloud Acronis Anda. Kita bisa menutup jendela entri.

Langsung di antarmuka program di pita sisi pada menu kiri, pilih bagian tab "Alat", dan di dalamnya - item "Klon disk".

Dan ikuti panduan langkah demi langkah untuk kloning disk. Kami membutuhkan mode kloning otomatis yang telah ditentukan. Klik "Selanjutnya".

Jendela untuk memilih hard disk sumber: di sini kita klik masing-masing mouse, pada disk dari mana data akan ditransfer. Penomoran disk di True Image berbeda dari penomoran utilitas Windows standar, oleh karena itu, dalam penunjukan disk, lebih baik dipandu oleh volume atau modelnya. Klik "Selanjutnya".

Jendela untuk memilih hard disk target: di sini kita klik pada disk yang ingin kita transfer struktur partisi, Windows dan data lainnya. Klik "Selanjutnya".

Karena dalam kasus kami, hard disk target bukanlah disk baru dengan ruang yang tidak terisi, tetapi disk dengan struktur dan data yang disimpan, Acronis True Image memenuhi peringatan kami tentang bahaya kehilangan informasi. Semua yang Anda butuhkan disimpan, sehingga kami dapat dengan aman menekan "OK".

Jendela untuk memilih metode pemulihan: di sini Anda harus membiarkan opsi pra-instal untuk menyalin partisi tidak berubah. Klik "Selanjutnya".

Jendela data ringkasan: di sini Anda sudah dapat memulai proses kloning hard disk dengan mengklik tombol “Lanjutkan” di bawah, jika ada cukup ruang pada disk target dan tidak perlu mengecualikan file individual. Dan, mungkin, ada banyak ruang pada disk target, tetapi Anda tidak ingin mentransfer data yang tidak perlu dari disk asli ke disk target, sehingga meningkatkan durasi proses ini dalam waktu. Untuk mengkloning hard drive tidak penuh, di jendela ringkasan data klik tombol "Pengecualian file".

Dalam menu pengecualian file, kita akan melihat struktur pohon dari isi hard disk sumber. File dan folder tidak dapat dikecualikan dari partisi sistem C, kami hanya akan bekerja dengan yang non-sistem. Misalnya, dalam kasus kami, kami mengecualikan beberapa file video pada partisi kedua drive E. Proses mengecualikan file memerlukan penyelesaian pemrosesan data, ini akan ditunjukkan dalam baris informasi di bagian bawah jendela..

Partisi ketiga dari disk F asli dari proses kloning sepenuhnya dikecualikan. Setelah kloning sebagai partisi, itu tidak akan berhenti ada, tetapi itu akan kosong. Setelah menyelesaikan semua operasi untuk mengecualikan folder dan file dari proses kloning hard disk, kita dapat mulai meluncurkannya. Klik "Lanjutkan".

Setelah langkah persiapan, Acronis True Image akan meminta Anda untuk mem-boot ulang sistem. Program ini akan melakukan proses kloning dalam mode preload Windows.

Dalam mode preload, di jendela Acronis True Image kita akan melihat opsi yang telah ditentukan untuk mematikan komputer setelah operasi kloning selesai. Anda tidak dapat menghapusnya agar terganggu oleh urusan Anda sendiri, dan kemudian, ketika Anda menyalakan komputer, segera masuk ke BIOS dan tetapkan prioritas boot dari hard drive target..

Kloning selesai, kita bisa boot dari hard drive target.

4. Bekerja dengan ruang hard disk target setelah kloning
Setelah boot dari hard drive target dan masuk ke sistem Windows, hal pertama yang harus dilihat adalah struktur partisi. Kami meluncurkan utilitas manajemen disk standar. Karena sekarang disk target adalah yang pertama dalam prioritas boot komputer, Windows mendefinisikannya sebagai Disk 0. Yang terakhir menjadi tiruan dari Disk 1, setelah yang asli, dengan struktur partisi yang sama dan ruang yang didistribusikan secara proporsional, sesuai dengan struktur hard disk asli..

Saat mengecualikan file, kami sepenuhnya menghapus semua data dari partisi ketiga dari hard drive asli. Partisi ini sekarang ditampilkan pada drive sumber sebagai partisi I dan masih berisi data. Kloningnya pada drive target - sekarang partisi F - seharusnya kosong.

Anda dapat menggunakannya untuk menyimpan data, atau melampirkan ruangnya ke partisi lain. Untuk tujuan ini, ada manajer program Disk Director dari perusahaan yang sama Acronis, Manajer Hard Disk Paragon yang tidak kalah efektif, Asisten Partisi AOMEI gratis atau analognya. Anda dapat menggunakan mereka jika Anda sudah memiliki pengalaman dengan perangkat lunak semacam ini. Selain itu, True Image 2016 memberikan dalam proses kloning kemampuan untuk secara bersamaan merealokasi ruang disk target. Untuk melakukan ini, pada tahap pertama panduan kloning, Anda harus memilih bukan mode otomatis, tetapi manual.

Tentu saja, langkah seperti itu akan mempersulit operasi dan meningkatkan kemungkinan pemula membuat kesalahan. Dalam kasus kami, operasi sudah dibebani dengan pekerjaan mengecualikan file individual, oleh karena itu, kami akan mempercayakan operasi sederhana tertentu untuk membuat struktur partisi klon hard disk dengan versi lite manajer disk - utilitas standar Windows.
Utilitas manajemen disk memiliki fungsi minimum dan tidak menyediakan untuk menulis ulang sektor hard disk untuk menggabungkan partisi atau meminjam dari satu bagian volume mereka untuk yang lain. Namun, operasi untuk memperluas partisi karena ruang kosong dari partisi tetangga di sebelah kanan tanpa dapat menimpa data dapat dilakukan.
Tambahkan, misalnya, ruang partisi ketiga kosong dari hard drive target ke tetangganya - partisi non-sistem kedua. Untuk melakukan ini, bagian ketiga F harus dihapus. Di jendela utilitas, klik, panggil menu konteks dan pilih "Hapus Volume". Konfirmasikan tindakan.

Bagian ketiga sekarang muncul sebagai ruang yang tidak terisi.

Kami memanggil menu konteks pada bagian E berikutnya dan pilih "Perpanjang volume ...".

Ikuti panduan ekspansi volume dan berikan bagian kedua semua ruang yang tersedia.



Sekarang pada hard disk target hanya ada dua partisi - sistem dan non-sistem diperbesar.

Skema yang sama dapat dilakukan secara berbeda, meninggalkan bagian ketiga untuk menyimpan data. Anda perlu mentransfer file yang diperlukan dari bagian kedua, dan menghapus bagian kedua. Karena ruang yang tidak terisi, Anda kemudian dapat memperluas partisi sistem C.
Semoga harimu menyenangkan!