
Mari kita cari tahu cara membakar gambar Windows ke disk dengan cara yang berbeda, untuk pemasangan sistem operasi selanjutnya di komputer. Banyak komputer memiliki perangkat khusus: drive - drive untuk membuka cakram CD / DVD optik pada PC.
Pertama, pengguna menulis citra ISO sistem ke disk DVD, dan kemudian melakukan boot komputer dari disk laser tempat sistem direkam untuk menginstal Windows. Untuk versi modern Windows (Windows 10, Windows 8.1, Windows 8, Windows 7, Windows Vista), karena ukuran besar gambar ISO, Anda akan memerlukan disk DVD, dan untuk gambar Windows XP, kapasitas CD sudah cukup.
Konten:- Cara Membakar Windows ke Disk dengan Disk Image Burner
- Unduh Windows di Media Creation Tool dan bakar citra sistem di dalam disk image writer
- Cara membakar Windows ke disk melalui UltraISO
- Cara membakar disk Windows ke DVD di ImgBurn
- Bakar image ISO Windows ke BurnAware Free
- Membakar gambar Windows di Ashampoo Burning Studio Free
- Membakar Windows ke disk di CDBurnerXP
- Kesimpulan
Untuk membakar citra Windows, cakram DVD atau CD biasanya digunakan dalam format: DVD-RW, DVD-R, atau CD-R, CD-RW. Antara singkatan dapat ada sebutan yang berbeda: "+" ("plus") atau "-" ("minus"). Anda dapat menggunakan berbagai jenis disk untuk merekam sistem..
Format disk DVD-R atau CD-R tidak dapat diubah setelah perekaman, Anda hanya dapat menulis data ke disk tersebut sekali saja. Format "DVD-RW" dan "CD-RW" dapat ditulis ulang, sehingga data baru dapat ditulis ke disk seperti itu, setelah sebelumnya menghapus informasi lama dari disk jika telah menjadi tidak relevan. Lebih praktis menggunakan format DVD-RW, karena cakram seperti itu dapat digunakan berkali-kali.
Jika Anda perlu membakar disk boot Windows ke media optik, ikuti panduan ini:
- merekam gambar sistem lebih disukai dilakukan pada kecepatan terendah yang didukung oleh drive, untuk mencegah kesalahan selama perekaman;
- selama perekaman, Anda harus memastikan daya tidak terputus ke komputer;
- jika memungkinkan, gunakan opsi untuk memeriksa kesalahan pada disk, segera setelah menulis ke disk DVD;
- gunakan disk dari produsen terkenal, karena dalam hal ini, kemungkinan boot disk akan bertahan lama, jika disimpan dengan benar.
Pertama, Anda perlu mendapatkan gambar Windows dalam format ".ISO", dan kemudian membakar gambar sistem ke disk DVD. Baca artikel tentang cara mengunduh gambar Windows asli dari situs web resmi Microsoft. Untuk membakar ke DVD, pilih bit sistem yang diperlukan: 32 bit atau 64 bit, yang harus diinstal pada komputer. Gambar multi-bit Windows 10, termasuk kedua ukuran bit (x86 dan x64), tidak cocok untuk merekam pada disk optik biasa, karena ukuran file gambar besar yang melebihi ukuran disk DVD standar (4,7 GB).
File ISO berisi semua konten DVD atau CD yang disimpan dalam satu file gambar. Saat merekam gambar ISO Windows, Anda perlu membuat media (DVD) dapat di-boot untuk menginstal sistem operasi pada PC. Membakar disk data sederhana tidak akan berfungsi, karena disk seperti itu tidak akan dapat di-boot.
Anda dapat membakar disk instalasi Windows menggunakan alat sistem bawaan, atau menggunakan perangkat lunak pihak ketiga. Dalam artikel ini Anda akan menemukan petunjuk tentang cara membakar Windows ISO ke disk dengan cara yang berbeda: pertama kami mencoba membakar disk melalui Windows, dan kemudian kami membakar gambar sistem menggunakan program pihak ketiga.
Cara Membakar Windows ke Disk dengan Disk Image Burner
Menggunakan Windows Disk Image Writer, Anda dapat membakar Windows 10, Windows 8.1, Windows 8, Windows 7 ke disk. Perekam bekerja sama pada sistem operasi ini..
Untuk membakar image Windows ISO ke disk DVD, ikuti langkah-langkah ini:
- Klik kanan pada gambar disk di komputer.
- Di menu konteks, pilih opsi "Burn disc image".
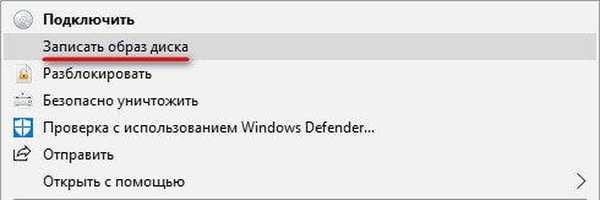
- Di jendela "Windows Disk Image Writer", nama file gambar disk dan informasi tentang penulis disk ditampilkan. Untuk memulai proses perekaman, klik tombol "Rekam".
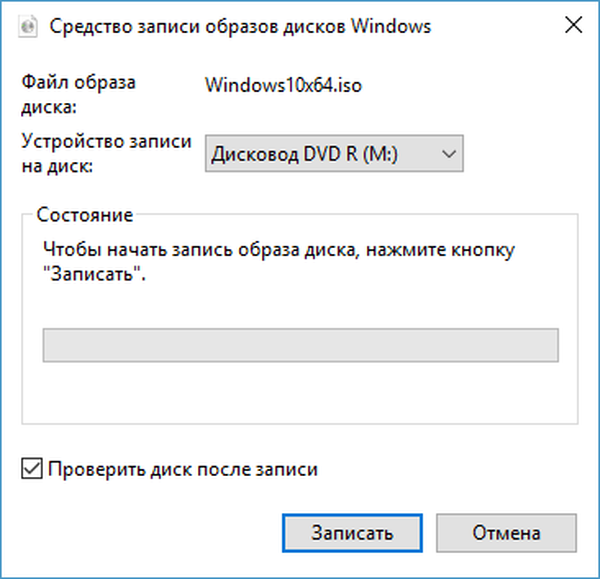
- Di jendela peringatan, Anda diberitahu bahwa sebelum merekam, semua data pada disk akan dihapus. Klik pada tombol "Ya".
- Selanjutnya, proses membakar gambar Windows ke disk akan dimulai..
- Setelah membakar disk, disk akan diperiksa untuk kesalahan selama perekaman.
- Pada akhirnya, klik tombol "Tutup".
Unduh Windows di Media Creation Tool dan bakar citra sistem di dalam disk image writer
Menggunakan Alat Pembuatan Media, Anda dapat mengunduh gambar Windows asli dari situs web resmi Microsoft.
Masukkan tautan https://www.microsoft.com/en-us/software-download/home ke situs web resmi. Pilih sistem operasi Anda dari Windows 10, Windows 8.1 atau Windows 7.
Untuk mengunduh Windows 7 ke komputer Anda, Anda harus memasukkan kunci lisensi produk.
Di halaman baru, klik tombol "Unduh alat sekarang".
Luncurkan Alat Pembuatan Media di PC Anda, dan kemudian lakukan hal berikut:
- Terima Ketentuan Lisensi.
- Dalam "Apa yang ingin Anda lakukan?" aktifkan item "Buat media instalasi (USB flash drive, DVD-ROM atau file ISO)", dan kemudian klik tombol "Next".

- Di jendela "Pilih bahasa, arsitektur dan lepaskan", pilih bahasa sistem, versi Windows, bit sistem operasi: 64-bit atau 32-bit.
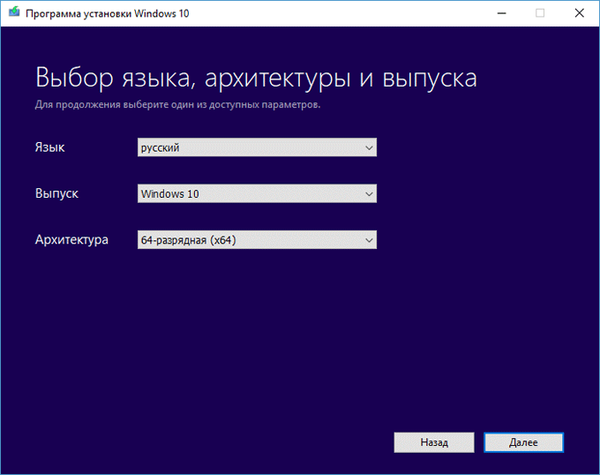
- Di jendela "Pilih media", pilih opsi "File ISO".
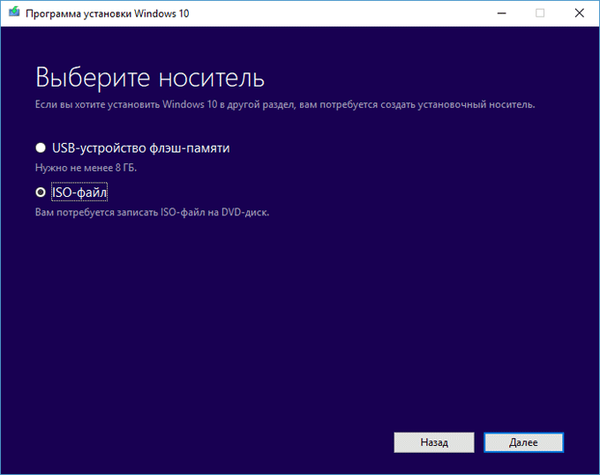
- Kemudian Windows akan mulai memuat, yang akan memakan waktu..
- Setelah menyelesaikan pengunduhan sistem operasi di Media Creation Tool, di jendela "Bakar file ISO ke DVD", klik "Open DVD burner".
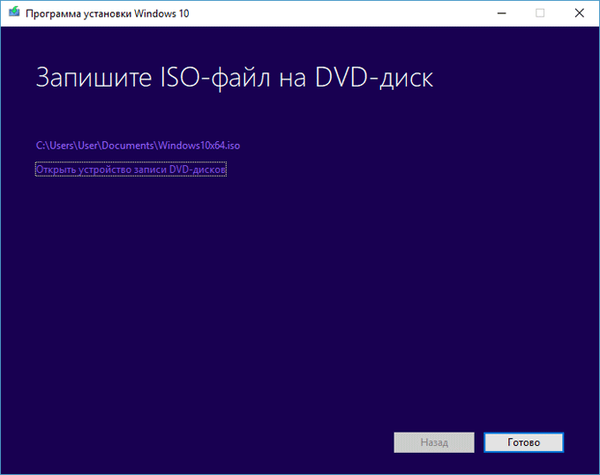
Setelah itu, jendela Windows Disk Image Writer terbuka..
Anda harus mulai membakar gambar sistem operasi ke disk DVD. Baca lebih lanjut tentang ini di bab sebelumnya dari artikel ini..
Cara membakar Windows ke disk melalui UltraISO
Dalam program untuk bekerja dengan gambar UltraISO, antara lain, Anda dapat membuat flash drive USB yang dapat di-boot, atau membakar disk CD / DVD yang dapat di-boot.
Anda mungkin juga tertarik dengan:- Perbandingan versi Windows 10: tabel
- Cara beralih dari versi Windows 32 bit ke 64 bit
Untuk membakar Windows ke disk di UltraISO, ikuti langkah-langkah ini:
- Buka menu "File", klik "Open", pilih file gambar Windows di komputer Anda.
- Di menu "Alat", klik "Bakar CD Gambar ...".

- Di jendela "Pengambilan gambar", konfigurasikan pengaturan perekaman:
- periksa pemilihan drive;
- centang kotak "Centang";
- mengatur kecepatan perekaman minimum;
- pilih metode perekaman "Disc-at-Once (DAO)";
- periksa path ke file gambar.
- Klik pada tombol "Rekam".
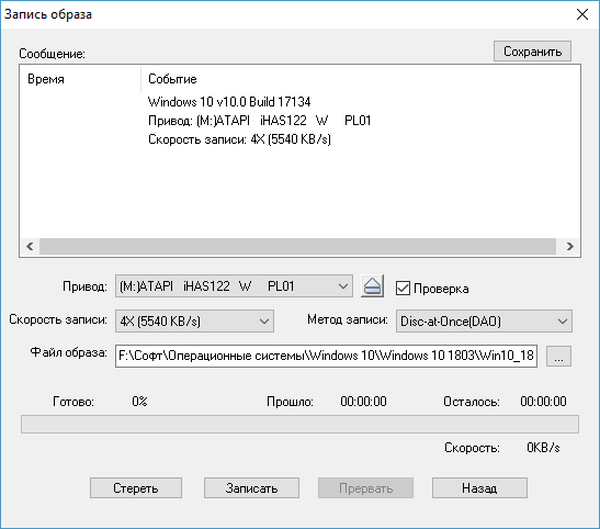
Tunggu proses pembakaran selesai dan periksa apakah ada kesalahan pada disk.
Cara membakar disk Windows ke DVD di ImgBurn
Program gratis ImgBurn dirancang untuk membuat dan membakar gambar disk. Program ini sempurna untuk membakar citra ISO Windows ke cakram DVD optik.
Di jendela utama ImgBurn klik tombol "Bakar gambar ke disk".
Di jendela yang terbuka, terapkan pengaturan yang diperlukan:
- pilih "Source": path ke file gambar pada PC;
- periksa drive;
- centang kotak "Centang";
- pilih kecepatan perekaman minimum;
Klik pada tombol "Rekam".
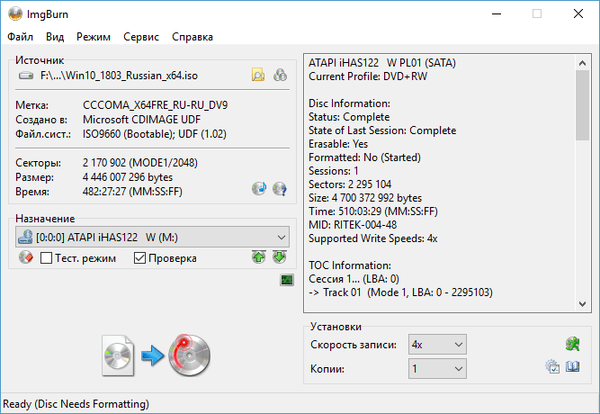
Setelah rekaman selesai, disk instalasi Windows akan muncul di komputer Anda.
Baca lebih lanjut tentang ImgBurn di sini..
Bakar image ISO Windows ke BurnAware Free
BurnAware Freeware gratis membakar cakram optik.
Di jendela utama BurnAware Free, di bagian "Gambar", klik tombol "Bakar ISO" (di menu "Lihat" - "Ikon").
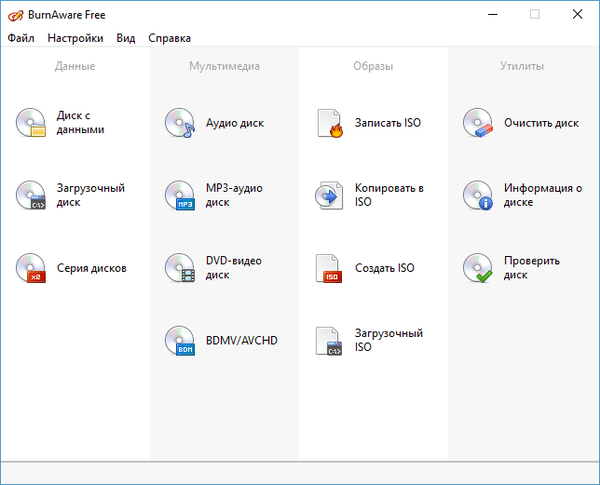
Di jendela "Bakar gambar", pilih jalur ke gambar disk untuk menambahkan gambar Windows ke program. Periksa kecepatan tulis dan pemilihan drive. Buka tab "Opsi", centang kotak "Pindai file setelah merekam".
Klik pada tombol "Rekam".
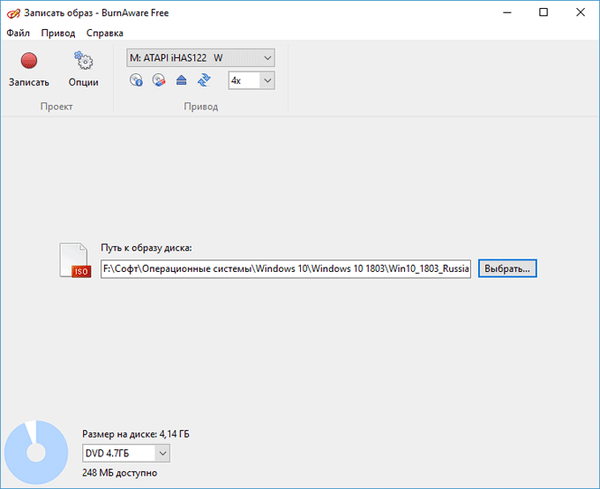
Gambar Windows dibakar ke disk dan siap digunakan.
Baca ulasan terperinci tentang BurnAware Gratis di sini..
Membakar gambar Windows di Ashampoo Burning Studio Free
Menggunakan program gratis Ashampoo Burning Studio Free, Anda dapat membakar disk instalasi dengan sistem operasi.
Di jendela utama Ashampoo Burning Studio FREE, di menu samping, pilih "Disk Image", dan di menu yang mengatakan "Burn Image".
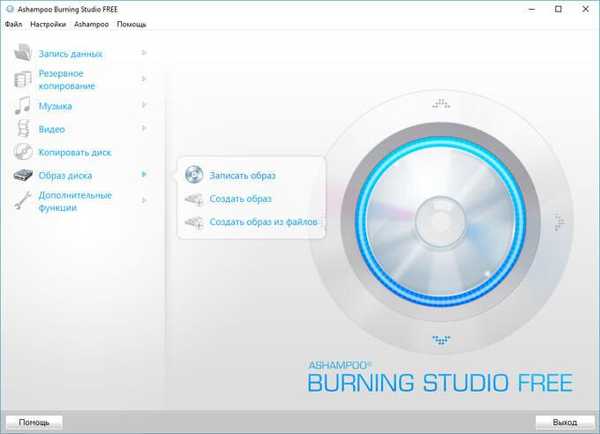
Pada jendela "Burn disc image", klik tombol "Advanced Settings" untuk mengaktifkan opsi untuk memeriksa kesalahan disk setelah pembakaran.
Setelah menerapkan pengaturan, klik tombol "Bakar DVD".
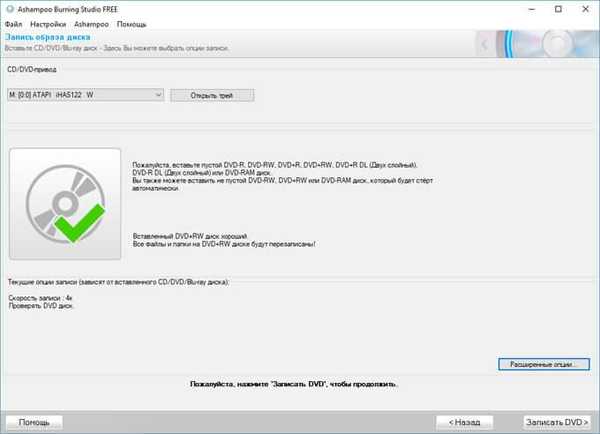
Membakar Windows ke disk di CDBurnerXP
Dalam program CDBurnerXP gratis, Anda dapat dengan mudah membakar image Windows yang dapat di-boot ke disk DVD.
Jalankan program CDBurnerXP. Di jendela aplikasi utama, pilih "Bakar ISO-image", lalu klik tombol "OK".
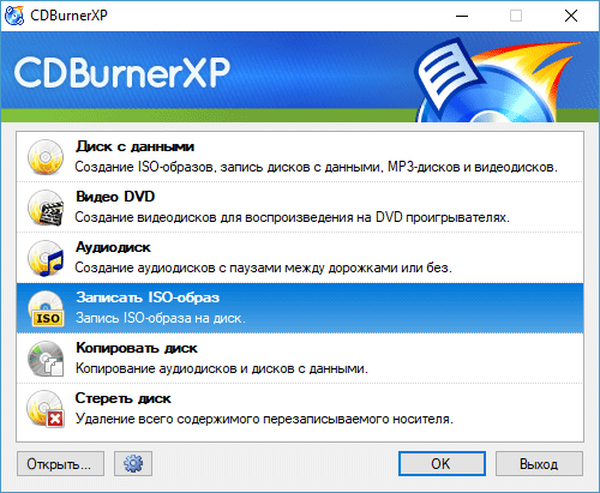
Di jendela "Bakar ISO-gambar", di tab "Opsi pembakaran", buat pengaturan yang diperlukan:
- menggunakan tombol "Browse", tentukan jalur ke gambar ISO Windows di komputer;
- pilih kecepatan perekaman;
- centang kotak di sebelah "Periksa data setelah merekam".
Klik pada tombol "Bakar Disc".

Pada pengaturan default, program akan mengeluarkan disk dari drive, setelah merekam dan memeriksa media.
Kesimpulan artikel
Jika, sebelum pengguna, muncul pertanyaan, bagaimana cara membakar Windows 10, Windows 8.1, Windows 8, Windows 7 ke disk, Anda dapat menggunakan alat sistem bawaan, atau aplikasi pihak ketiga. Perekam gambar, Media Creation Tool, UltraISO, ImgBurn, BurmAware Free, Ashampoo Burning Studio Free, program CDBurnerXP akan membakar gambar sistem operasi Windows ke disk DVD, dari mana Anda dapat menginstal sistem operasi di komputer Anda.
Publikasi terkait:- USB flash drive yang dapat di-boot dengan Windows 10
- Jalankan Perintah pada Windows: Daftar Lengkap
- Membuat cadangan Windows 10
- Memulihkan Windows 10 dari gambar sistem cadangan
- Bagaimana menyebabkan layar biru kematian (BSOD) - 2 cara











