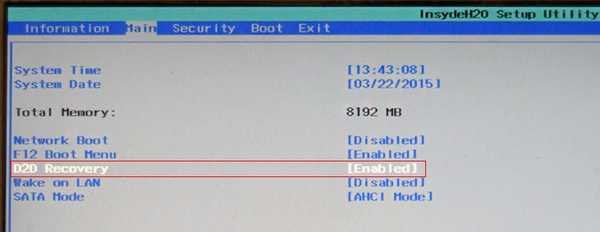
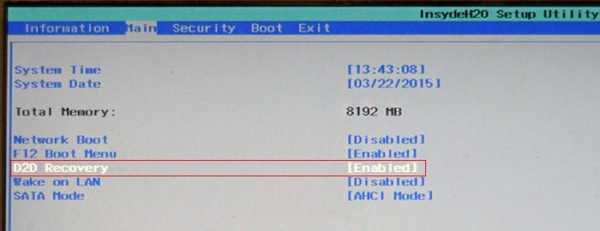
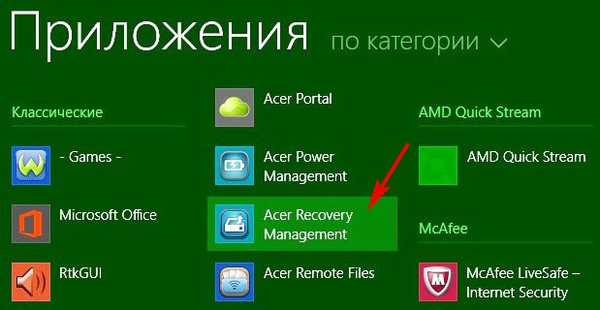
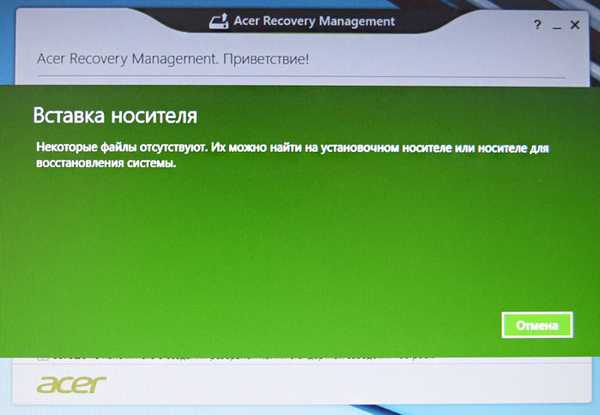
Bagaimana cara mereset laptop Acer Aspire ke pengaturan pabrik jika program pemulihan bawaan dari Acer Recovery Management tidak berfungsi
Halo teman-teman! Gagasan publikasi hari ini adalah milik dua pembaca kami, profesional TI Vladimir dan Ro8, mereka terus-menerus menemukan waktu dan membantu kami untuk memahami masalah yang agak rumit tentang pemecahan masalah komputer, terima kasih banyak kepada mereka dari saya dan semua pembaca situs kami remontcompa.ru!
Tentang apa artikel hari ini?.Kita semua tahu bahwa jika sistem operasi yang diinstal pada laptop tidak stabil atau tidak memuat sama sekali, Anda hanya perlu memutar kembali laptop ke pengaturan pabrik dan setelah 10-15 menit kami akan mendapatkan Windows yang baru (seperti dari toko) Windows tanpa virus dan masalah lain, tetapi apa yang harus dilakukan jika program rollback yang sama ini tidak berfungsi, meskipun bagian tersembunyi di laptop aman dan sehat.
Jika Anda membaca komentar di artikel kami tentang mengembalikan pengaturan pabrik ke laptop dari berbagai produsen, maka Anda akan memahami bahwa ini adalah masalah keseluruhan, tentu saja, jika Anda sebelumnya tidak membuat disk yang dirancang khusus atau flash drive pemulihan, tetapi menurut pengalaman saya, unit tersebut membuat unit pengguna dan Anda mungkin bukan dari jumlah mereka. Dan tampaknya ada dua jalan keluar, yang pertama adalah menginstal ulang Windows sendiri, dan yang kedua adalah menghubungi pusat layanan dan memulihkan OS untuk 2-3 ribu rubel, tetapi hanya sedikit orang yang tahu bahwa ada cara nyata lain untuk menyelesaikan masalah Anda, Anda hanya perlu untuk mengetahui prinsip pengoperasian program rollback ke pengaturan pabrik oleh produsen laptop, dan prinsip ini sangat sederhana.
Setelah menginstal Windows (pabrik) baru pada laptop, pabrikan, menggunakan utilitas khusus, membuat gambar file dari sistem operasi install.wim dan menyembunyikannya di bagian Pemulihan tersembunyi. Selain itu, laptop ini dilengkapi dengan program khusus (pada laptop Acer - Acer Recovery Management), yang dapat menggunakan sistem operasi pabrik ke disk (C :) dari file image install.wim. Jika, karena kegagalan fungsi, program pemulihan bawaan produsen laptop tidak akan berfungsi , Anda hanya perlu mencari penggantinya, yang akan kami lakukan di artikel hari ini! Jadi, kami memiliki laptop Acer Aspire dengan Windows 8.1 yang tidak dapat di-boot dan program rollback yang tidak berfungsi ke pengaturan "store".Bagian tersembunyi pada laptop itu aman.Tujuannya adalah untuk sampai ke file gambar install.wim dan menggunakan Windows 8.1 pabrik ke disk (C :) bukannya sistem yang tidak bisa boot.

3. Instal program gratis di Windows 8.1 berbahasa Inggris AOMEI PE Builder 1.4 GRATIS dan buat flash drive yang dapat di-boot di dalamnya Live CD AOMEI PE Builder,saat membuat flash drive bootable Live CD AOMEI PE Builder, kami mengintegrasikan WinNTSetup3 ke dalamnya.
Sayangnya, tidak mungkin untuk membuat USB flash drive di Rusia Windows 8.1, tetapi hanya dalam bahasa Inggris dan saya menemukan jalan keluar, menginstal Windows 8.1 berbahasa Inggris pada mesin virtual, kemudian menginstal AOMEI PE Builder 1.4 GRATIS di dalamnya, menghubungkan USB flash drive ke komputer, membuatnya dalam virtual Filter USB untuk mesin dan kemudian membuat USB flash drive bootable AOMEI PE Builder Live CD, kemudian menghapus mesin virtual (butuh 40 menit) .Tapi Anda tidak dapat khawatir dan segera mengunduh gambar CD langsung jadi AOMEI PE Builder dari kami, mempostingnya di Yandex.Disk tautan: Live CD AOMEI PE Builder 64-bitLive CD AOMEI PE Builder 32-bit Pilih gambar yang diinginkan dan buat flash drive UEFI yang dapat di-boot darinya dengan cara ini, dan lewati bagian artikel selanjutnya yang menjelaskan pemasangan mesin virtual, segera lanjutkan ke topik: "Unduh Notebook Acer Aspire dari flash drive yang dapat di-boot yang baru saja kita buat".
Ayo pergi! (Sekali lagi, saya perhatikan bahwa Anda tidak perlu khawatir tentang membuat mesin virtual, tetapi unduh CD Live bootable yang sudah jadi AOMEI PE Builder 64-bit dari tautan di atas.) Setelah menginstal Windows 8.1 pada mesin virtual VirtualBox, kami menghubungkan USB flash drive ke komputer desktop dan dalam pengaturan. VirtualBox di parameter USB, klik ikon flash drive dengan tanda tambah dan pilih nama flash drive kami yang terhubung di menu drop-down.
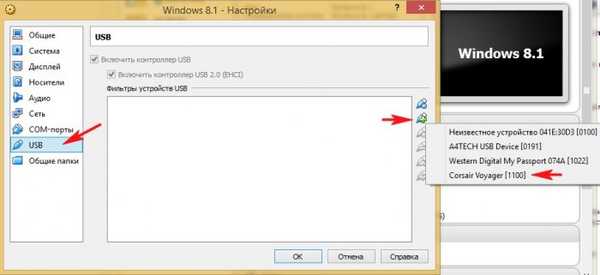
Klik OK. Sekarang flash drive kami akan tersedia di Windows 8.1 yang diinstal pada mesin virtual

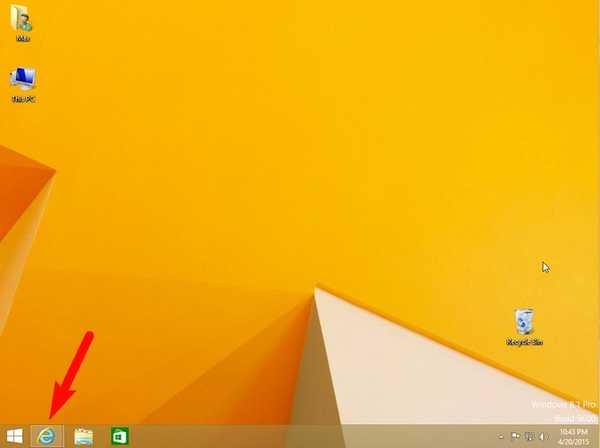
http://www.winntsetup.com/?page_id=5
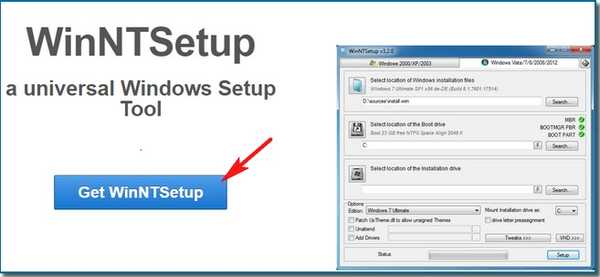
Program ini diunduh dalam arsip, unzip langsung ke desktop dan pergi ke situs
http://www.aomeitech.com/pe-builder.html,
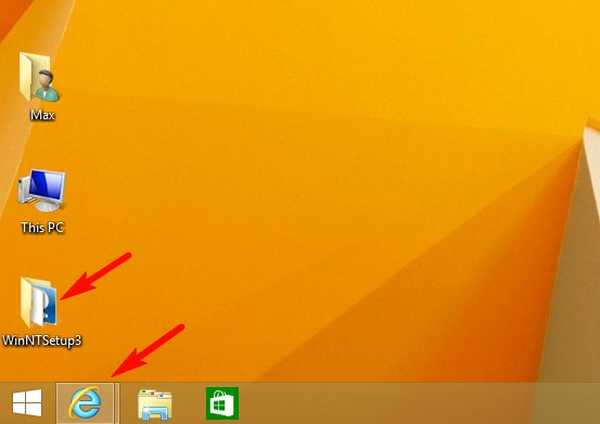
Klik Unduh Gratis
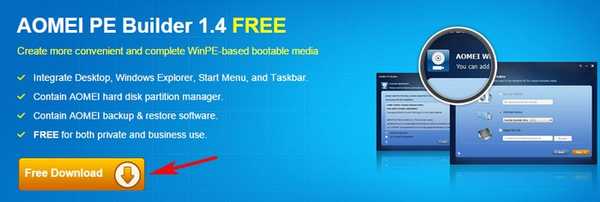
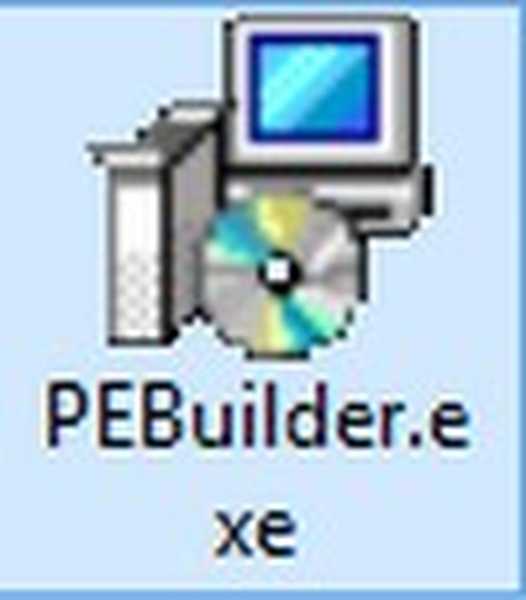
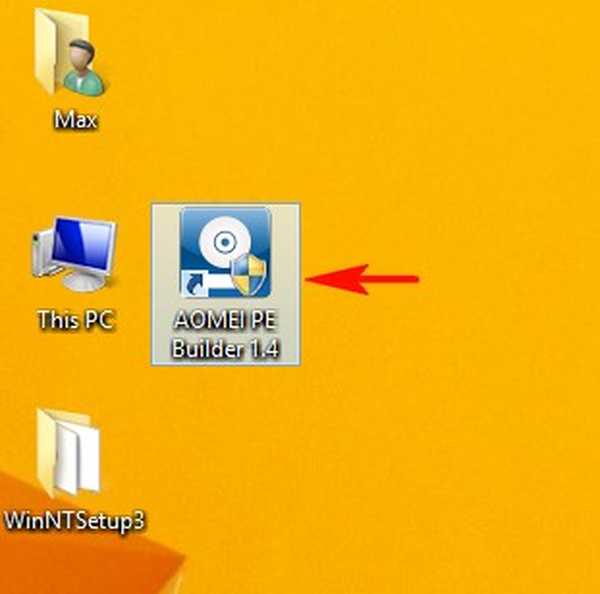
Selanjutnya
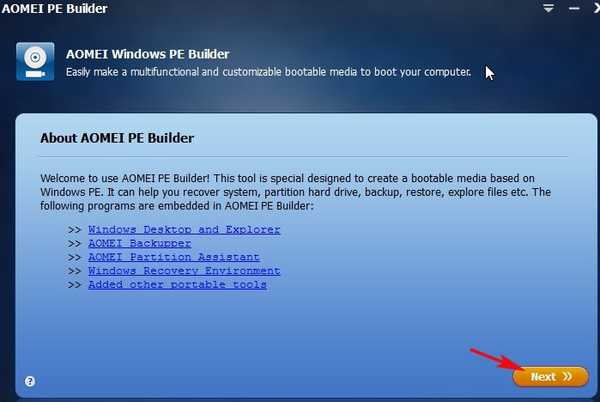
Selanjutnya
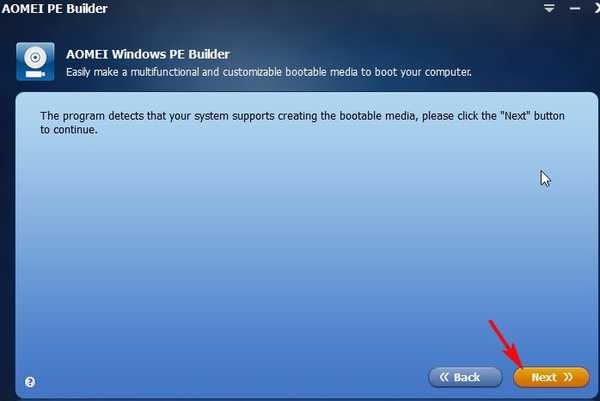
Pilih Tambah file
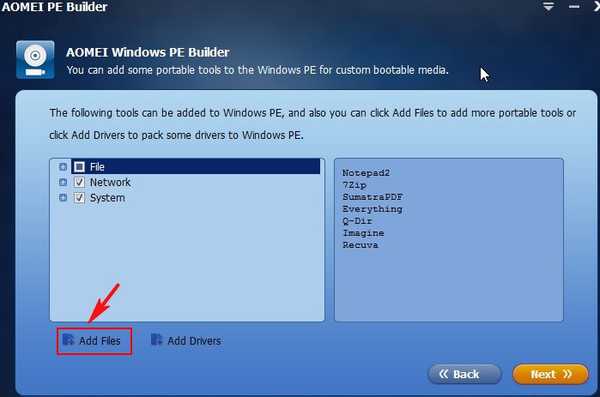
Buat folder WinNTSetup3, lalu klik Tambah file
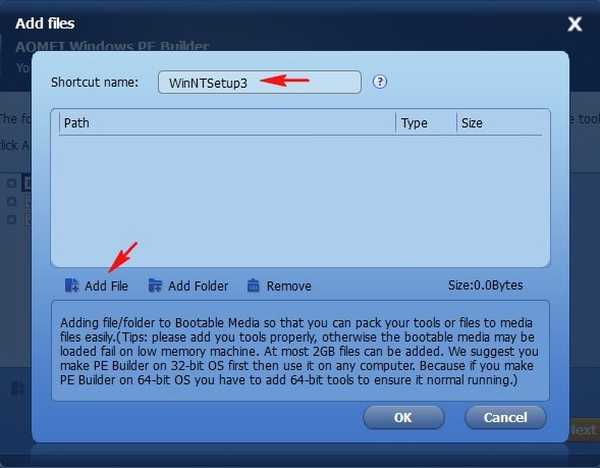
Di penjelajah yang terbuka, temukan folder dengan utilitas WinNTSetup dan pilih file WinNTSetup_x64 dan WinNTSetup_x86 satu per satu
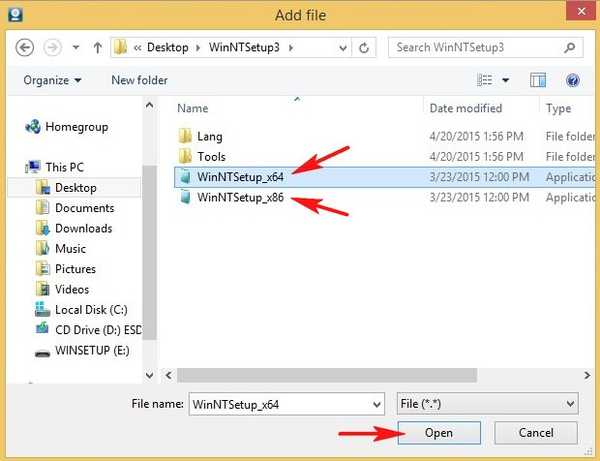
Setelah menambahkan file, pilih Tambah folder
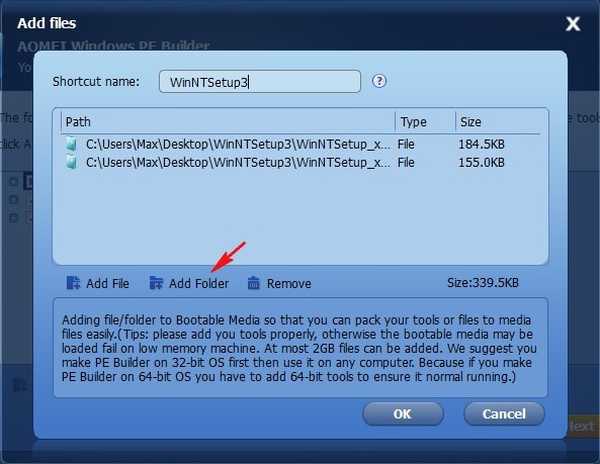
Sekali lagi, buka folder WinNTSetup3 dan tambahkan folder Lang dan Tools satu per satu
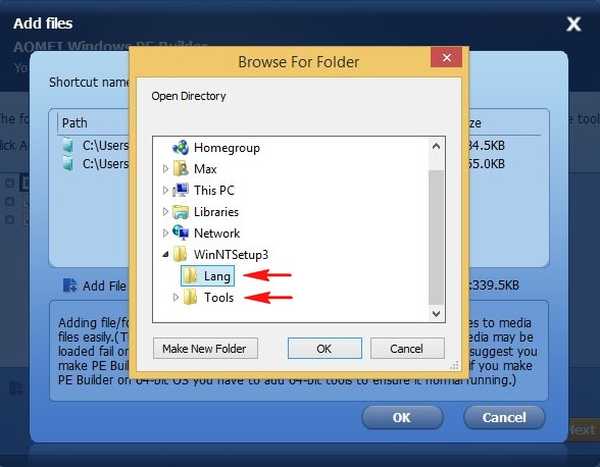
Ternyata yang berikut ini. Klik OK.
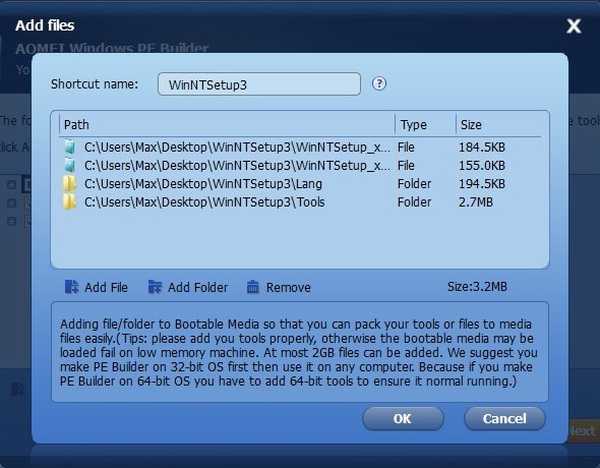
Selanjutnya
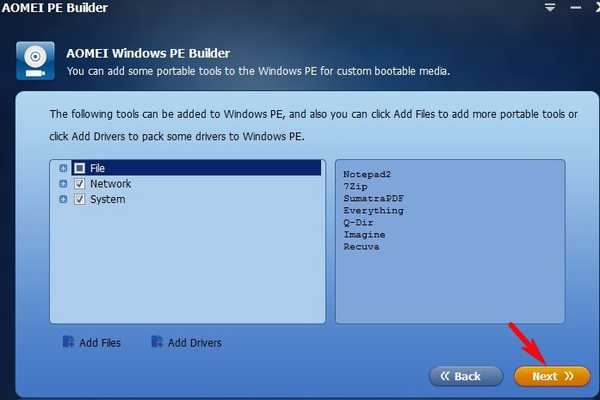
Buat USB flash drive bootable, pilih item Perangkat boot USB dan klik Next.
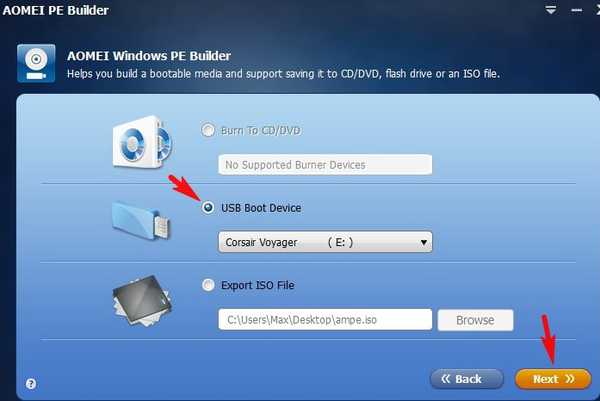
Semua data pada flash drive dihapus. Ok.
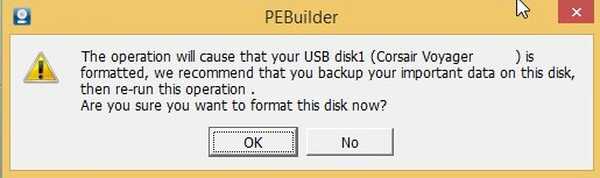
Proses pembuatan flash drive.
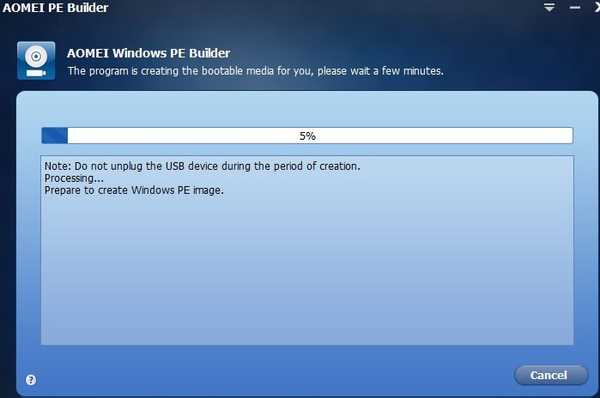
Garis finish.
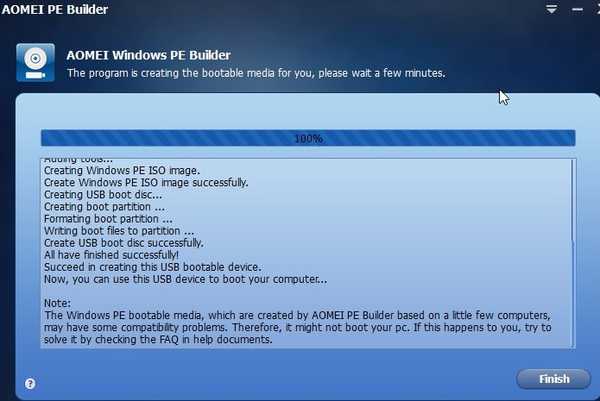


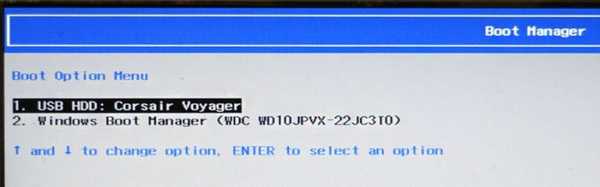
CD Langsung AOMEI PE Builder sedang dimuat.
Tekan Enter pada keyboard.
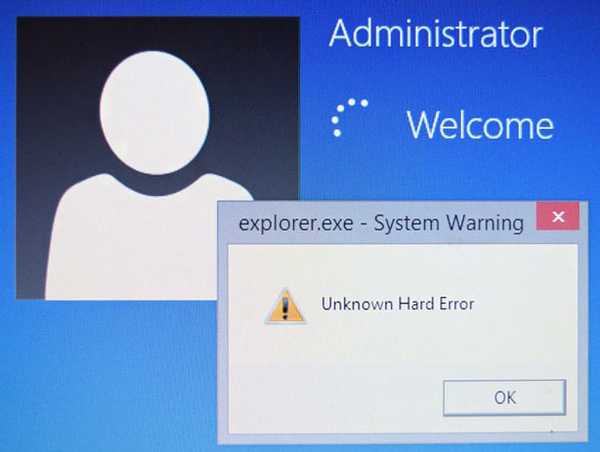
Desktop Live CD AOMEI PE Builder dimuat, yang merupakan Live CD berbasis Windows 8.1 biasa. Di desktop, Anda dapat melihat folder terintegrasi dengan WinNTSetup3.
Klik pada tombol Manajemen Disk Windows
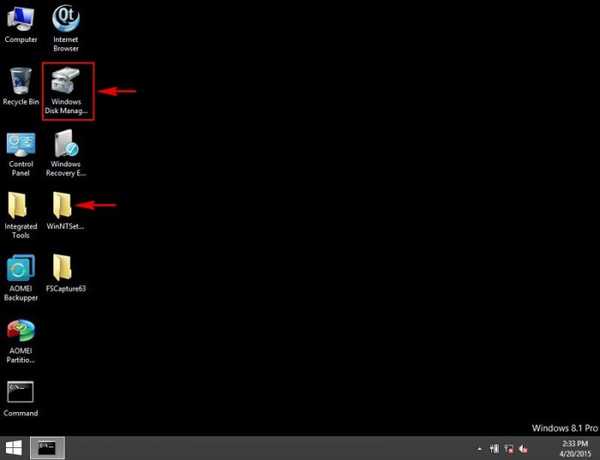
Manajemen Disk Dibuka.
Kita lihat bagian pemulihan tersembunyi dengan pengaturan pabrik laptop (16 GB), ini adalah tempat file gambar install.wim terkompresi dengan Windows 8.1 berada.
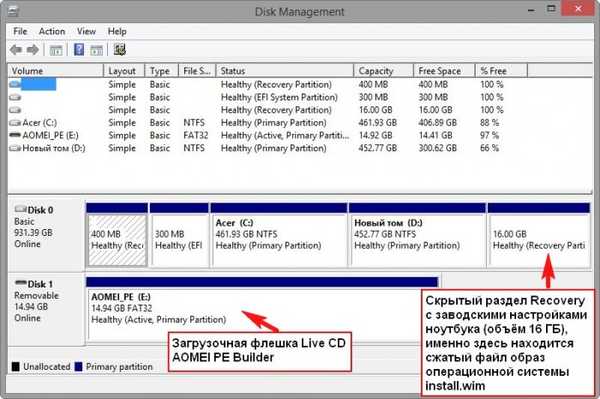
Klik Komputer
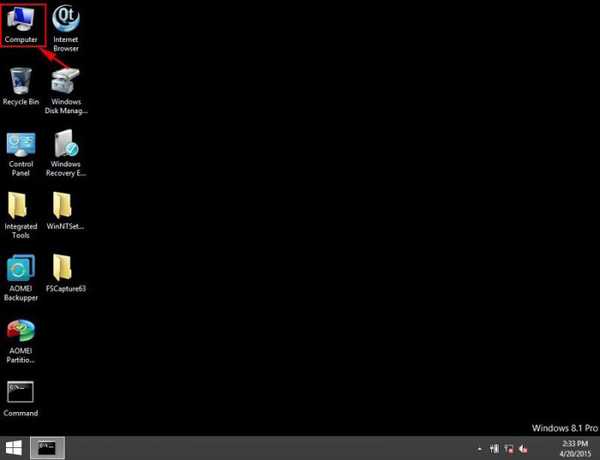
dan Anda akan melihat bahwa bagian ini tidak terlihat di penjelajah dan tidak mungkin untuk memasukkannya.
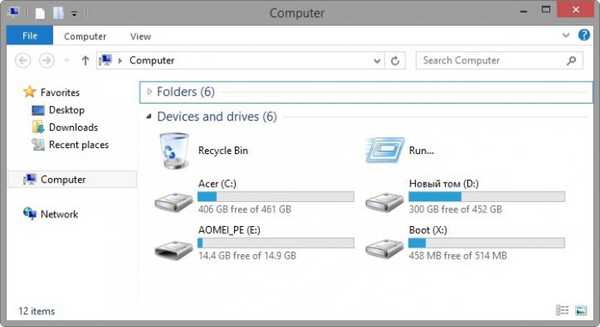
Mari kita buat bagian pemulihan pemulihan tersembunyi terlihat di konduktor.
Jalankan baris perintah sebagai administrator
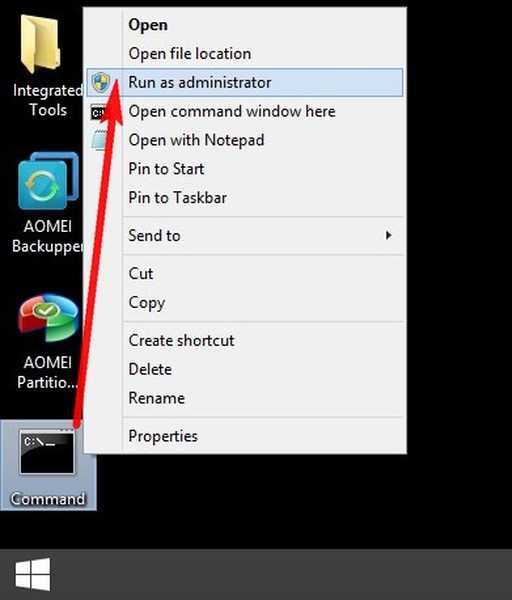
diskpart
lis vol
sel vol 4 (4 nomor partisi tersembunyi, Anda mungkin memiliki yang berbeda. Saya ditentukan oleh volume 16 GB)
menugaskan
keluar
keluar
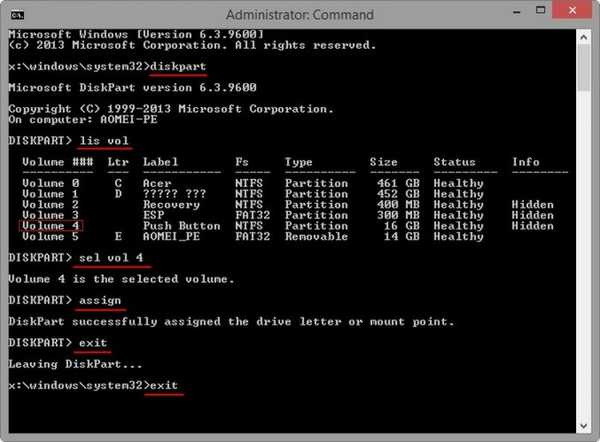
Sekarang partisi pemulihan tersembunyi Pemulihan memiliki huruf (F :), terlihat di explorer dan Anda dapat memasukkannya.
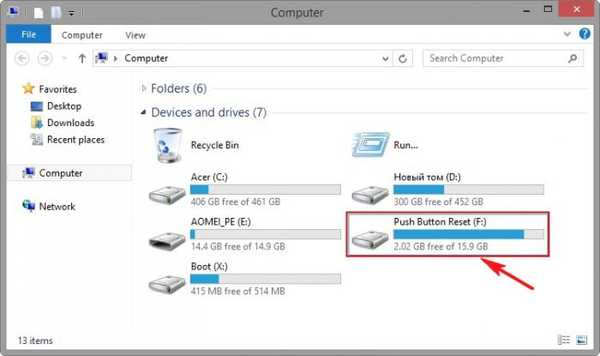
Kami memasuki bagian, tetapi kami tidak akan melihat folder RecoveryImage yang diinginkan dengan file gambar install.wim,
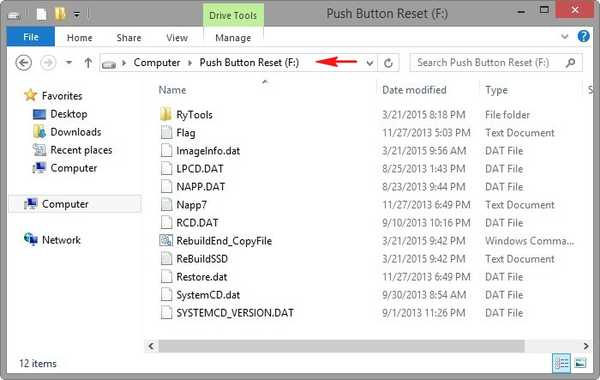
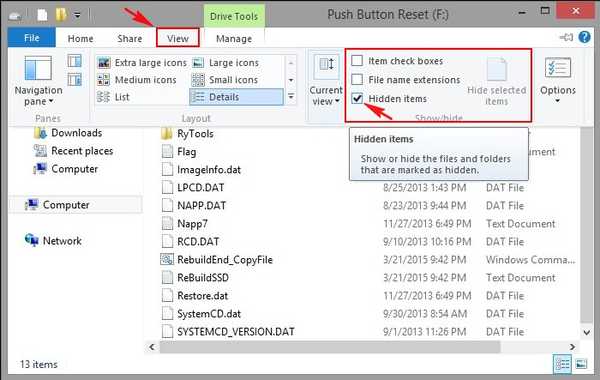
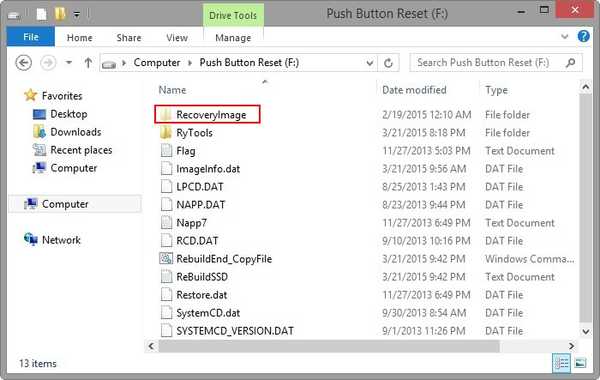
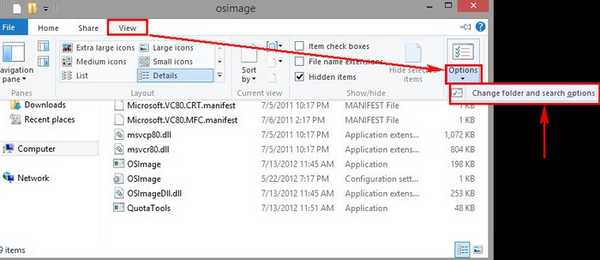
Tab Lihat. Tandai item Tampilkan file tersembunyi, lalu klik Terapkan dan Ok.
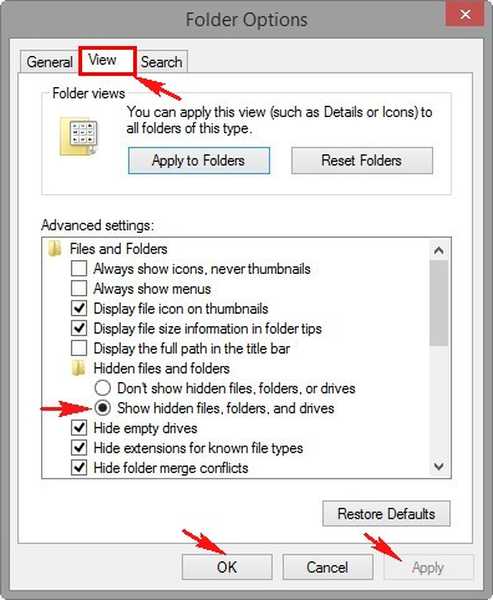
Hapus centang item Sembunyikan terlindungi mengoperasikan file sistem
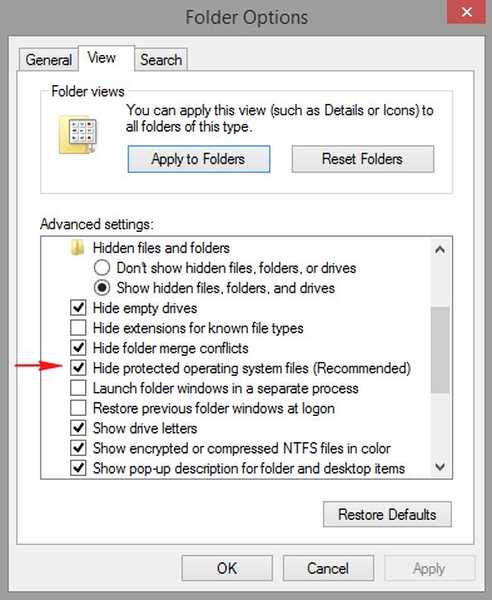
Ya
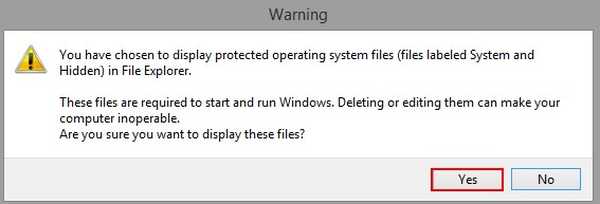
Terapkan
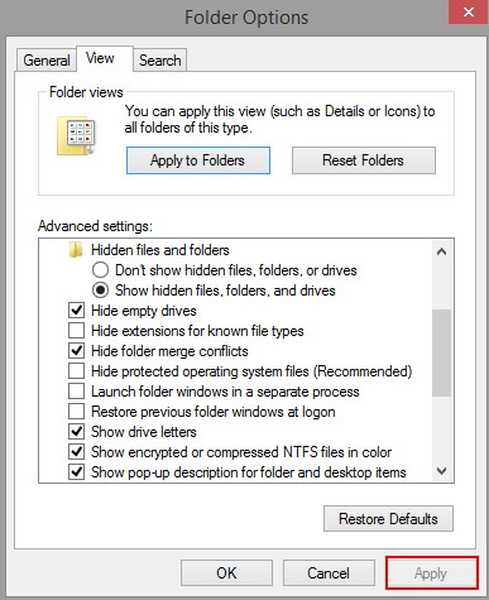
Setelah tindakan ini, semua folder dan file yang tersembunyi akan terlihat di sistem.
Kami masuk ke folder RecoveryImage tersembunyi dan melihat file terkompresi gambar dari sistem operasi install.wim.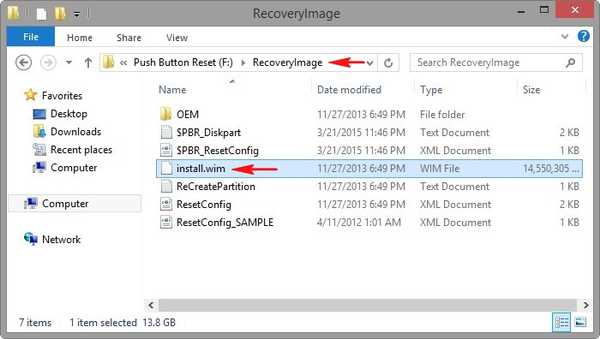
Seringkali pabrikan membagi file install.wim menjadi beberapa file install.swm kecil (dalam hal ini, pilih yang pertama).
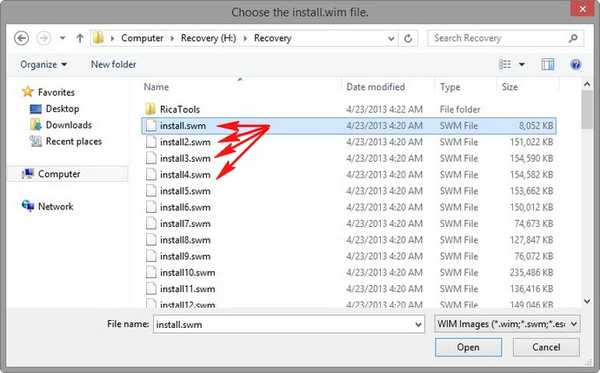
WinNTSetup3 telah tiba
Kami masuk ke folder pribadi program
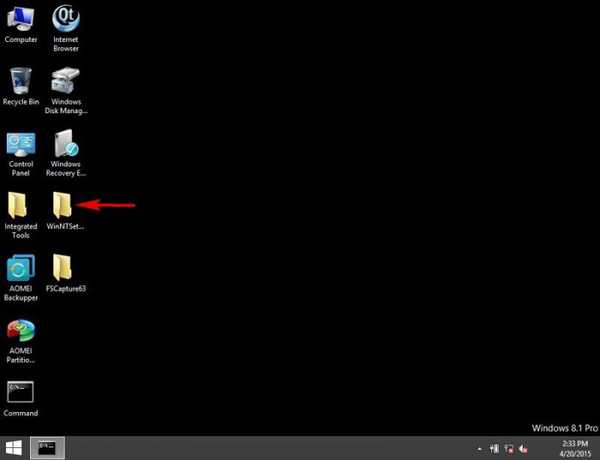
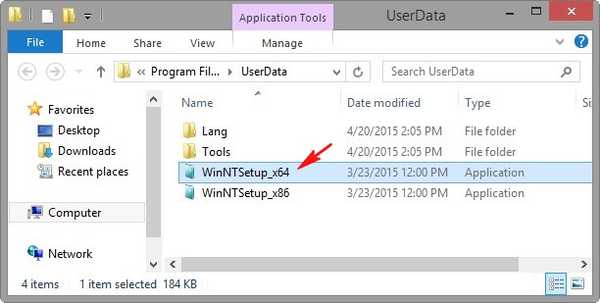
Di jendela utama WinNTSetup, kita perlu menentukan file install.wim yang terletak di bagian (F :) di folder RecoveryImage. Klik Pilih.
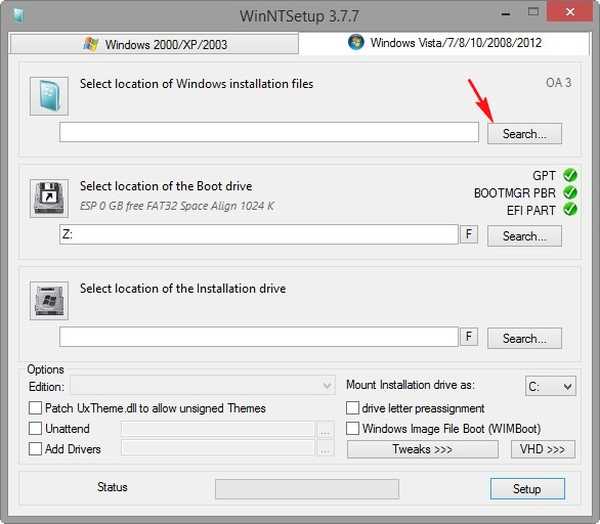
Kami menemukan file install.wim di explorer, pilih dengan mouse kiri dan klik Open.
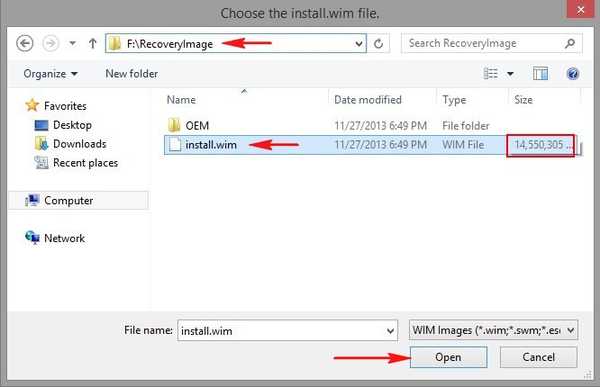
Catatan: terkadang pabrikan laptop membagi file install.wim menjadi beberapa file yang lebih kecil install.swm, dalam hal ini, pilih yang pertama.
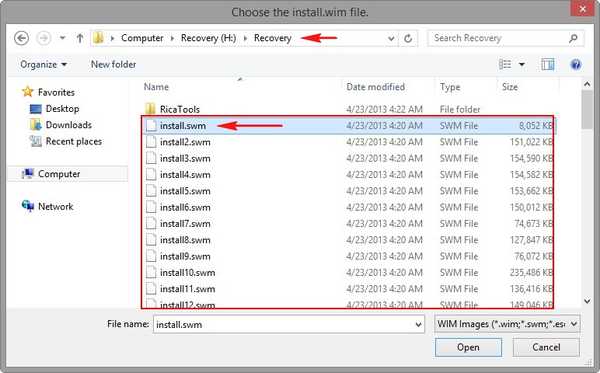
Kami memilih partisi tempat boot loader Windows 8.1 akan diinstal. Dalam kebanyakan kasus, program melakukan ini secara otomatis dengan memilih partisi pertama, System Reserved dengan file boot sistem operasi dan menandainya dengan huruf Z.
Kami hanya dapat memilih drive tempat kami akan menggunakan Windows 8.1.
Klik Pilih
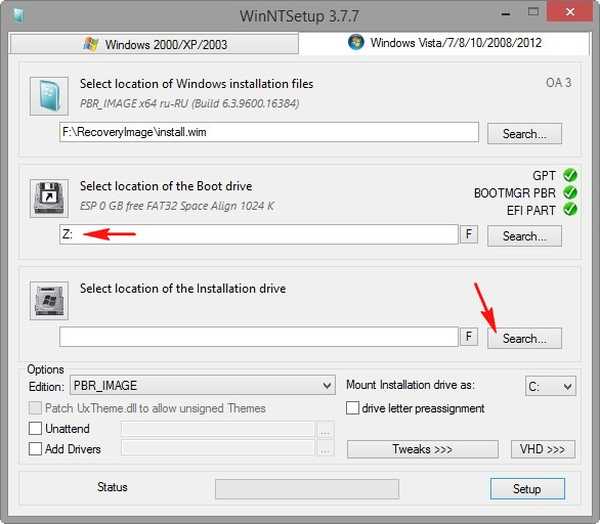
Ini akan menjadi drive (C :), pilih dengan mouse kiri dan tekan tombol Pilih folder (Omong-omong, Anda dapat menggunakan pabrik Windows 8.1 ke partisi lain).
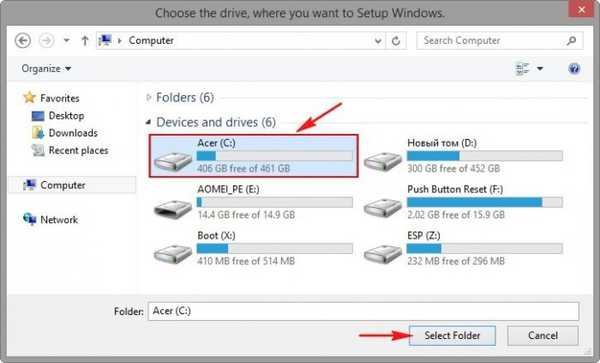
Drive (C :) perlu diformat, jika tidak file install.wim akan menolak untuk diperluas.
Klik pada tombol F.
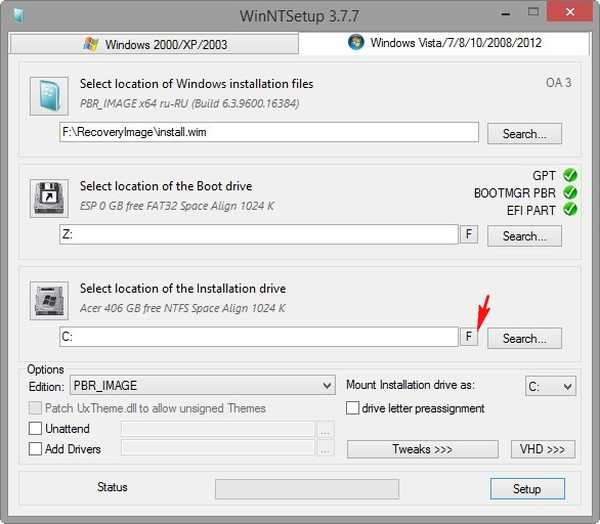
Mulai
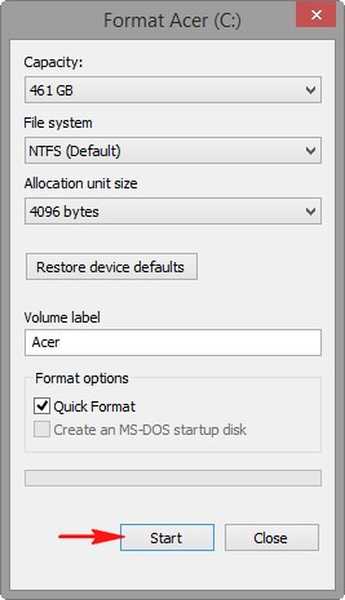
Ok
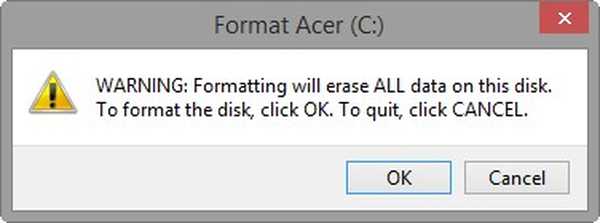
Ok
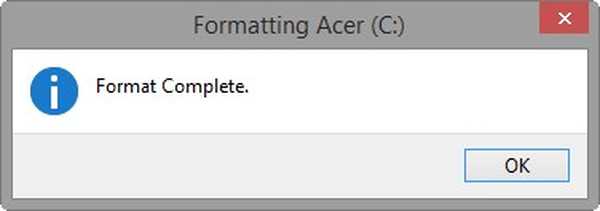
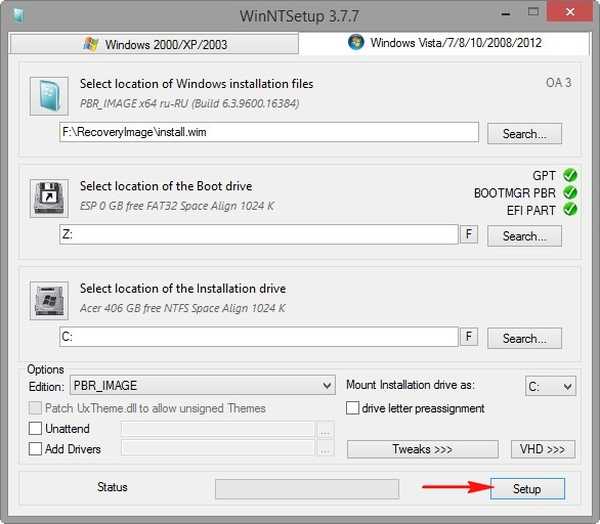
Ok
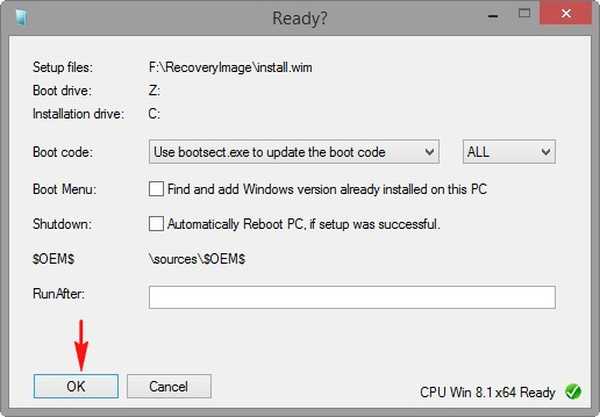
Windows 8.1 dipulihkan dari gambar pabrik.
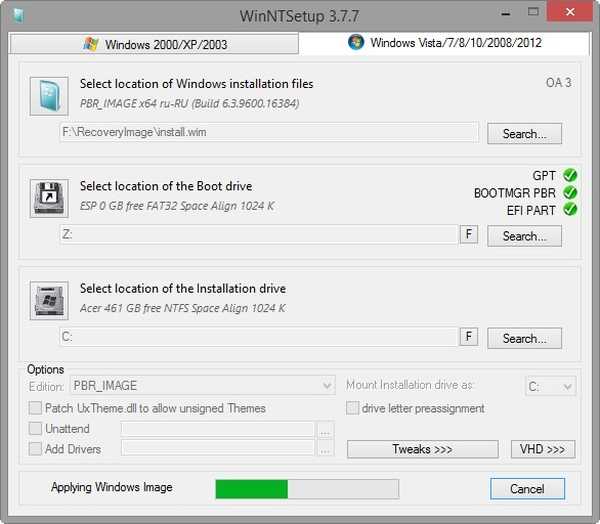
Proses telah selesai dengan sukses. Ok.
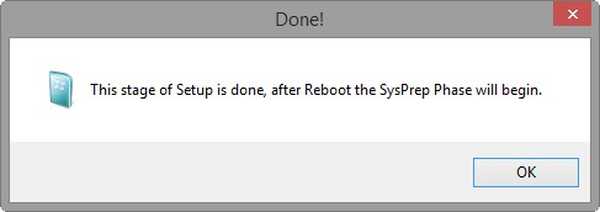
Mulai ulang Kami mengeluarkan flash drive USB dan mem-boot dari hard drive laptop, segera memasuki tahap final menginstal sistem operasi (semuanya seperti dengan rollback normal ke pengaturan pabrik)
Pengaturan regional diatur secara otomatis.
Selanjutnya

Kami menerima perjanjian lisensi

Lewati

Masukkan nama komputer dan Selanjutnya
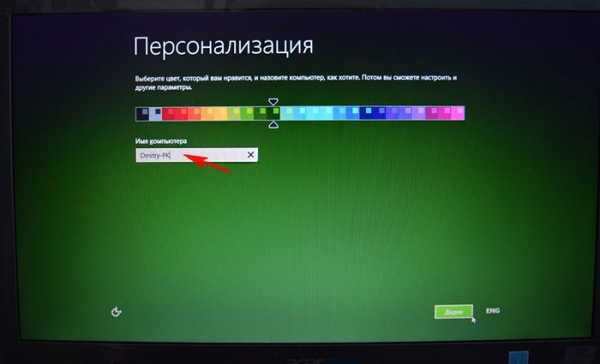
Lewati langkah ini
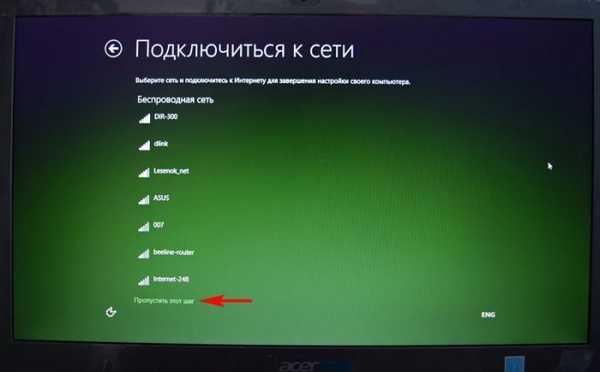
Gunakan pengaturan default

Masukkan nama akun dan klik Selesai.
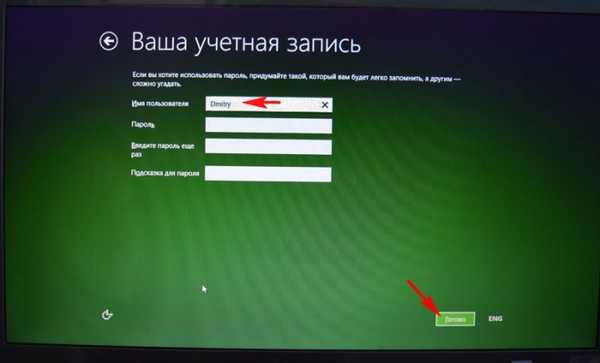

Pabrik Windows 8.1 dikerahkan!

Itu semua.

Artikel tentang topik ini:
1. Cara mengembalikan laptop ke pengaturan pabrik jika program pemulihan yang dibuat oleh pabrikan Recovery tidak berfungsi. Menggunakan ImageX Utility.
2. Cara mengatur ulang laptop ke pengaturan pabrik jika bagian tersembunyi pada laptop dihapus.
3. Cara mengembalikan pengaturan pabrik untuk laptop menggunakan lingkungan pemulihan distribusi Windows 8.1, 10
Tag untuk artikel: WinNTSetup Laptop Windows Recovery











