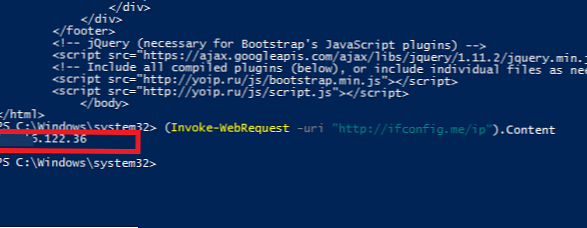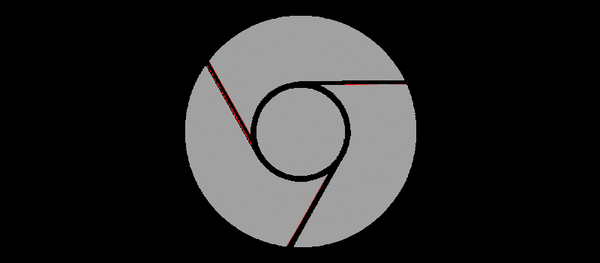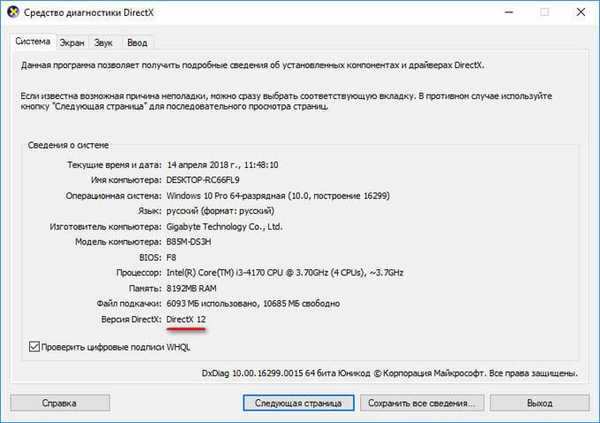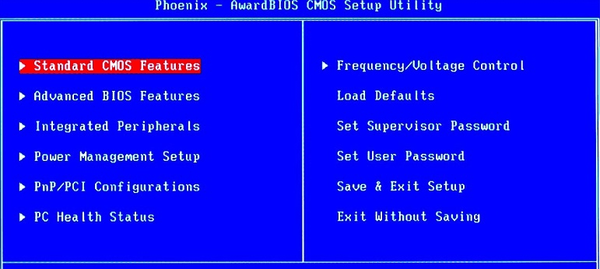Tidak semua pengguna memiliki ide tentang cara mengetahui versi Windows yang diinstal pada komputer. Biasanya, pengguna tahu bahwa Windows diinstal pada komputer (nomor versi), dan tidak memiliki informasi tambahan lainnya tentang parameter sistem operasi.
Komputer berfungsi, maka semuanya baik-baik saja. Berguna bagi setiap pengguna untuk mengetahui versi Windows mana yang diinstal pada PC untuk operasi normal dan perawatan komputer yang benar.
Konten:- Cara mengetahui versi Windows yang diinstal pada komputer
- Cara mengetahui versi Windows 7
- Cara mengetahui versi Windows 8.1
- Cara mengetahui versi Windows 10
- Mendapatkan informasi versi sistem menggunakan jendela Run
- Cara mengetahui versi Windows dari baris perintah
- Mendapatkan Informasi Versi Sistem di Windows PowerShell
- Cara mengetahui versi Windows di CCleaner
- Kesimpulan artikel
Setiap versi sistem operasi Windows memiliki beberapa edisi: Home (Home), Professional (Pro), Corporate (Enterprise), dll. Setiap versi Windows (Windows 10, Windows 8.1, Windows 8, Windows 7) memiliki jumlah edisi yang berbeda.
Edisi berbeda dari versi Windows yang sama berbeda dalam fungsi. Dalam rilis minor sistem operasi, beberapa alat dan alat sistem mungkin hilang: kebijakan grup, akses jarak jauh, alat untuk bekerja dengan jaringan, dll. Oleh karena itu, pengguna kehilangan kesempatan untuk menerapkan pengaturan yang tersedia dalam versi Windows yang lebih lama.
Saat memasang perangkat lunak, persyaratan sistem untuk aplikasi yang akan diinstal harus dipertimbangkan. Program ini dapat bekerja dengan sempurna pada satu sistem operasi dan tidak berjalan pada yang lain.
Poin penting lainnya adalah kedalaman bit OS: arsitektur 32 bit dan 64 bit. Beberapa program profesional hanya dirilis untuk sistem operasi 64 bit, karena hanya pada sistem seperti itu aplikasi dapat mengungkapkan potensi penuhnya.
Pada sistem operasi 32-bit, hanya aplikasi 32-bit biasa yang dapat diinstal. Program 64 bit tidak akan berfungsi pada Windows 32 bit. Program 64-bit dan 32-bit diinstal pada OS 64-bit. Pada Windows 64 bit, untuk kinerja yang lebih besar, jika memungkinkan, disarankan untuk menginstal aplikasi 64 bit.Bagaimana cara mengetahui versi Windows, apakah 32 atau 64 bit? Untuk melakukan ini, Anda perlu mendapatkan informasi umum tentang sistem. Berkat informasinya, Anda dapat mengetahui versi perakitan Windows, kedalaman bit dari sistem operasi. Bagaimanapun, informasi ini akan berguna bagi pengguna..
Untuk mengetahui versi Windows, Anda dapat menggunakan berbagai cara. Pada artikel ini, saya akan mengulas 5 cara termudah yang bekerja di versi modern Windows, secara terpisah dua cara untuk Windows 8.1, Anda akan belajar cara mengetahui versi build di Windows 10.
Cara mengetahui versi Windows yang diinstal pada komputer
Cara termudah untuk mengetahui karakteristik Windows 10, Windows 8.1 (Windows 8), dan Windows 7 adalah dengan menggunakan alat Informasi Sistem bawaan. Utilitas dapat diluncurkan dari menu Start dari folder Utilities (di Windows 7) atau dari folder Tools Windows Administration (di Windows 10).
Di jendela "System Information" menampilkan informasi tentang versi Windows, build number, kapasitas sistem.
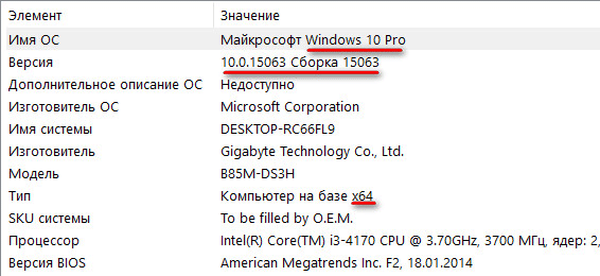
Cara mengetahui versi Windows 7
Cara lain untuk melihat versi Windows 7 (metode ini berfungsi pada semua versi Windows) adalah dengan menggunakan ikon "My Computer" (Komputer ini, Komputer). Di Windows 10 dan Windows 8.1, secara default ikon ini tidak ada di desktop, jadi Anda perlu menambahkannya ke desktop komputer. Bagaimana cara melakukannya, lihat di sini..
Di Windows 7, lakukan hal berikut:
- Klik kanan pada ikon komputer.
- Di menu konteks, pilih "Properti".
- Jendela "Lihat informasi dasar tentang sistem" terbuka, di mana Anda akan melihat edisi Windows, jenis sistem (kapasitas bit) dan karakteristik komputer lainnya..
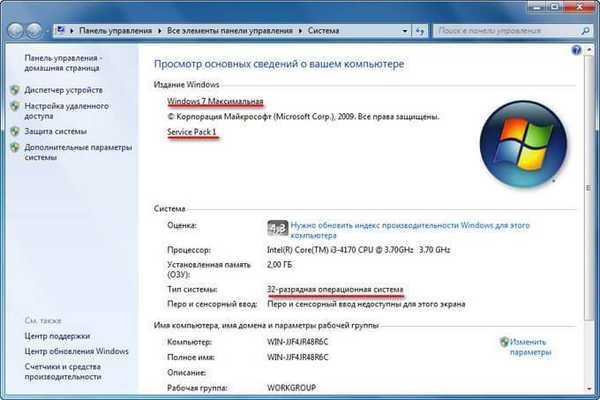
Cara mengetahui versi Windows 8.1
Pada Windows 8.1 (Windows 8) pada desktop, pada pengaturan default, ikon "This computer" tidak ada. Karena itu, jika Anda tidak ingin menambahkan ikon ke desktop, gunakan dua metode lain.
Cara pertama untuk mengetahui versi Windows 8.1. Ikuti langkah-langkahnya:
- Arahkan mouse ke sisi kanan layar.
- Klik pada tombol "Opsi".
- Di panel Opsi, klik Informasi Komputer.
- Jendela Sistem menampilkan informasi tentang rilis Windows 8 dan jenis sistem (kapasitas bit).
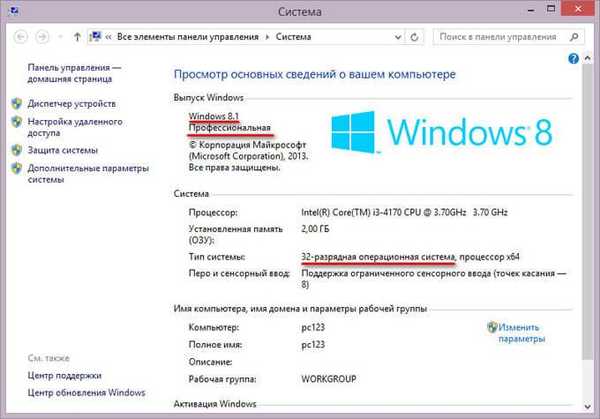
Cara kedua untuk mengetahui versi Windows 8:
- Buka "Aplikasi", klik "Pengaturan Komputer".
- Klik pada bagian "Komputer dan perangkat".
- Di bagian "Komputer dan Perangkat", klik "Informasi Komputer".
- Jendela menampilkan informasi versi untuk Windows 8 dan opsi lainnya..
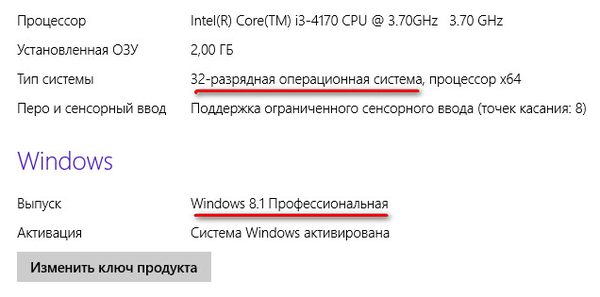
Cara mengetahui versi Windows 10
Selain metode di atas, di Windows 10 Anda bisa mendapatkan informasi lengkap tentang versi dan parameter lain dari sistem operasi.
Anda mungkin juga tertarik dengan:- Cara mendapatkan informasi sistem di Windows
- Cara mengetahui perakitan Windows di komputer, image ISO, USB flash drive atau DVD
- Cara beralih dari versi Windows 32 bit ke 64 bit
Pada Windows 10, lakukan hal berikut:
- Di menu "Start", klik "Pengaturan".
- Di jendela Opsi, pilih Sistem.
- Pilih "Tentang".
- Jendela menampilkan informasi lengkap tentang rilis Windows 10, versi dan perakitan sistem operasi, jenis sistem.

Mendapatkan informasi versi sistem menggunakan jendela Run
Setelah menjalankan perintah di kotak dialog Run, Anda dapat melihat informasi tentang Windows.
Selesaikan langkah-langkah berikut:
- Tekan tombol "Menangkan" + "R" secara bersamaan.
- Di jendela "Run", masukkan perintah: "winver", klik tombol "OK".
- Jendela "Windows: Information" terbuka dengan informasi dasar tentang sistem operasi yang diinstal pada komputer ini..
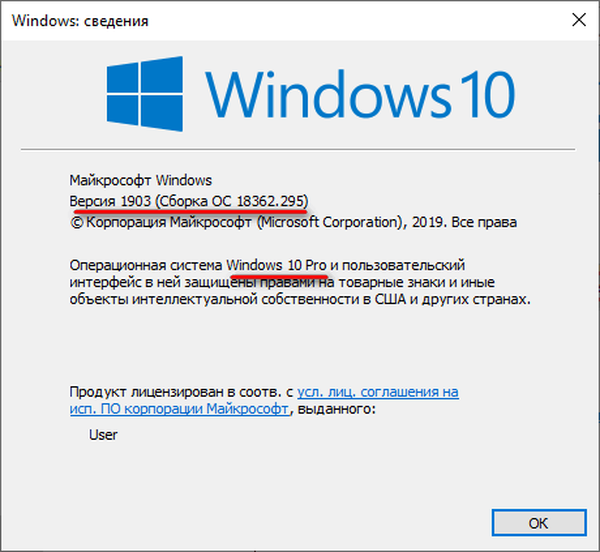
Cara mengetahui versi Windows dari baris perintah
Untuk informasi tentang versi Windows, gunakan alat sistem bawaan: baris perintah.
Ikuti langkah-langkah ini:
- Jalankan baris perintah sebagai administrator
- Di jendela interpreter baris perintah, jalankan perintah:
systeminfo
Jendela juru bahasa baris perintah menampilkan informasi tentang versi Windows dan informasi lain tentang PC ini.
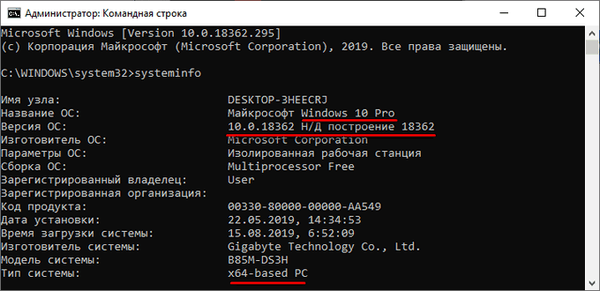
Mendapatkan Informasi Versi Sistem di Windows PowerShell
Menggunakan alat sistem yang ampuh Windows PowerShell dapat menemukan informasi terperinci tentang sistem operasi dan komputer.
- Jalankan Windows PowerShell sebagai administrator.
- Masukkan perintah, lalu tekan tombol Enter:
systeminfo
Di jendela "Administrator: Windows PowerShell", Anda akan melihat semua informasi sistem yang diperlukan.
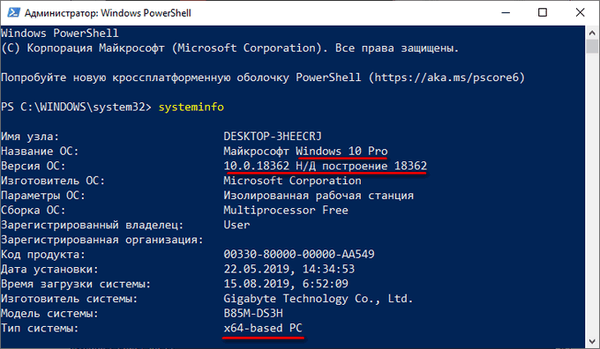
Cara mengetahui versi Windows di CCleaner
Anda dapat mengetahui versi sistem operasi Windows menggunakan program untuk mengoptimalkan dan memelihara komputer. Benar, program semacam itu menyediakan informasi yang langka, tetapi dalam kebanyakan kasus, ini sudah cukup.
Jendela utama program CCleaner yang populer menampilkan informasi singkat tentang sistem yang diinstal. Dalam contoh ini, pengguna akan melihat bahwa komputer menjalankan Windows 10 Pro 64-bit.
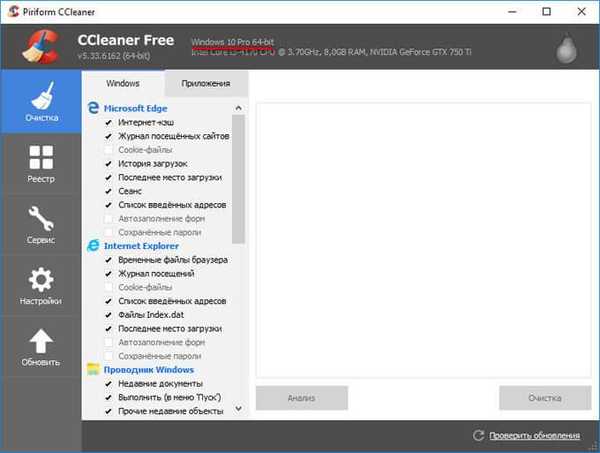
Kesimpulan artikel
Pengguna dapat mengetahui versi sistem operasi Windows yang diinstal pada komputer, mendapatkan informasi yang diperlukan menggunakan beberapa metode berbeda.
Publikasi terkait:- Disk pemulihan Windows 10
- Startup Windows 10: cara menambah atau menghapus program dari startup
- Windows 10 LTSB - Sistem Dukungan Jangka Panjang
- Cara mengunduh gambar asli Windows 7, Windows 8.1, Windows 10
- 7 Cara untuk Mengetahui Kunci Produk Windows Anda