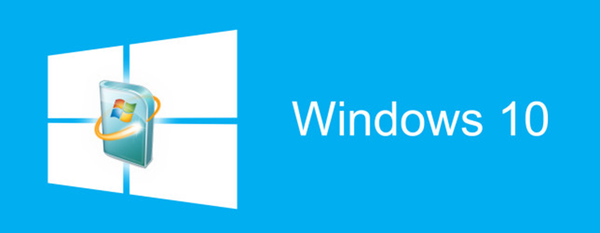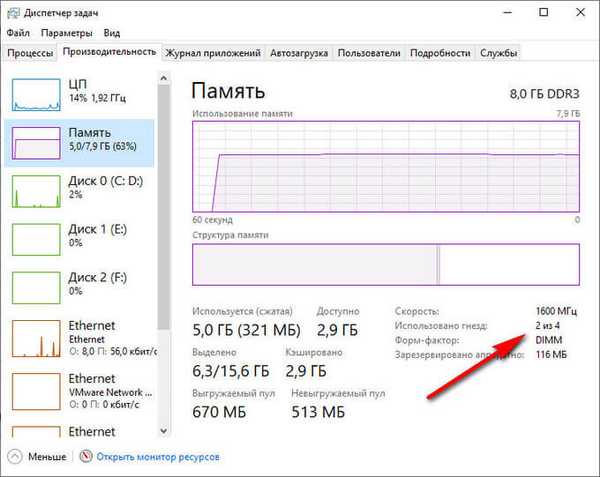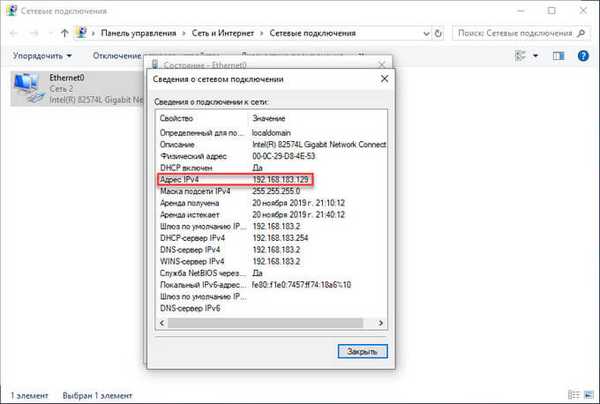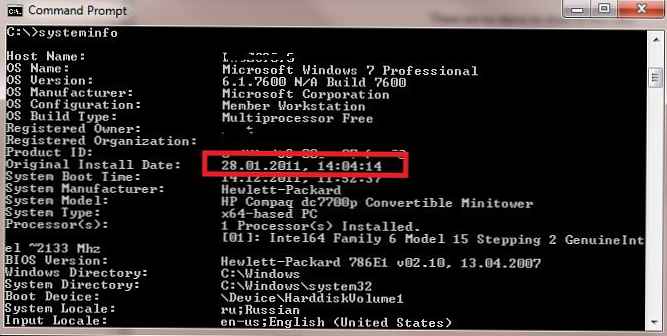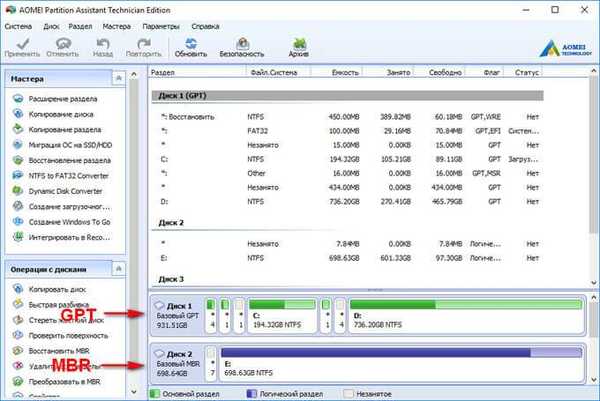
Disk komputer menggunakan tabel partisi GPT atau MBR. Komputer modern menggunakan tabel partisi GPT di sistem operasi Windows 10 atau Windows 8.1 (Windows 8).
Tabel Partisi GUID (GPT) adalah bagian dari EFI yang menggantikan BIOS. BIOS menggunakan MBR (Master Boot Record) - catatan boot utama. Secara bertahap, komputer dengan disk MBR digantikan oleh komputer dengan disk GPT, jenis disk SSD atau HDD tidak masalah.
Konten:- Cara mengenali GPT atau MBR dalam Manajemen Disk
- Cara mengenali hard drive GPT atau MBR di baris perintah
- Cara mengenali tata letak disk GPT atau MBR di AOMEI Partition Assistant
- Kesimpulan artikel
Perbedaan utama antara tabel partisi adalah sebagai berikut: pada disk dengan MBR Anda dapat membuat 4 partisi utama, disk hingga 2,2 TB didukung, pada disk dengan GPT jumlah partisi praktis tidak terbatas (tergantung pada sistem operasi yang digunakan), disk yang lebih besar dari 2.2 didukung Tb, pemuatan sistem yang lebih cepat.
Keuntungan dari GPT adalah bahwa ia menyimpan datanya di berbagai tempat pada disk, berbeda dengan MBR, yang terletak di satu tempat. Dalam GPT, jika terjadi kerusakan atau kegagalan fungsi, data dapat digunakan dari tempat lain, pada disk dengan MBR, dalam hal ini, pengunduhan tidak dimungkinkan. Keuntungan dari gaya partisi GPT terutama diwujudkan dalam versi 64-bit Windows (Windows 7 x64 didukung).
Bagaimana cara mengetahui drive GPT atau MBR mana? Anda dapat mengetahui format disk MBR atau GPT menggunakan sistem operasi Windows menggunakan program pihak ketiga yang dirancang untuk bekerja dengan disk. Artikel tersebut menjelaskan program AOMEI Partition Assistant, program serupa lainnya yang cocok.
Cara mengenali GPT atau MBR dalam Manajemen Disk
Cara termudah untuk mempelajari gaya partisi disk: masukkan snap-in "Disk Management".
Di Windows 10, klik kanan pada menu "Start", pilih "Manajemen Disk". Pada Windows 7, klik kanan pada "Computer", pilih item menu konteks "Control", di jendela "Computer Management", pilih bagian "Disk Management".
Anda dapat memasukkan manajemen disk di Windows dengan cara lain: tekan "Win" + "R" pada keyboard, di jendela "run", masukkan perintah "diskmgmt.msc" (tanpa tanda kutip), dan kemudian klik tombol "OK".
Setelah itu, jendela "Manajemen Disk" akan terbuka, di mana semua disk yang terhubung ke komputer ini ditampilkan.
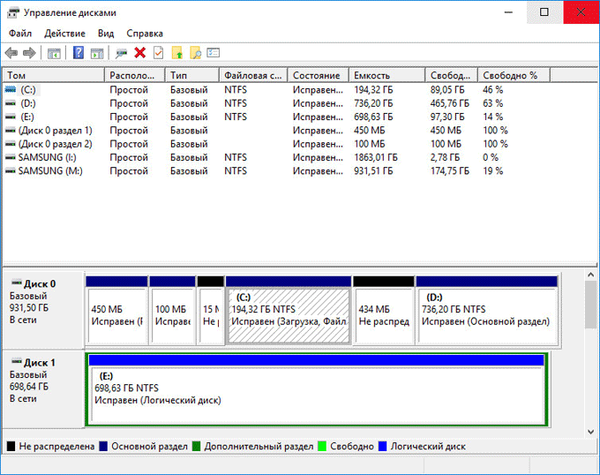
Di bagian bawah jendela snap-in, Anda akan melihat semua disk fisik yang terhubung ke komputer yang memiliki peruntukan: "Disk 0", "Disk 1", dll. Perhatikan bahwa mungkin ada beberapa partisi pada satu hard disk fisik (drive C) "," D ", dll.).
Klik kanan pada nama drive, dalam hal ini, "Drive 0", dan dalam menu konteks, pilih "Properties".
Di jendela XXX Disc Properties yang terbuka, buka tab Volume. Di bagian "Informasi Disk", Anda akan melihat opsi "Gaya Partisi: Tabel dengan GUID Partisi (GUID)". Ini berarti bahwa drive ini memiliki gaya partisi GPT..

Setelah saya memasukkan properti "Disk 1" dan membuka tab "Tom", saya melihat bahwa tabel MBR ada di disk ini - "Partition Style: Master Boot Record (MBR)".
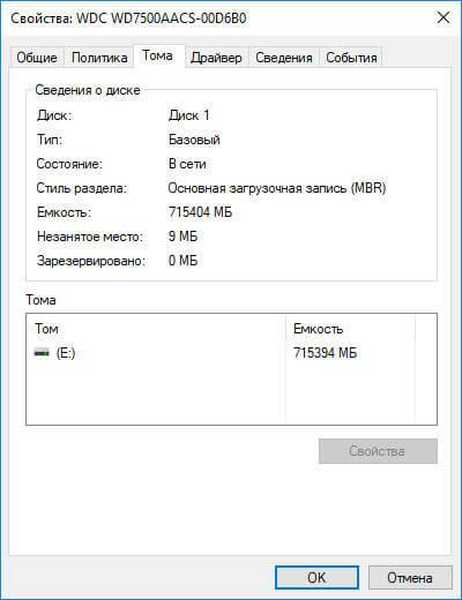
Cara mengenali hard drive GPT atau MBR di baris perintah
Jalankan baris perintah sebagai administrator. Di jendela prompt perintah, masukkan perintah:
diskpart
Kemudian tekan tombol Enter.
Selanjutnya, masukkan perintah:
daftar disk
Klik pada Enter.
Jendela prompt perintah menampilkan semua disk fisik yang terhubung ke komputer.
Salah satu parameter yang ditampilkan ditetapkan sebagai "GPT". Drive yang memiliki gaya partisi GPT ditandai dengan tanda bintang ("Drive 0"). Jadi, sisa drive, di mana tidak ada bintang, memiliki gaya partisi MBR.
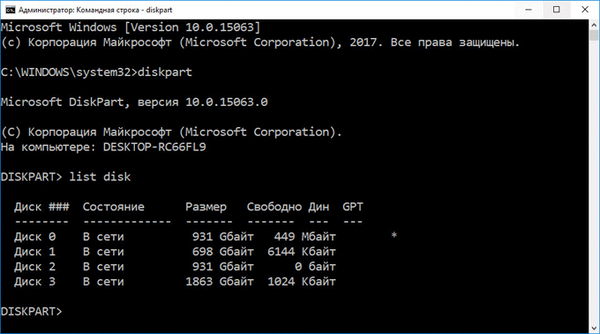
Cara mengenali tata letak disk GPT atau MBR di AOMEI Partition Assistant
Program AOMEI Partition Assistant (versi gratis - AOMEI Partition Assistant Standard) dirancang untuk bekerja dan mengelola disk. Program harus mengkonversi (mengkonversi) disk GPT ke MBR dan MBR ke GPT.
Anda mungkin juga tertarik dengan:- Bagaimana mengkonversi GPT ke MBR menggunakan alat sistem
- Bagaimana mengkonversi MBR ke GPT menggunakan alat sistem - 3 cara
Setelah memulai program, disk komputer akan ditampilkan di jendela utama Asisten Partisi AOMEI. Di bagian bawah jendela aplikasi, dengan nama setiap disk fisik, jenis markup ditampilkan: GPT atau MBR.
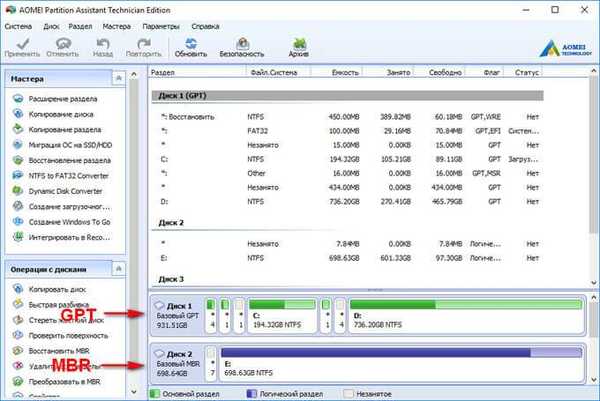
Kesimpulan artikel
Anda dapat mengetahui jenis partisi GPT atau MBR yang dimiliki disk pada komputer menggunakan snap-in Manajemen Disk, baris perintah, dan perangkat lunak pihak ketiga: AOMEI Partition Assistant.
Publikasi terkait:- Cara membagi drive di Windows
- Cara mengubah huruf drive di Windows
- Cara mengubah ikon (ikon) dari disk atau flash drive
- Cara mengatur ulang Windows 10 ke keadaan semula
- Cara memformat USB flash drive di NTFS pada Windows