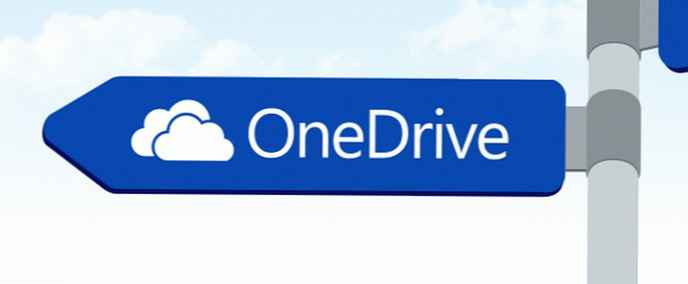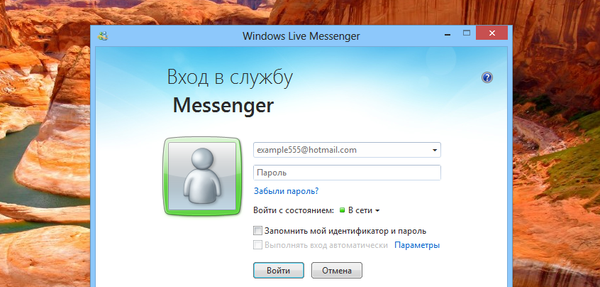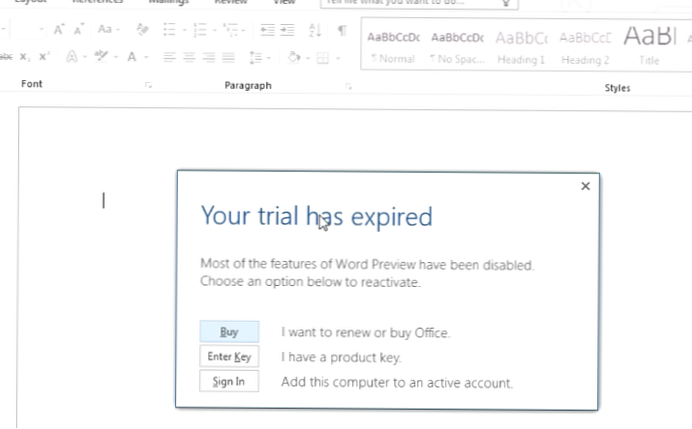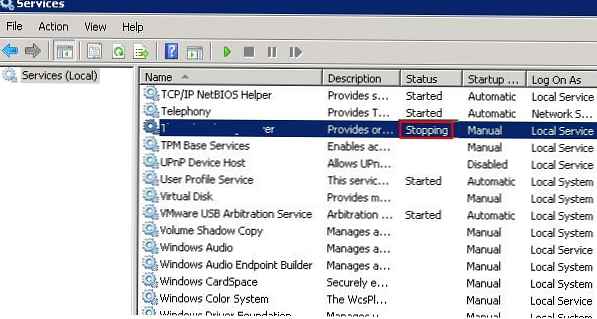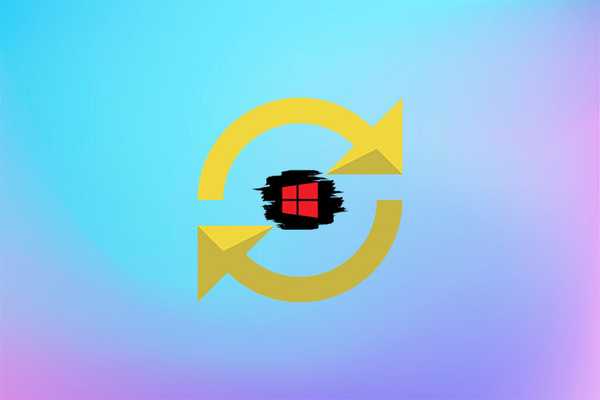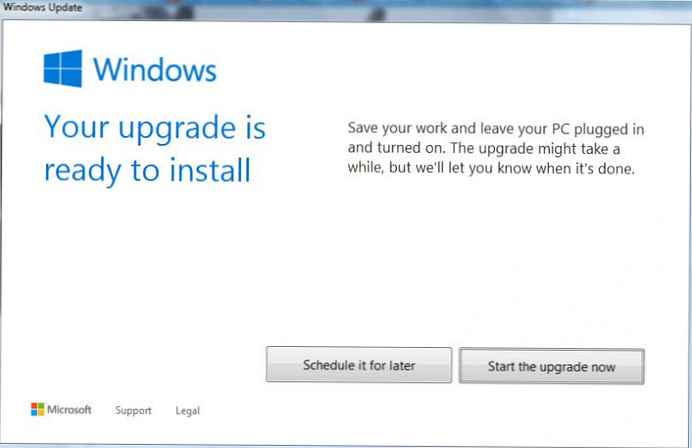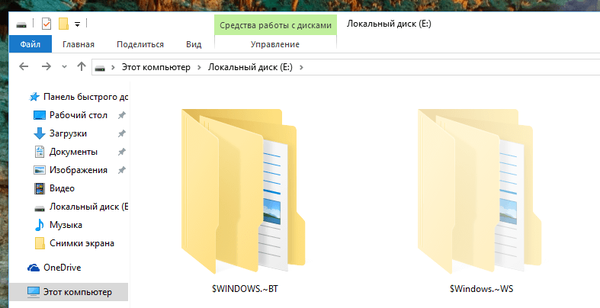
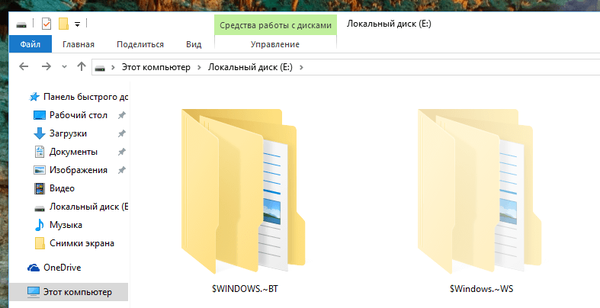
Bukan rahasia lagi bahwa salah satu dari banyak fitur yang telah diterapkan Microsoft pada Windows 10 untuk PC dan tablet, memungkinkan Anda untuk kembali ke versi sistem operasi sebelumnya setelah transisi ke "sepuluh besar". Tidak perlu dikatakan, prosedur ini hanya mungkin setelah upgrade, bukan instalasi yang bersih..
Sebelumnya, saya sudah menjelaskan proses rollback ke Windows 7 atau 8.1 dengan Windows 10. Ini bisa dilakukan dengan masuk ke menu Pengaturan di menu Opsi. Pembaruan dan Keamanan -> Pemulihan.
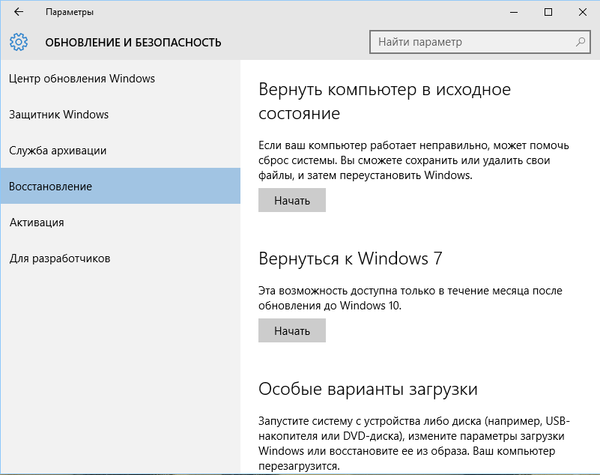
Masalahnya, bagaimanapun, adalah bahwa opsi kembali hanya tersedia dalam waktu 30 hari sejak tanggal peningkatan. Setelah 30 hari ini, sistem akan secara otomatis menghapus semua file (tentu saja, jika Anda belum melakukannya sendiri) yang diperlukan untuk memulihkan OS sebelumnya dan kemudian Anda tidak akan dapat kembali.
Sangat mudah untuk menebak bahwa "masa percobaan" ini dapat dibodohi dan diperpanjang tergantung pada kebutuhan pengguna dengan hanya mengubah nama folder yang berisi file pemulihan. Jadi Windows 10 tidak akan dapat menentukan lokasi mereka dan, dengan demikian, tidak akan dapat menghapusnya setelah 30 hari dari tanggal pembaruan.
Folder ini ($Windows. ~BT, $Windows. ~WS dan Windows.old) terletak di root drive sistem (biasanya C: \), tetapi beberapa di antaranya tersembunyi dari mata pengguna, dan oleh karena itu, untuk melihatnya, Anda harus mengaktifkan tampilan elemen tersembunyi.
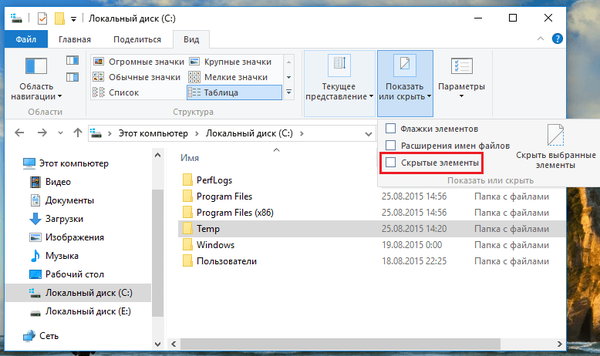
Ubah nama folder ini tanpa terlalu banyak mendistorsi mereka - misalnya, Win7- $ Windows. ~ BT, Win7- $ Windows. ~ WS dan Win7-Windows.old. Dan ketika Anda melakukan pemulihan, cukup kembalikan nama aslinya.
Folder di atas menempati puluhan gigabyte pada disk, jadi jika Anda memutuskan untuk mengganti namanya, ingatlah bahwa dengan cara ini Anda dapat kehabisan ruang kosong, terutama ketika menyangkut tablet. Idealnya, lebih baik menyimpannya ke media eksternal.
Semoga harimu menyenangkan!