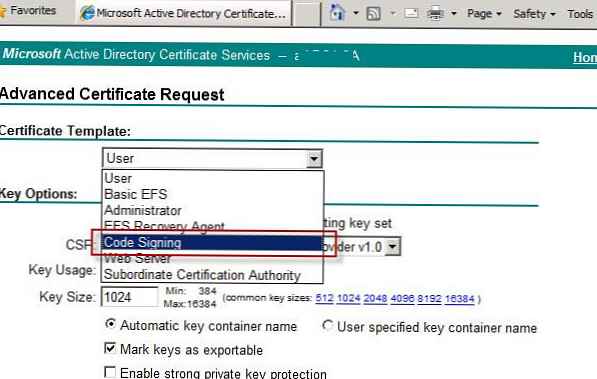Dalam sistem operasi Windows, pada pengaturan default, ekstensi untuk tipe file yang terdaftar disembunyikan. Oleh karena itu, seringkali perlu untuk mengetahui ekstensi apa yang dimiliki file.
Di Windows, tipe file terdaftar tidak ditampilkan, pengguna hanya melihat nama file. Ini adalah sebagian besar jenis file di sistem operasi..
Konten:- Cara menampilkan ekstensi jenis file yang terdaftar di Windows
- Cara menampilkan ekstensi file di Windows 7
- Cara menampilkan ekstensi file di Windows 10 dan Windows 8
- Kesimpulan artikel
Untuk mendapatkan informasi tentang ekstensi apa yang dimiliki file ini di Windows, Anda perlu mengklik kanan file tersebut. Di menu konteks, pilih "Properti". Di jendela "Properti" yang terbuka, di tab "Umum", pengguna akan melihat jenis file.
Ikon dari beberapa file di Windows mungkin mirip satu sama lain, jadi masuk akal untuk mengaktifkan tampilan jenis file karena dua alasan: untuk kenyamanan dan untuk tujuan keamanan.
Banyak antivirus merekomendasikan menampilkan ekstensi file untuk keamanan yang lebih besar, karena virus dapat menggunakan ikon file yang tidak berbahaya. Pengguna melihat jenis file yang dikenal, menjalankannya, dan file ini memiliki ekstensi yang sama sekali berbeda.
Misalnya, file dengan ekstensi ".torrent" dan "torrent.exe" sering ditemukan di Internet. Secara eksternal, ikon-ikonnya sangat mirip. Oleh karena itu, setelah memulai file seperti itu, pengguna yang tidak berpengalaman berisiko mengunduh ke komputernya sama sekali tidak seperti apa yang akan diunduh (film, game, program, dll.). Jika ekstensi file ditampilkan dalam sistem, akan segera terlihat bahwa file dengan ekstensi ".exe" disamarkan sebagai jenis file yang berbeda.
Anda dapat mengaktifkan tampilan tampilan ekstensi file dalam sistem operasi menggunakan beberapa metode: metode pertama bersifat universal untuk Windows 7, Windows 8, Windows 8.1, Windows 10, metode kedua bekerja secara terpisah di Windows 7 dan secara terpisah di Windows 10, Windows 8.1, Windows 8.
Cara menampilkan ekstensi jenis file yang terdaftar di Windows
Mari kita lihat bagaimana Anda dapat mengaktifkan tampilan ekstensi file di sistem operasi Windows secara universal. Semua tindakan serupa di Windows 7 atau Windows 8. Di Windows 10, prosedurnya tidak berbeda, hanya ada nama yang berbeda untuk parameter pengaturan.
Buka "Control Panel" (mode tampilan "ikon kecil"), pilih "Opsi Folder." Di Windows 10, di "Control Panel" pengaturan disebut "Pengaturan Explorer", jika tidak semuanya sama.
Di jendela Opsi Folder, klik tab Lihat. Hapus centang pada kotak di sebelah "Sembunyikan ekstensi untuk jenis file yang terdaftar." Kemudian klik tombol "OK".
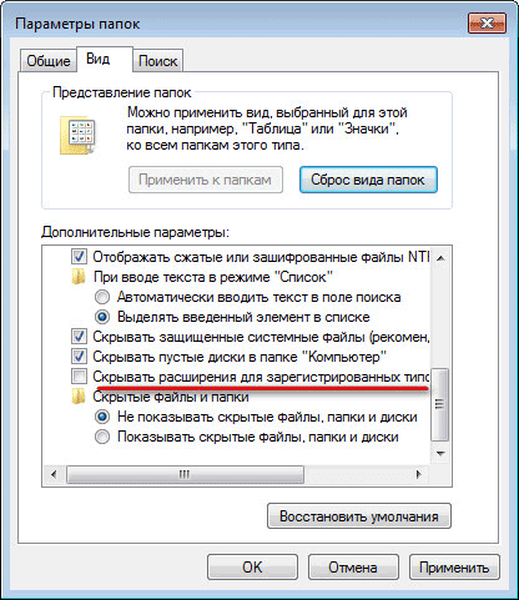
Setelah itu, dalam sistem operasi Windows 7, Windows 8, Windows 8.1, Windows 10, semua jenis ekstensi file akan terlihat.
Cara menampilkan ekstensi file di Windows 7
Dengan cara lain, di Windows 7, Anda dapat memasukkan pengaturan folder dari jendela Explorer. Buka Explorer, klik "Organize", pilih "Folder and search options" di menu konteks.
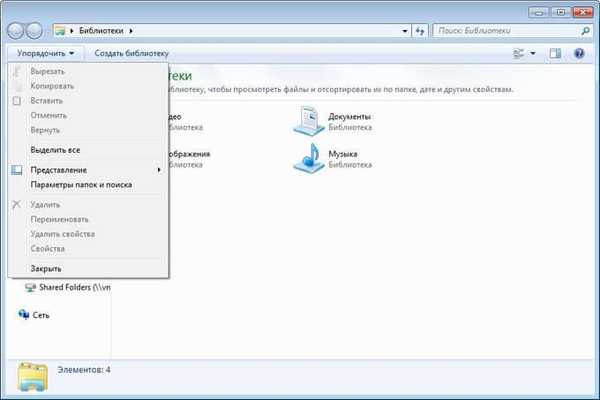
Selanjutnya, ikuti langkah-langkah yang sama dijelaskan di atas di folder "Opsi Folder". Setelah menerapkan pengaturan, pengguna akan melihat ekstensi file di sistem operasi.
Anda mungkin juga tertarik dengan:- Cara memeriksa RAM untuk kesalahan
- Cara memperbarui Windows 10 tanpa Internet
Cara menampilkan ekstensi file di Windows 10 dan Windows 8
Pada sistem operasi Windows 10 dan Windows 8, Anda dapat dengan cepat pergi ke pengaturan tampilan folder dari jendela Explorer. Di Explorer, buka tab "Lihat", klik tombol "Opsi", dan kemudian pada "Ubah folder dan opsi pencarian".

Di jendela "Opsi Folder", hapus centang pada kotak di sebelah "Sembunyikan ekstensi untuk jenis file yang terdaftar." Untuk mengkonfirmasi perubahan pengaturan, klik tombol "OK".
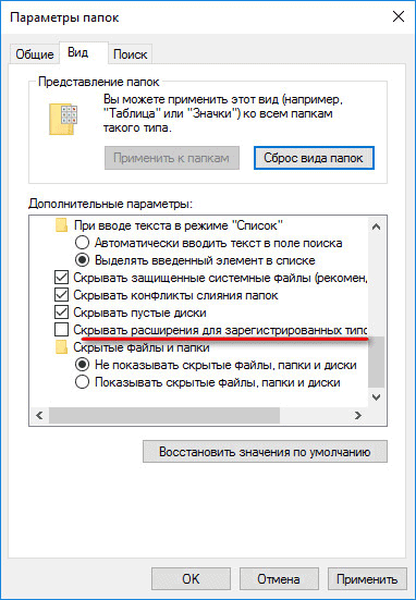
Sekarang semua file di Windows 10 atau Windows 8.1 akan memiliki ekstensi file yang terlihat.
Kesimpulan artikel
Pada pengaturan default di Windows, ekstensi untuk tipe file yang terdaftar disembunyikan. Pengguna dapat mengaktifkan tampilan ekstensi file di sistem operasi Windows dengan beberapa cara.
Publikasi terkait:- Cara mengubah ekstensi file di Windows
- Cara mengembalikan komputer saya ke desktop di Windows
- 7 Cara untuk Mengembalikan Asosiasi File di Windows
- Cara menghapus file sementara di Windows 10
- Buat hard disk virtual (VHD) untuk menginstal Windows