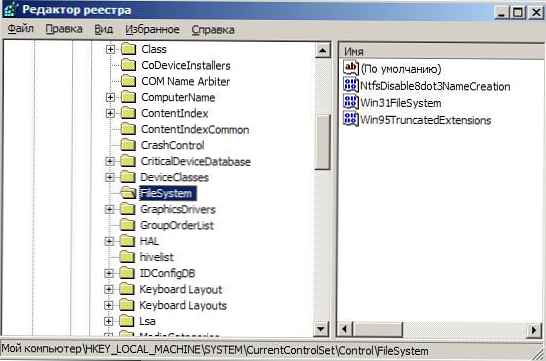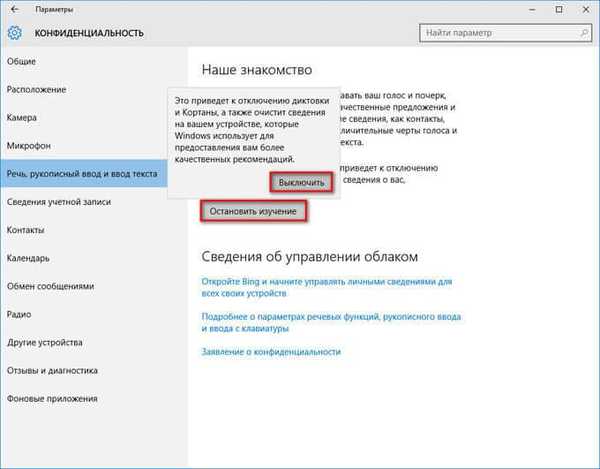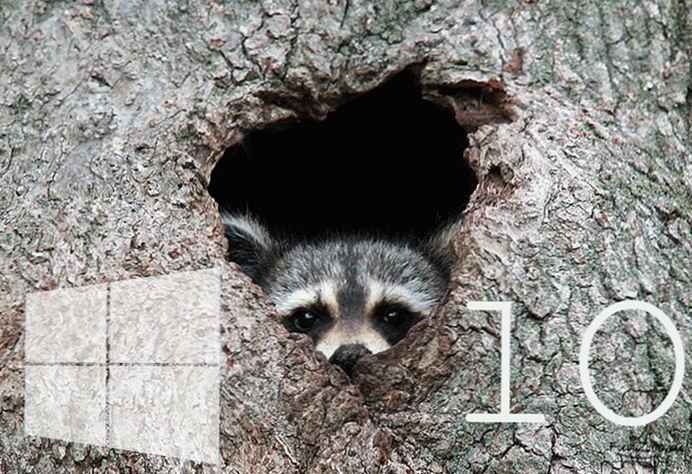Ada banyak variasi menggunakan komputer. Menurut salah satu dari mereka, mungkin diperlukan kapan saja, misalnya dengan koneksi jarak jauh, tetapi tidak akan tersedia, karena PC dalam mode tidur, dan jaringan tidak mendukung "paket ajaib" untuk membangunkan perangkat. Untuk alasan ini dan banyak lainnya, pengguna ingin menonaktifkan mode tidur di komputer mereka. Pada artikel ini, kami akan mempertimbangkan opsi yang memungkinkan di mana dan bagaimana menonaktifkan mode tidur di Windows 10, 7, 8, XP

Cara menonaktifkan komputer Anda dari memasuki mode tidur (tidur)
Untuk memulai, pertimbangkan cara termudah untuk mematikan, yaitu cara menghapus mode tidur pada Windows 10 (Windows 10).
Nonaktifkan melalui "Pengaturan Windows 10"
Di Windows 10, Microsoft mulai secara bertahap beralih dari Panel Kontrol ke Pengaturan Windows, karena jauh lebih nyaman dan praktis ketika semua pengaturan berada di satu tempat. Karena di Windows 8 dan lebih lama, jendela Opsi tidak ada, metode ini hanya untuk Windows 10.

Untuk menemukan jendela "Opsi", Anda harus mengklik Mulai dan pilih ikon roda gigi (atau Anda dapat menekan Win + i). Buka parameter "Sistem", lalu buka "Mode daya dan tidur". Dalam item yang disebut Tidur, atur ke "Never".
Tetapi karena Microsoft menduplikasi pengaturan dari Control Panel, kami akan menunjukkan metode saat ini untuk sistem Windows 8/7 / XP, yang saat ini untuk versi ke-10.
Nonaktifkan di bawah "Panel Kontrol Windows"
Panel kontrol selalu menjadi tempat utama untuk menyesuaikan dan mengkonfigurasi sistem, hingga versi ke 10 sistem. Kami menunjukkan di mana dan bagaimana menonaktifkan mode tidur layar pada komputer (PC) dan laptop, untuk Windows 8/7 dan XP menggunakan contoh panel kontrol.

Untuk membukanya secara merata di semua sistem, tekan Win + R dan di jendela Run tulis kontrol perintah, lalu klik OK.

Kemudian, cari dan buka "Opsi Daya". Ingatlah untuk mengalihkan tampilan ke ikon Kecil atau Besar. Atau lebih mudah di jendela Run, tulis perintah powercfg.cpl dan klik OK.

Di bilah sisi kiri, klik "Pengaturan hibernasi" atau "Pengaturan skema daya" yang dipilih.

Kemudian Anda akan dibawa ke pengaturan yang kami butuhkan dan di mana berlawanan dengan opsi "Terjemahkan PC ..." di menu drop-down Anda harus memilih Jangan.
Juga, jika monitor Anda masuk ke mode tidur, dan Anda tidak tahu cara mematikannya di Windows 7, 10, opsi "Matikan tampilan" akan membantu Anda. Opsi ini dirancang untuk menghemat energi saat perangkat tidak digunakan, tetapi PC itu sendiri aktif. Nilai Tidak pernah mematikan kemampuan untuk menempatkan monitor ke mode siaga.
Dengan demikian, komputer tidak akan lagi tidur kecuali nilai-nilai alternatif ditetapkan, yang akan kita bahas nanti.
Putuskan sambungan melalui sirkuit daya
Kadang-kadang konflik dapat terjadi dalam pengaturan untuk tidur dan parameter rangkaian catu daya karena nilai yang berbeda. Misalnya, jika nilai yang ditentukan dalam diagram lebih besar dari Tidak Pernah, dan dalam pengaturan hibernasi dimatikan, maka satu atau parameter lainnya dapat dianggap sebagai nilai prioritas. Itu semua tergantung pada driver chipset, yang mengoordinasikan sirkuit catu daya..
Ada kasus ketika kedua parameter ditetapkan ke "Never", tetapi PC terus tidur, alasannya adalah pengaturan powercfg yang salah, tetapi lebih lanjut tentang itu nanti. Mari kita kembali ke skema kekuatan.

Pergi ke "Opsi Daya", dan kemudian pergi ke pengaturan sirkuit aktif. Pilih "Ubah pengaturan daya lanjut.".

Kami membutuhkan nilai "Tidur" berisi beberapa pengaturan. Misalnya - "Tidur setelah" dan "Hibernasi setelah" mengalihkan perangkat ke mode tidur atau hibernasi setelah periode tidak aktif tertentu. Dan item "Izinkan pengatur waktu bangun" - memungkinkan Anda untuk membangunkan perangkat untuk beberapa pemicu, yang sekitar beberapa saat kemudian.
Untuk pengaturan Sleep Sleep After dan Hibernate After, pilih - Jangan pernah mematikan mode sleep pada Windows 10/8/7.
Opsional
Untuk konfigurasi skema daya yang lebih terperinci, Anda dapat menggunakan perintah powercfg. Dengan menggunakan perintah ini, Anda dapat melakukan diagnosa lengkap sistem tenaga dan mengidentifikasi aplikasi yang paling intensif energi, menentukan sumber bangun perangkat, dan banyak lagi. Perintah harus dimasukkan di jendela "Command Prompt" atas nama Administrator. Perintah powercfg /? Akan menampilkan bantuan untuk pengaturan ini..
Mari kita menganalisis perintah utama:

- Powercfg / energi - analisis sistem hemat energi untuk kesalahan dan peringatan. Setelah menyelesaikan analisis, laporan dihasilkan dalam folder System32.
- Powercfg / waketimer - enumerasi penghitung waktu bangun yang kita bicarakan sebelumnya.
Anda juga dapat mengatur waktu kapan perangkat akan tidur:
powercfg -x -standby-timeout-ac 0
di mana nilai 0 tidak pernah, dan 15 akan menjadi 15 menit (ac - untuk daya listrik, dc - untuk daya baterai)
- siaga - ini adalah mode tidur ketika komputer dalam kondisi diam
- monitor - monitor dimatikan
- hibernasi - hibernasi.

Juga, ada baiknya memperhatikan driver chipset, seperti Intel Management Engine dan lainnya, yang, ketika diinstal, memecahkan masalah dengan tidur dan masalah catu daya. Jangan lupa tentang penggunaan catu daya yang direkomendasikan oleh pabrikan. Seperti yang telah ditunjukkan oleh praktik, skema ini benar-benar menyelesaikan banyak masalah yang terkait dengan tidur dan konsumsi.
Pada artikel ini, kami memeriksa cara-cara utama ketika komputer masuk ke mode tidur, serta cara mematikan transisi tidur pada Windows 7/8/10. Jika Anda memiliki kesulitan dan masalah, kami dengan senang hati akan membantu Anda dalam komentar.
Semoga harimu menyenangkan!