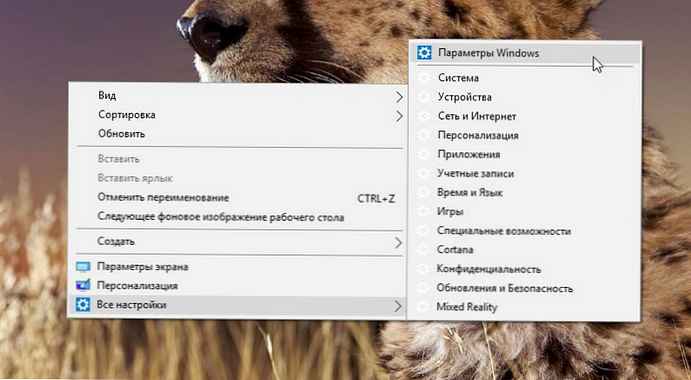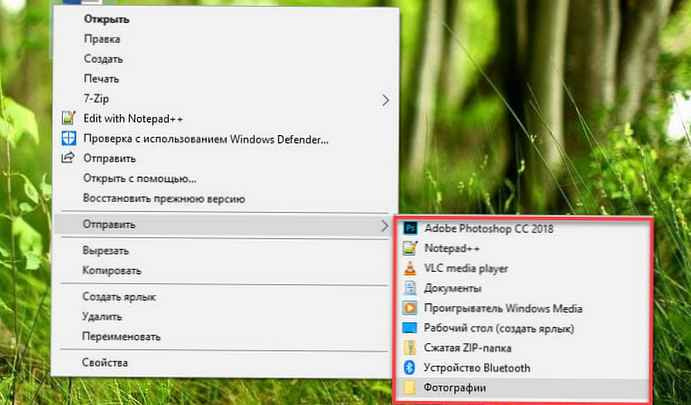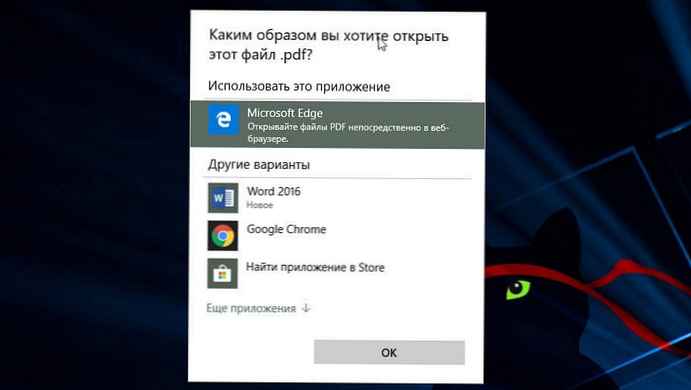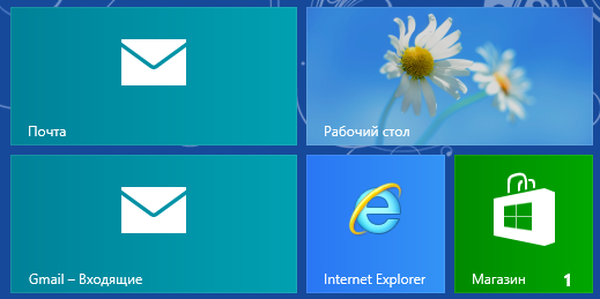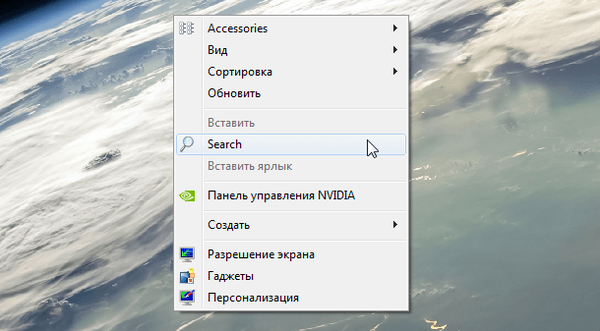
Salah satu fungsi terpenting dari setiap sistem operasi adalah pencarian. Seperti yang Anda ketahui, di Windows 8 tidak ada menu Start, dan pencarian telah dipindahkan ke Charms Bar. Inovasi semacam itu tampak tidak nyaman dan membingungkan bagi banyak pengguna. Anda seharusnya sudah tahu cara mengembalikan menu Start ke Windows 8, dan hari ini saya akan memberi tahu Anda cara menempatkan fungsi pencarian di menu konteks menggunakan editor registri. Panduan ini cocok untuk Windows 7 dan 8, dan untuk Windows 10..
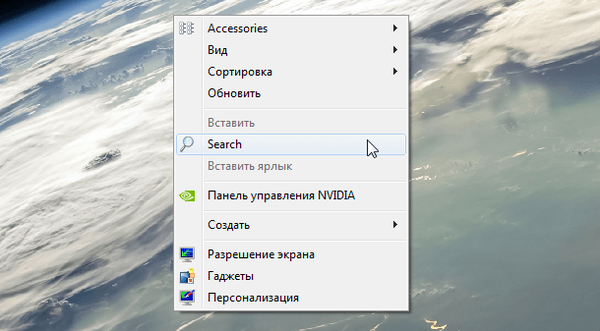
1. Tekan Win + R dan ketik Regedt32.exe ke dalam dialog Run. Klik OK.
2. Buka kunci registri berikut:
HKEY_CLASSES_ROOT \CABFolder \kulit \temukan
3. Di bagian kanan jendela Editor Registri, buat parameter string dengan nama Ikon dan berikan nilai yang sama dengan imageres.dll, -177.
Pastikan juga untuk SuppresionPolicy diatur ke 80.
4. Ulangi langkah ketiga dalam kunci registri berikut:
HKEY_CLASSES_ROOT \ Directory \ shell \ find
HKEY_CLASSES_ROOT \ Drive \ shell \ find
HKEY_CLASSES_ROOT \ DesktopBackground \ shell \ Cari
HKEY_CLASSES_ROOT \ CLSID \ 20D04FE0-3AEA-1069-A2D8-08002B30309D \ shell \ Cari
5. Sekarang buka bagian ini:
HKEY_CLASSES_ROOT \ DesktopBackground \ shell \ Search \ perintah
Jika Anda tidak dapat menemukannya HKEY_CLASSES_ROOT \ DesktopBackground \ shell \ Search \ perintah, pergi ke HKEY_CLASSES_ROOT \ DesktopBackground \ shell \ Cari, klik kanan pada folder Cari, pilih di menu konteks Buat > Bagian dan beri nama bagian baru perintah.
Di panel kanan jendela, edit parameter "Default", berikan nilai ms explorer.exe pencarian:.
6. Ulangi langkah kelima di bagian selanjutnya:
HKEY_CLASSES_ROOT \ CLSID \ 20D04FE0-3AEA-1069-A2D8-08002B30309D \ shell \ Search \ command
Itu saja. Sekarang Anda dapat mencari file Anda dari menu konteks, yang terbuka dengan mengklik kanan pada desktop.
Semoga harimu menyenangkan!