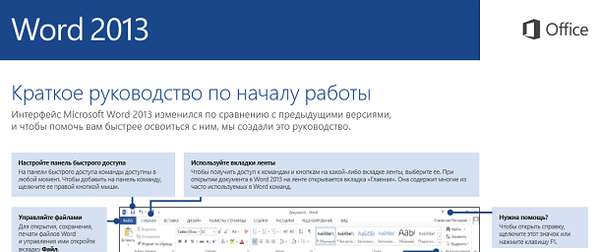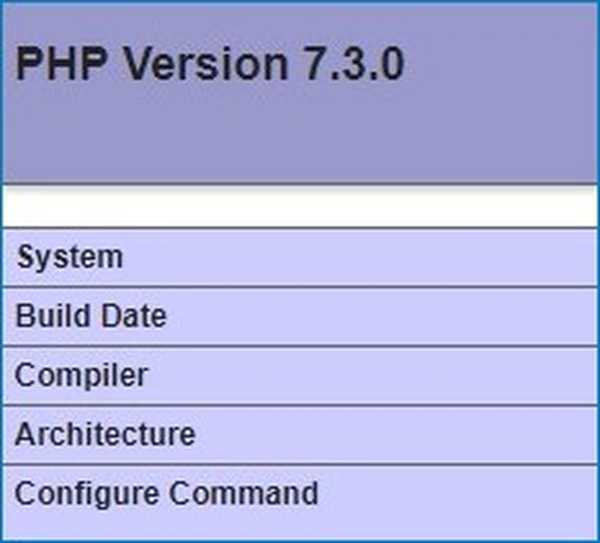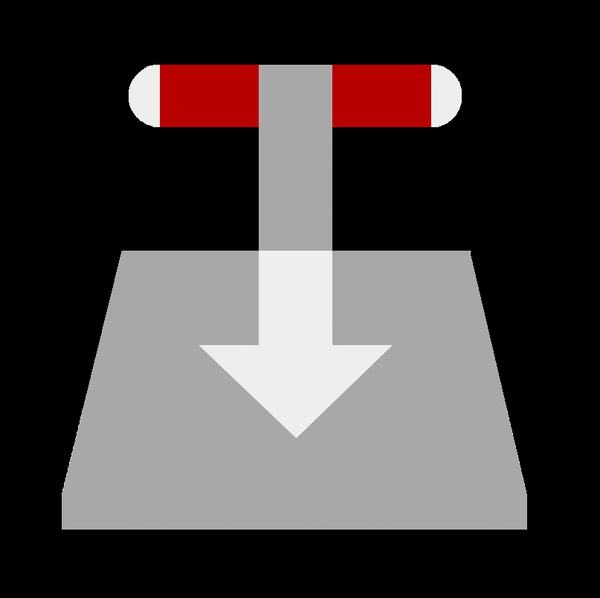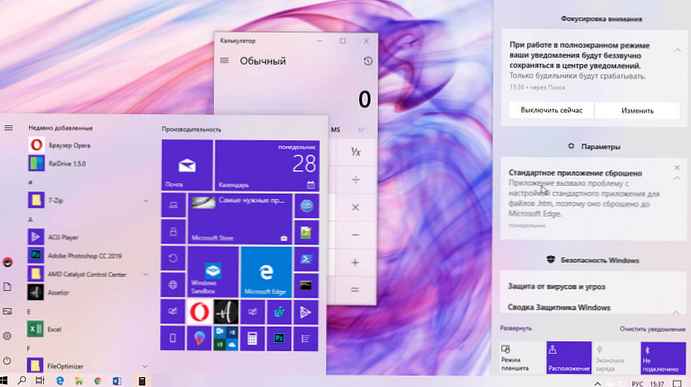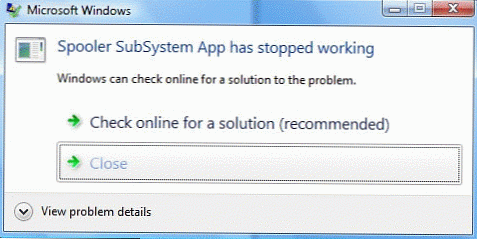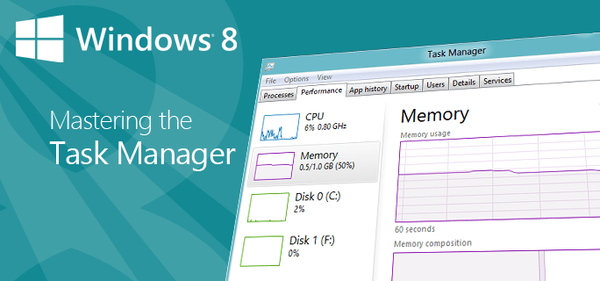
Hari ini kita akan berbicara tentang cara menggunakan "Task Manager" baru di Windows 8. Kami akan memperkenalkan Anda untuk setiap opsi, memberi tahu Anda cara menjalankan alat ini dan bagaimana menentukan aplikasi mana yang menyebabkan komputer melambat.
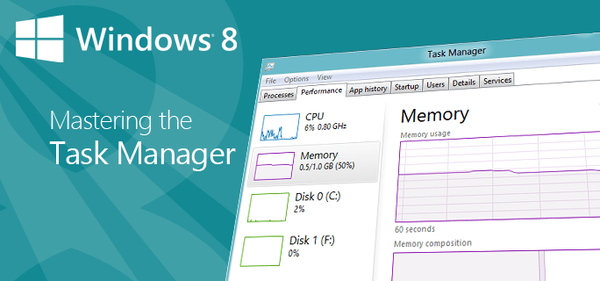
"Task manager" di Windows 8 telah sepenuhnya didesain ulang. Ini telah menjadi lebih bermanfaat dan nyaman, dan memungkinkan Anda untuk mendapatkan ide yang jelas tentang bagaimana sistem operasi menggunakan sumber daya komputer. Dengannya, pengguna dapat mengelola semua aplikasi yang berjalan saat startup sistem, Anda bahkan dapat melihat alamat IP adaptor jaringan. Alat ini menawarkan dua mode. Secara default, mode diatur di mana informasi minimum tentang proses yang berjalan tersedia. Mode terperinci lebih maju, tetapi bahkan dalam bentuk ini, "Task Manager" tetap sangat mudah digunakan. Hal pertama yang Anda perhatikan adalah warna yang disorot setiap proses - warnanya menjadi lebih gelap ketika proses mulai menggunakan lebih banyak sumber daya sistem.
Cara memulai "Task Manager"
"Task Manager" yang baru terbuka juga di versi Windows sebelumnya. Kapan saja, Anda dapat menekan Ctrl + Alt + Del dan memilih alat dari menu yang terbuka..
Anda juga dapat menggunakan cara tradisional lain dengan mengeklik kanan bilah tugas lalu memilih "Pengelola Tugas" di menu konteks.

Dan Anda dapat melakukannya dengan lebih mudah dan cukup tekan kombinasi tombol Ctrl + Shift + Esc.
Proses - Pencarian Sederhana untuk Menjalankan Aplikasi
Ketika Anda pertama kali memulai dispatcher, versi cahayanya akan terbuka dengan sekumpulan informasi minimum (Anda hanya akan melihat aplikasi yang sedang berjalan). Selain nama, di sebelah setiap aplikasi dalam daftar ada ikon yang sesuai, yang akan membantu Anda dengan cepat mengidentifikasi aplikasi yang diinginkan. Daftar ini menampilkan program desktop tradisional dan aplikasi Modern yang baru.

Ketika Anda mengklik tombol "Detail", versi yang diperluas dari alat ini terbuka dengan banyak informasi berbeda tentang aplikasi, kemampuan untuk memantau kinerja sistem, memulai dan menghentikan layanan, dll..
Proses yang berjalan dikelompokkan berdasarkan jenis (aplikasi, proses latar belakang, dan proses Windows). Dalam versi lama, ini bukan. Setiap proses dicat dengan warna, rona yang tergantung pada jumlah sumber daya yang dikonsumsi - jika proses mengkonsumsi lebih banyak sumber daya, rona menjadi lebih gelap. Mengklik dua kali pada salah satu aplikasi yang sedang berjalan memungkinkan Anda untuk membukanya.
Untuk informasi lebih lanjut, Anda dapat mengklik kanan pada salah satu proses untuk membuka menu konteks dengan beberapa opsi, termasuk kemampuan untuk menutup proses.

Kinerja - Statistik Sumber Daya Sistem
Tab "Kinerja" terdiri dari sistem statistik revisi baru (grafik garis). Alat ini menampilkan beban prosesor, RAM, disk, serta penggunaan jaringan nirkabel dan lokal. Untuk melihat informasi tambahan, Anda harus mengklik salah satu elemen di bagian kiri jendela.

Anda juga dapat mengetahui alamat IP sistem (IPv4 dan IPv6).

Jika Anda membutuhkan lebih banyak informasi, Anda dapat mengklik tombol "Open Resource Monitor", yang terletak di sebelah tombol untuk beralih di antara mode-mode task manager. "Resource Monitor" menyediakan serangkaian informasi lengkap yang akan memungkinkan Anda melihat dan mengontrol penggunaan sumber daya sistem melalui proses dan layanan - alat ini belum diperbarui, artinya tetap sama seperti di Windows 7.

Log Aplikasi - Analisis Aplikasi Metro
Di bagian "Log Aplikasi", Anda dapat melihat berapa banyak waktu prosesor dan bandwidth jaringan yang digunakan aplikasi "ubin" sejak titik waktu tertentu..

Startup - Akselerasi boot Windows
Dalam versi Windows sebelumnya, kami paling sering menggunakan alat pihak ketiga atau utilitas MSConfig bawaan untuk mengontrol startup, yang, bagaimanapun, jauh dari diketahui semua pengguna. Pengguna Windows 8 tidak memerlukan alat pihak ketiga untuk tujuan ini, karena Task Manager baru memungkinkan Anda untuk mengetahui program mana yang dimulai ketika sistem dimulai (setiap autostart setiap program dapat dihidupkan atau dimatikan.) Dan seberapa besar setiap aplikasi mempengaruhi startup Windows.

Pengguna - penghentian proses akun lain
Di bagian "Pengguna", semua pengguna yang saat ini masuk dan berapa banyak sumber daya yang digunakan oleh setiap akun akan terdaftar. Jika lebih dari satu pengguna masuk, Anda dapat menggunakan tombol "Putus" untuk menutup salah satu akun dan dengan demikian membebaskan lebih banyak sumber daya sistem.

Detail - Melihat Proses Lanjut
Bagian "Perincian" tidak asing bagi kita dari Windows 7. Di sini Anda akan melihat daftar semua proses yang berjalan. Ikon aplikasi juga ditampilkan di sini (tidak seperti Windows 7), dan kolom Status akan memberi tahu Anda keadaan masing-masing proses. Dengan mengklik kanan pada proses, Anda akan mendapatkan akses ke menu konteks dengan fungsi-fungsi berguna yang dengannya Anda dapat menetapkan prioritas untuk proses, menyelesaikan proses dan banyak lagi.

Layanan - Lite
Tab Services memungkinkan Anda untuk melihat semua layanan dalam sistem. Di sini Anda dapat memulai / menghentikan layanan apa pun atau membuka versi lengkap alat ini.

Dan akhirnya, melalui menu task manager, Anda dapat membuka dialog Run.
Task Manager selalu menjadi salah satu alat Windows yang paling berguna. Bahkan pengguna yang tidak berpengalaman akan dapat menangani versi baru. Ini telah menjadi jauh lebih baik dengan menyediakan antarmuka pengguna yang intuitif dan banyak fitur baru yang membuat hidup lebih mudah bagi pemilik komputer.
Semoga harimu menyenangkan!