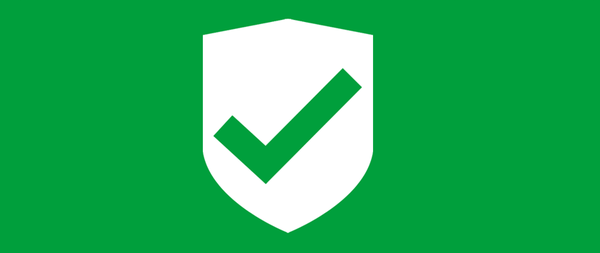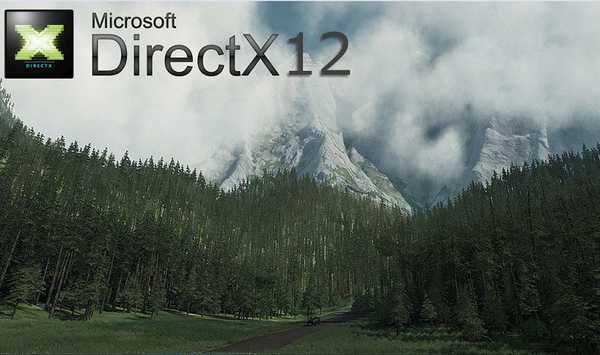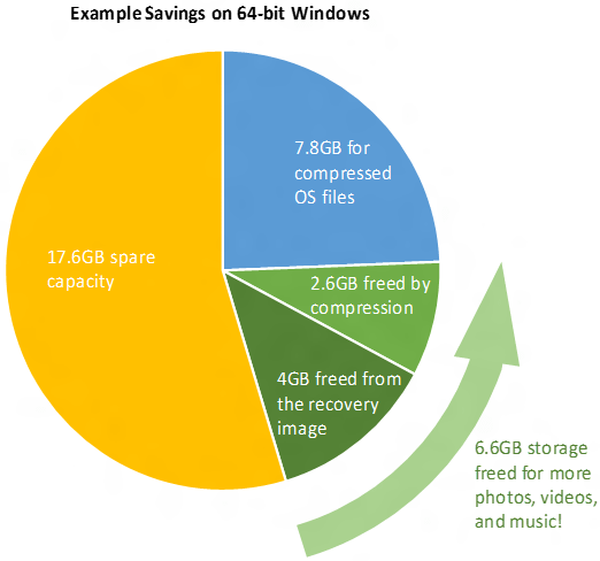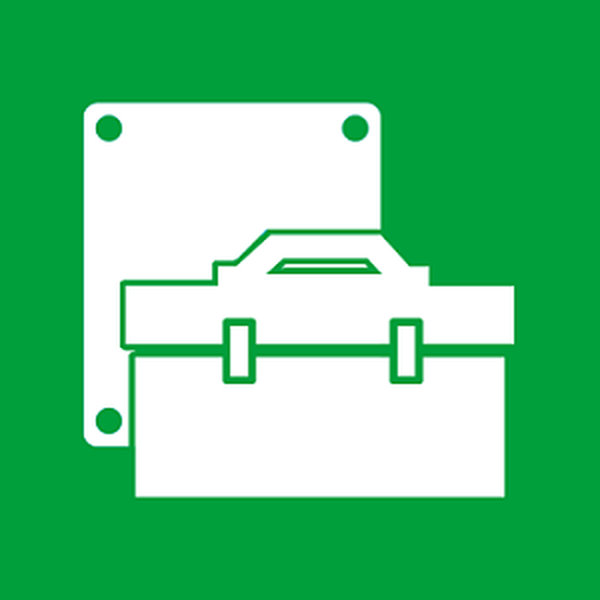
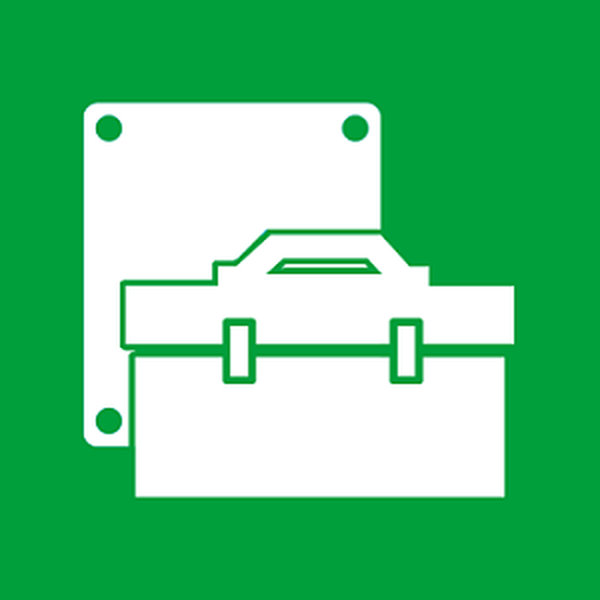
Driver komputer adalah jenis perangkat lunak yang bertujuan untuk memberi tahu sistem operasi bagaimana cara bekerja dengan perangkat keras. Driver seperti penerjemah atau perantara antara perangkat keras dan sistem operasi.
Perangkat apa yang ada untuk driver??
Untuk memori akses acak (RAM) mereka tidak. Driver ada untuk semua komponen perangkat keras lainnya. Secara alami, pengemudi tidak memerlukan catu daya, tetapi ini tidak masuk hitungan, karena sistem operasi tidak memiliki kontak langsung dengannya..
Sebagian besar perangkat memerlukan driver yang seragam, mis. jika perangkat tidak rumit, maka driver untuk itu adalah dasar. Oleh karena itu, sistem operasi menginstal sebagian besar driver secara otomatis, dan pengguna harus / dapat menginstal beberapa driver tambahan untuk perangkat yang lebih kompleks dan / atau spesifik.
Komputer dapat bekerja tanpa driver?
Tidak. Tanpa driver, operasi komputer tidak mungkin. Ya, segera setelah menginstal Windows, komputer berfungsi, tetapi ini hanya karena perangkat utama telah terdeteksi dan driver untuk mereka telah diinstal secara otomatis, tanpa campur tangan pengguna.
Apakah saya perlu menginstal driver?
Sebenarnya, ya, tetapi tidak harus dari sudut pandang teknis semata, karena Windows secara otomatis menginstal driver untuk semua komponen penting. Yaitu komputer akan berfungsi, tetapi fungsinya akan sangat terbatas.
Perhatikan contoh kartu video. Agar Anda dapat melihat sesuatu di layar, Windows menggunakan driver dasar. Namun, jika Anda ingin melakukan sesuatu yang lebih serius: aktifkan Aero (di Vista atau 7), miliki hardware decoding video yang dipercepat, dll., Anda perlu menginstal driver. Contoh lain adalah kartu suara, yang kurang didukung pada Windows. Jika tidak ada kartu suara yang terdeteksi, tidak akan ada suara di sistem. Ini tidak fatal - Anda dapat bekerja dengan komputer tanpa suara, tetapi tanpa gambar di monitor itu tidak mungkin. Namun demikian, kita semua memahami betapa terbatasnya sebuah komputer yang tidak dapat mereproduksi suara, mis. dari sudut pandang praktis, pengemudi harus dipasang.
Apakah saya perlu menginstal driver tambahan jika Windows telah menginstal semuanya dan semuanya berfungsi dengan baik?
Sebagai aturan, jika driver tambahan dari pabrikannya tersedia untuk perangkat, maka disarankan untuk menggunakannya, dan bukan driver dari Microsoft. Namun, ada beberapa pengecualian..
Pengecualian pertama adalah kartu jaringan, baik standar atau nirkabel. Jika kartu jaringan terdeteksi dan semuanya berfungsi dengan baik, maka tidak perlu menginstal driver tambahan, karena tidak mungkin untuk menawarkan sesuatu yang lebih untuk pengguna rata-rata.
Pengecualian kedua adalah monitor CRT. Hal yang paling penting untuk monitor ini adalah untuk dapat bekerja tanpa berkedip, yaitu mempertahankan kecepatan refresh 100 Hz pada resolusi yang diperlukan. Terkadang dengan driver diinstal secara default, monitor tidak dapat bekerja pada 100 Hz dengan resolusi yang diperlukan, jadi Anda perlu menginstal driver terpisah. Namun, dalam kebanyakan kasus, semuanya berfungsi dengan baik tanpa driver tambahan. Ini tidak berlaku untuk monitor TFT, karena mereka tidak akan berkedip walaupun pada kecepatan refresh rendah 60 Hz berkat teknologi LCD.
Pengecualian ketiga adalah mouse dan keyboard. Windows mengenali dan mendukung di tingkat dasar benar-benar semua mouse dan keyboard, bahkan yang dilengkapi dengan tombol tambahan. Namun, mungkin ada driver khusus (atau aplikasi) dari pabrikan mouse dan keyboard yang menawarkan opsi tambahan untuk menyesuaikan tombol-tombol ini. Mouse dan keyboard yang berorientasi sepenuhnya pada game biasanya memiliki banyak tombol khusus, dan agar dapat berfungsi, perlu menginstal driver / aplikasi dari pabrikan..
Untuk yang lainnya, wajib atau disukai untuk menginstal driver terpisah.
Cara melihat komponen perangkat keras untuk mengetahui driver mana yang harus dicari?
Menggunakan program khusus.
Alat terbaik untuk tujuan ini adalah AIDA64 Extreme Edition. Itu dibayar, tetapi menawarkan informasi yang paling akurat dan lengkap. Yang perlu Anda lakukan adalah memasukkan bagian ("Komputer") -> Ringkasan ("Informasi Umum").
Alternatif gratis yang hebat adalah PC Wizard. Basis data program ini tidak seakurat yang sebelumnya, tetapi cukup baik. Informasi kartu suara tidak ada di tab dengan informasi umum, tetapi di jendela Multimedia, mis. Anda perlu mengklik ikon dengan catatan dan pengeras suara.
Alternatif gratis bagus lainnya adalah HWiNFO. Jika Anda tidak ingin melihat informasi terperinci, Anda dapat memeriksa Ringkasan saja untuk melihat hanya informasi dasar..
Saya memiliki perangkat dari produsen / merek yang tidak dikenal dan tidak ada program yang mengenalinya. Bagaimana saya bisa mengetahui apa itu dan / atau di mana saya dapat menemukan driver untuk itu?
Sangat sering situasi ini terjadi pada webcam, tetapi juga dapat terjadi dengan perangkat jenis lain dari berbagai produsen. Dengan satu atau lain cara, Anda dapat menemukan driver untuk perangkat yang tidak dikenal dengan kode identifikasi mereka. Begini caranya ...
Klik kanan "Komputer Ini" ("Komputer" atau "Komputer Saya" jika ada Windows 7 atau XP) -> "Manajemen" -> "Pengelola Perangkat". Temukan perangkat yang bermasalah dalam daftar kategori yang tersedia, klik dua kali, buka tab "Detail" dan pilih "ID Peralatan". Gunakan kode pabrikan (VEN), perangkat (DEV) dan subsistem (SUBSYS) untuk mencoba menemukan informasi / driver untuk perangkat di Internet.
Berikut ini contoh perangkat saya:
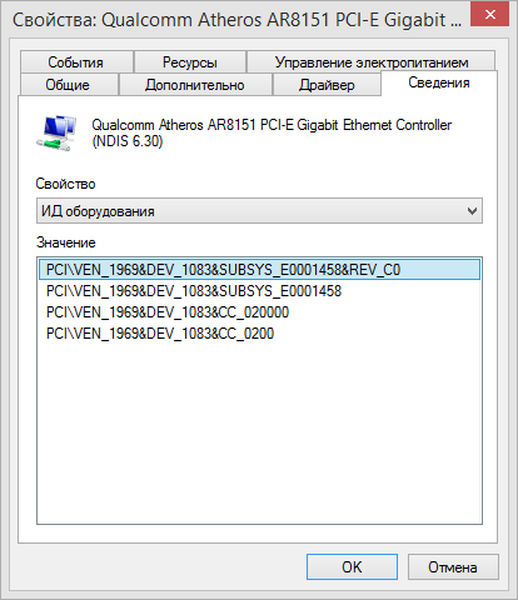
Informasi penting di jendela ini adalah VEN_1969, DEV_1083 dan SUBSYS_E0001458, yaitu hampir seluruh baris kedua.
Di mana mendapatkan driver?
Di Internet, di situs web produsen. Oleh produsen, maksud saya produsen chip yang sesuai, dan tidak semua peralatan. Misalnya: jika kartu video Anda dilengkapi dengan chip dari NVIDIA, tetapi diproduksi, katakanlah, oleh MSI, maka Anda perlu mencari driver di situs web NVIDIA.
Dalam kasus motherboard, situasinya sedikit lebih rumit, karena biasanya mengandung komponen yang lebih terintegrasi: kartu jaringan, kartu suara dan pengontrol USB adalah wajib hari ini (jika 2.0 secara otomatis dikenali, maka 3.0 tidak selalu), tetapi dapat dan komponen terintegrasi lainnya seperti chip grafis.
Biasanya, untuk semua komponen terintegrasi, driver tersedia di situs web produsen motherboard, mis. dikumpulkan di satu tempat. Namun, mereka tidak selalu diperbarui dan karenanya menjadi usang. Untuk mendapatkan driver terbaru, periksalah situs web produsen komponen / chip itu sendiri..
Tapi bagaimana dengan disk driver / perangkat lunak yang datang dengan perangkat keras?
Ini bukan ide yang baik, karena Anda hanya akan menemukan driver terbaru di Internet. Driver pada disk menjadi usang seiring waktu, yang membuat mereka tidak diinginkan. Jika Anda tidak memiliki akses Internet dan / atau Anda harus segera menginstal driver (mendesak), maka Anda dapat menggunakan disk instalasi, tetapi akan lebih baik jika Anda memperbarui driver ini sesegera mungkin.
Apakah saya perlu memperbarui driver secara teratur dan tetap mengikuti perkembangan?
Ini tidak perlu, tetapi disarankan. Versi driver baru menambahkan fitur baru, fungsi, dan memperbaiki bug dan ketidakcocokan. Tentu saja, tidak ada jaminan bahwa driver baru akan lebih baik dari yang sebelumnya, dan Anda akan merasakan perbedaannya - mungkin saja driver baru akan lebih buruk, tetapi ini merupakan pengecualian dari aturan tersebut. Sebagai aturan, lebih baik untuk tetap memperbarui driver, meskipun Anda tidak harus memperbaruinya pada hari rilis.
Cara memeriksa versi driver?
Lari "Device Manager": klik kanan pada "This Computer" ("Computer" atau "My Computer" jika Anda punya Windows 7 atau XP) -> "Manajemen" -> "Pengelola Perangkat". Temukan perangkat yang drivernya ingin Anda periksa, klik dua kali padanya dan buka tab "Pengemudi". Di sana Anda akan menemukan informasi tentang tanggal dan versi driver. Pada prinsipnya, hal yang sama dapat dilakukan dengan bantuan perangkat lunak khusus untuk mendapatkan informasi tentang peralatan.
Cara menginstal driver?
Sebagian besar driver saat ini memiliki installer sendiri, yang hanya perlu Anda jalankan, dan dia, pada gilirannya, akan memandu Anda melalui seluruh proses instalasi. Beberapa driver tidak memiliki penginstal otomatis dan dikirim dalam arsip. Dalam hal ini, Anda harus menggunakan instalasi manual melalui "Device Manager":
- luncurkan "Device Manager": klik kanan pada "Komputer Ini" ("Komputer" atau "Komputer Saya" jika ada Windows 7 atau XP) -> "Manajemen" -> "Pengelola Perangkat";
- jika perangkat tidak dikenali sama sekali, itu akan berada di bagian "Perangkat lain", jika tidak maka akan berada dalam kategori yang sesuai;
- klik kanan pada perangkat dan pilih "Perbarui driver ...";
- pilih "Cari driver di komputer ini";
- lalu klik tombol "Tinjauan Umum" dan tentukan path ke driver (yaitu, folder tempat Anda membongkar file driver);
- Anda harus menentukan folder yang berisi file .inf tertentu;
- dengan menekan tombol "Selanjutnya" Windows akan memeriksa folder dan menginstal driver;
- setelah instalasi klik Tutup dan nyalakan kembali komputer Anda.
Cara kembali ke driver sebelumnya untuk perangkat tertentu jika tidak bekerja dengan benar dengan driver baru?
Sekali lagi, ini dapat dilakukan melalui "Pengelola Perangkat":
- klik kanan "Komputer Ini" ("Komputer" atau "Komputer Saya" jika ada Windows 7 atau XP) -> "Manajemen" -> "Pengelola Perangkat";
- Temukan perangkat yang diinginkan dan klik dua kali di atasnya;
- buka tab "Pengemudi" dan tekan tombol Gulung kembali (ke driver sebelumnya).
Cara menghapus driver?
Biasanya, driver yang memiliki installer sendiri juga memiliki uninstaller sendiri. Tidak selalu, tetapi sering. Jika ada uninstaller, untuk menghapus driver Anda harus pergi ke tempat yang sama di mana Anda menghapus instalan program ("Tambah atau Hapus Program" di Windows XP dan "Copot pemasangan atau ubah program" pada Windows Vista / 7/8/10).
Namun, tidak selalu, uninstaller ini melakukan pekerjaan mereka sepenuhnya, dan sesuatu mungkin tetap ada. Karena itu, setelah mengeluarkan driver, disarankan untuk membersihkan sistem menggunakan aplikasi khusus.
Untuk tujuan ini, Anda dapat menggunakan Driver Fusion..
Catatan Pembersihan direkomendasikan dalam mode aman. Jika Anda tidak tahu apa itu dan / atau bagaimana memasukkannya, lihat artikel ini. Catatan # 2 Selama instalasi Driver Fusion, pilih jenis instalasi khusus dan hapus centang pada opsi "Instal PC Mechanic". Jika tidak, program ini akan diinstal dengan Driver Fusion..Bekerja dengan program ini sebenarnya sangat sederhana:
- memulai sistem dalam mode aman;
- menjalankan Driver Fusion;
- pilih kategori tempat driver yang ingin Anda hapus sepenuhnya;
- tandai driver yang diinginkan;
- tekan tombolnya Hapus (Hapus).
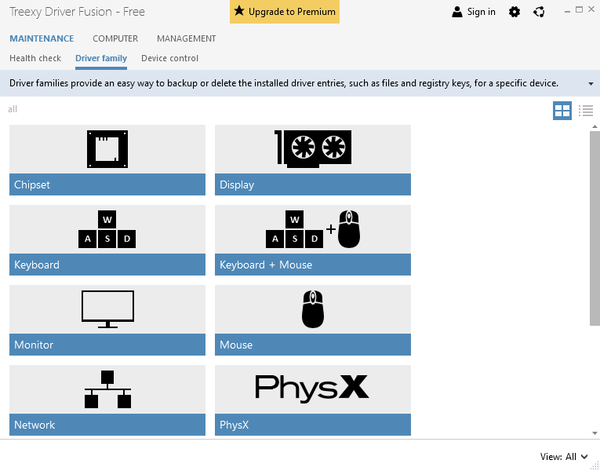
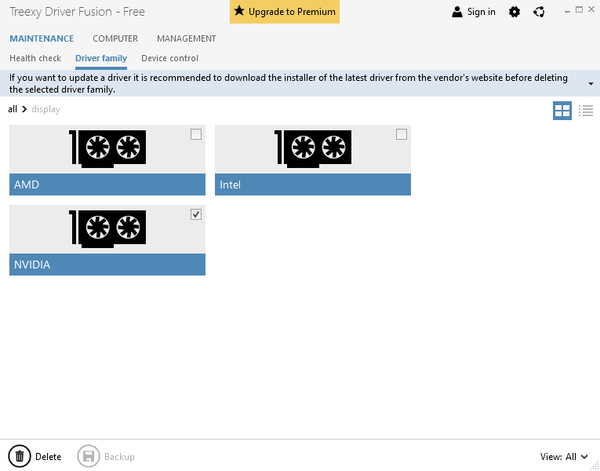
"Device Manager" menampilkan perangkat yang tidak dikenal, tetapi saya tahu pasti apa itu, dan saya yakin bahwa saya tidak akan menggunakannya. Apakah saya perlu menginstal driver dalam hal ini??
Tidak. Jika Anda 100% yakin apa perangkat ini dan juga 100% yakin bahwa Anda tidak akan pernah menggunakannya, maka Anda tidak dapat menginstal driver untuk itu dengan aman. Ini bahkan lebih baik, karena ini akan menghemat sumber daya sistem dan mengurangi kemungkinan operasi komputer yang tidak stabil. Tentu saja, tidak semua driver mengkonsumsi banyak sumber daya dan tidak semuanya tidak stabil, tetapi jika Anda yakin Anda tidak membutuhkan perangkat ini, maka Anda dapat melewatkan menginstal driver dan bahkan menonaktifkannya di "Device Manager".
Apakah ada cara untuk memeriksa seberapa stabil pengemudi?
Ya ada. Sebelum menjelaskan metode, Anda harus menunjukkan beberapa hal. Tes ini dirancang untuk menguji semua driver - tidak hanya driver untuk perangkat perangkat keras, tetapi juga driver yang diinstal oleh aplikasi (yaitu, semua file dengan ekstensi .sys).
Tes tidak mutlak. Jika driver lulus tes ini, itu berarti itu stabil di komputer Anda dengan perangkat lunak yang diinstal saat ini. Ini juga berarti bahwa di komputer lain driver ini juga harus stabil, tetapi ini tidak dijamin, karena driver yang sama sekali berbeda dapat diinstal pada komputer lain, yang dapat menimbulkan konflik..
Jika Anda ingin menguji lebih dari satu driver, disarankan untuk mengujinya satu per satu. Yaitu jika Anda ingin memeriksa driver program antivirus dan satu untuk kartu video, lebih baik untuk memeriksa yang pertama dan yang lain.
Sebenarnya, inilah cara pengujian dilakukan:
- jalankan "Driver Verification Manager":
- pada versi Windows apa pun, tekan tombol logo Windows + R untuk membuka jendela Jalankan -> tulis "verifier" -> OK;
- pada halaman pertama pilih "Buat parameter non-standar (untuk kode program)" dan klik "Selanjutnya ";
- pada halaman berikutnya, centang kotak di sebelah opsi berikut dan klik "Selanjutnya":
- untuk Windows XP: "Tes menyeluruh, tapi mungkin terlalu ketat atau tidak valid";
- untuk Windows Vista / 7: "Paksa permintaan I / O yang tertunda" dan "logging IRP ";
- untuk Windows 8.1 / 10: Verifikasi I / O, "Paksa permintaan I / O yang tertunda" dan "logging IRP ";
- pada halaman berikutnya pilih "Pilih nama driver dari daftar" dan klik "Selanjutnya";
- Sekarang dalam daftar pilih driver yang ingin Anda periksa, dan setelah selesai, klik Selesai;
- kemudian muncul pesan tentang perlunya me-restart komputer; restart sistem sehingga saat boot Windows dapat memeriksa driver (s).
Jika driver tidak stabil, Anda akan mendapatkan layar biru saat boot atau sesaat setelah boot. Jika Windows melakukan booting dan bekerja secara normal selama beberapa menit, maka driver dapat dianggap stabil. Namun, jika terjadi kerusakan (karena driver tidak stabil), maka Anda harus memberi tahu Manajer Verifikasi Driver bahwa verifikasi harus dihentikan. Jika sistem tidak bisa boot, Anda harus masuk ke mode aman. Dalam mode aman, jalankan "Driver Checker Manager" lagi, tetapi kali ini pilih Hapus opsi yang ada, tekan tombolnya Selesai dan restart sistem.
Apakah fatal jika pengemudi tidak stabil?
Tidak, ini tidak fatal. Bahkan jika pengemudi tidak lulus tes ini, itu masih tidak menjamin bahwa akan ada masalah. Ini adalah tes yang sangat menyeluruh dan sangat mungkin bahwa selama pekerjaan sehari-hari dengan komputer pengemudi tidak akan pernah berada dalam situasi di mana pekerjaannya macet selama tes khusus ini. Di sisi lain, ini berarti bahwa sistem Anda memiliki driver yang berpotensi tidak stabil, yang pada beberapa titik dapat menyebabkan crash..
Jika Anda memiliki saran, ide, atau kritik terhadap materi tersebut, tulis komentar di bawah.
Semoga harimu menyenangkan!