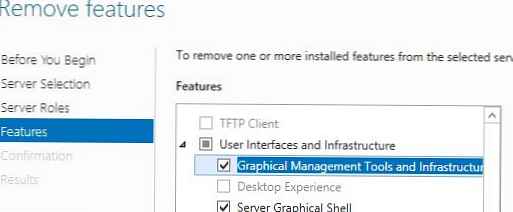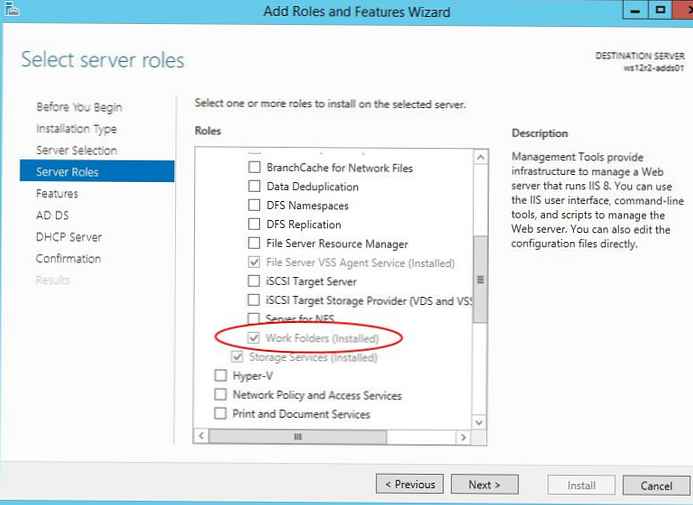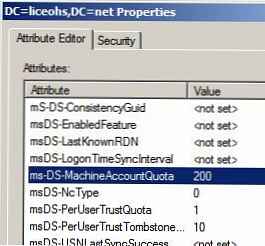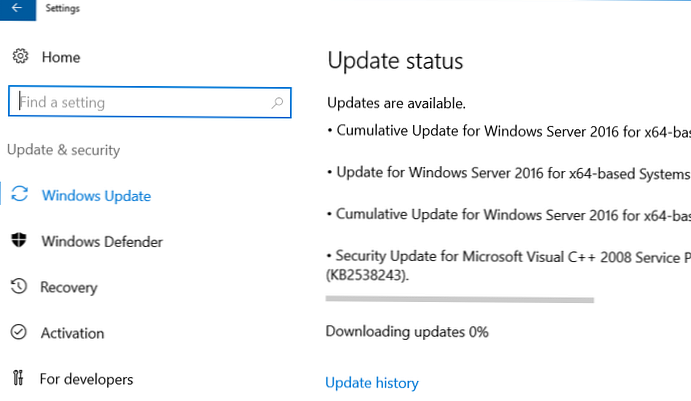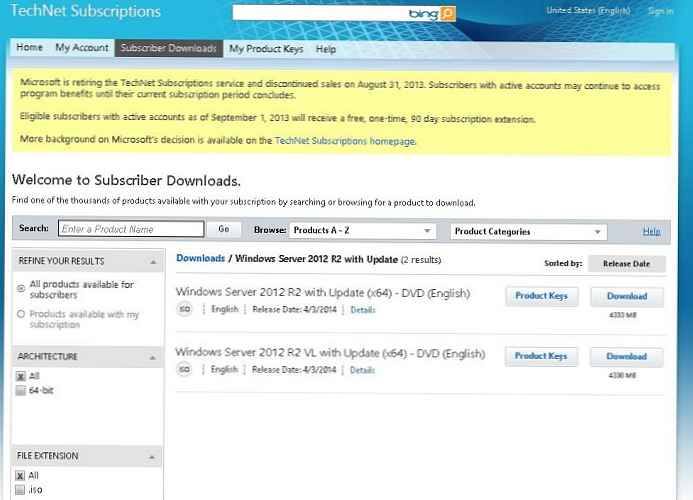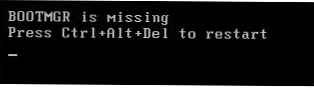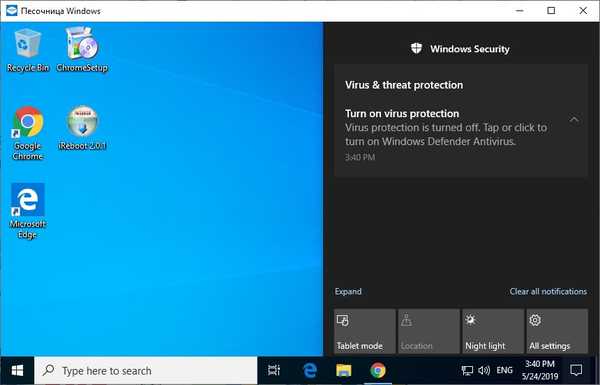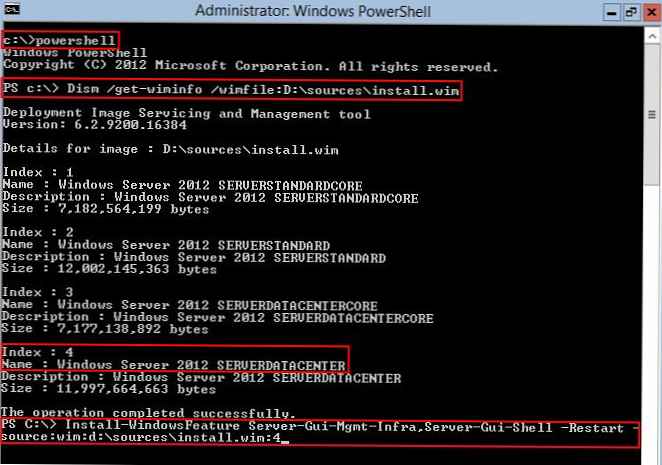
Inti server - Mode instalasi khusus Windows Server adalah lingkungan di mana tidak ada antarmuka grafis dan alat manajemen, serta beberapa peran dan komponen server. Manajemen Windows Server Core diasumsikan dari baris perintah, menggunakan PowerShell, atau dari server / workstation lain dengan RSAT diinstal (RSAT untuk Windows 7, RSAT untuk Windows 8). Untuk pertama kalinya, mode Core operasi OS server Microsoft muncul di Windows Server 2008. Dasar Manfaat Inti Server sebelum instalasi penuh Windows Server: menghemat sumber daya sistem, meningkatkan stabilitas dan keamanan karena lebih sedikit komponen, perawatan lebih mudah, lebih sedikit waktu henti saat menginstal pembaruan, mengurangi permukaan serangan oleh penyerang.
Salah satu kelemahan utama dalam Windows Server 2008 Core adalah ketidakmampuan untuk beralih ke mode GUI atau sebaliknya (dari GUI ke mode Core). Jika perlu menginstal ulang OS sepenuhnya.
Di Windows Server 2012, Microsoft memutuskan untuk menghapus pembatasan ini, di samping itu, opsi server lain muncul. - Antarmuka Server Minimal. Dalam mode ini, tidak ada explorer, Internet Explorer, desktop atau layar awal).
Di Windows Server 2012, Anda sekarang dapat menginstal dan mengkonfigurasi server dalam GUI yang sudah dikenal untuk administrator, dan kemudian menempatkan server dalam mode Core. Pendekatan ini menyederhanakan proses pengaturan server, tanpa memaksa administrator untuk memahami perintah konsol yang sering kompleks dan cmdlet PoSh.
Jadi, di Windows Server 2012 dimungkinkan untuk bekerja dalam beberapa mode, di mana administrator dapat beralih selama operasi dan konfigurasi server.
- Server penuh dengan GUI - server penuh dengan GUI
- Server Core dengan Manajemen GUI (Minimal Server Interface) - Antarmuka server minimal dengan Windows Server 2012, termasuk utilitas manajemen server grafis
- Inti server - mode baris perintah
Selanjutnya, kita akan menganalisis cara beralih di antara mode-mode ini, pengoperasian platform server baru dari Microsoft
Beralih dari Mode Inti Server ke GUI
Jika server diinstal dalam mode Core Windows Server 2012, komponen yang diinstal tidak memiliki file yang diperlukan untuk menginstal GUI (konsep meminimalkan ruang disk dalam mode Core). Secara default, jika komponen yang diperlukan tidak tersedia pada disk, sistem mencoba mengunduhnya dari situs web Pembaruan Windows. Jika server tidak memiliki akses Internet, kita harus menentukan sumber instalasi alternatif (menggunakan perintah PowerShell Instal-WindowsFeature dengan opsi -Sumber).
Untuk menginstal GUI, kita memerlukan distribusi Windows Server 2012. Misalkan kita memasukkan (memasang gambar iso) distribusi Windows Server 2012 ke perangkat yang diberi huruf D: \.
Selanjutnya, Anda perlu menentukan indeks versi Windows Server 2012 yang terinstal di gambar wim instalasi. Untuk melakukan ini, ketik perintah yang menampilkan informasi tentang konten gambar instalasi:
Dism / get-wiminfo /wimfile:D:source\install.wim
Karena Windows Server 2012 Datacenter diinstal pada server, kami tertarik pada distribusi SERVERDATACENTER, yang indeksnya 4.
Selanjutnya, Anda perlu menginstal komponen yang hilang (Server GUI) dari file wim dengan perintah:
Instal-WindowsFeature Server-Gui-Mgmt-Infra, Server-Gui-Shell -Restart -sumber: wim: d: \ sources \ install.wim: 4
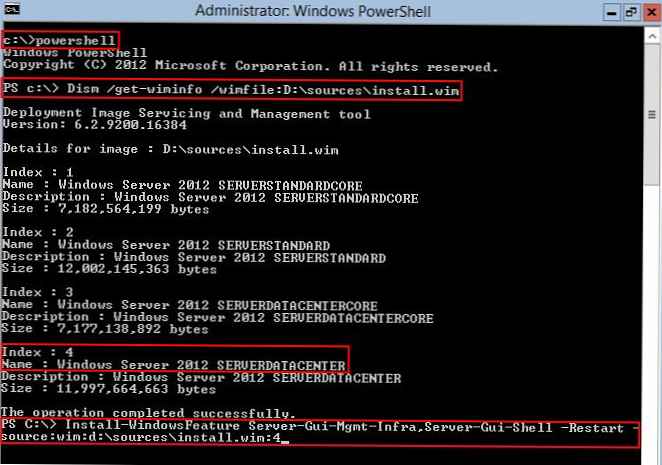 Prosedur instalasi akan memakan waktu sekitar 5-10 menit. Jika ada masalah selama instalasi, coba nonaktifkan kartu jaringan sehingga Windows tidak mencoba mengunduh file dari situs web Pembaruan Windows.
Prosedur instalasi akan memakan waktu sekitar 5-10 menit. Jika ada masalah selama instalasi, coba nonaktifkan kartu jaringan sehingga Windows tidak mencoba mengunduh file dari situs web Pembaruan Windows.
Setelah menjalankan perintah, server akan secara otomatis reboot dan boot sudah dalam mode grafis.
Komponen grafis Windows Server 2012 juga dapat diinstal menggunakan DISM, operasi yang sama dapat dilakukan dengan menggunakan dua perintah:
Dism / Online / Enable-Feature / FeatureName: Server-Gui-Mgmt / All /Source:wim:D:Source\install.wim:4
Dism / Online / Enable-Feature / FeatureName: Server-Gui-Shell /Source:wim:D:Source\install.wim:4
Jika server awalnya diinstal dalam mode GUI, yang kemudian dimatikan, itu dapat dikembalikan dengan perintah:
Instal-WindowsFeature Server-Gui-Mgmt-Infra, Server-Gui-Shell -Restart
Beralih dari mode GUI ke Core
Ada beberapa cara untuk menghapus mode GUI di Win Server 2012 di Core:
- Menggunakan Powershell
- Dari GUI Server Manager Console
Jalankan baris PoSh dan jalankan perintah
hapus-WindowsFeature Server-Gui-Shell, Server-Gui-Mgmt-Infra -restart
 Setelah menjalankan perintah, server akan secara otomatis reboot dan akan dimuat dalam mode Inti.
Setelah menjalankan perintah, server akan secara otomatis reboot dan akan dimuat dalam mode Inti.
Sebuah analog dari cmdlet remove-WindowsFeature adalah perintah Uninstall-WindowsFeature, dan gunakan perintah berikut untuk beralih dari Server dengan mode GUI ke mode Server Core:
ServerManager Impor-Modul
Uninstall-WindowsFeature Server-Gui-Mgmt-Infra -restart
Jika Anda lebih suka menggunakan utilitas grafis, buka konsol Server Manager:
- Pilih item Hapus Peran atau Fitur
- Hapus centang Alat dan Infrastruktur Manajemen Grafis dan Shell grafis server
- Setelah wisaya selesai, restart server
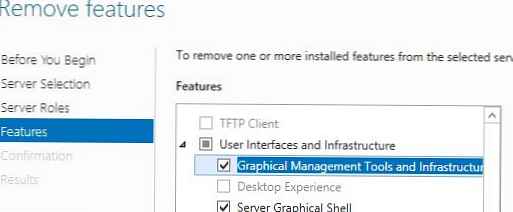
Beralih dari Windows Server 2012 GUI ke antarmuka Minimal Server
Dalam mode operasi Minimal Server Interface, sistem berisi semua alat manajemen server grafis dasar (snap-in MMC, konsol Server Manager, elemen panel kontrol), namun, komponen seperti Windows Explorer, Internet Explorer 10, desktop, dan layar Mulai tidak ada.
Menggunakan Powershell, Anda dapat beralih ke mode Minimal Server Interface menggunakan perintah:
hapus-WindowsFeature Server-Gui-Shell -restart
 Hal yang sama di konsol grafis Server Manager:
Hal yang sama di konsol grafis Server Manager:
- Buka konsol Manajer server
- Pilih Hapus Peran atau Fitur
- Hapus centang item Shell grafis server
- Di akhir panduan, mulai ulang server
Beralih dari Core ke Antarmuka Server Minimal di Windows 2012
Buka konsol Powershell dan jalankan perintah:
Instal-WindowsFeature Server-Gui-Mgmt-Infra -restart -source: wim: d: \ sources \ install.wim: 4