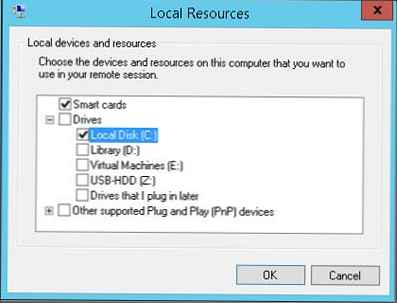
Dalam ulasan kami tentang generasi kedua mesin virtual Hyper-V, kami menyebutkan bahwa mode baru muncul di versi terbaru Hyper-V hypervisor (pada Windows Server 2012 R2 dan Windows 8.1) Mode Sesi yang Ditingkatkan (ESM), memperluas kemampuan koneksi konsol (non-RDP) ke desktop mesin virtual dan menyediakan kemampuan untuk meneruskan sumber daya lokal ke VM dari host di mana konsol Hyper-V terbuka. Hari ini kita akan membahas lebih rinci tentang fitur-fitur bekerja dan menggunakan Mode Sesi yang Ditingkatkan dalam Hyper-V.
Mode Sesi yang Ditingkatkan memungkinkan Anda untuk terhubung ke konsol mesin virtual mirip dengan koneksi RDP, tetapi tanpa menggunakan koneksi jaringan langsung ke mesin virtual (pada tingkat jaringan, mesin virtual dapat diisolasi atau mungkin pada prinsipnya tidak ada kartu jaringan di dalamnya). Pengguna yang membuka konsol mesin virtual dalam mode ESM memiliki semua kelebihan sesi RDP: kemampuan untuk memilih resolusi layar sewenang-wenang, mengarahkan ulang perangkat USB, printer lokal dan disk, clipboard, perangkat audio, kartu pintar, dan sejumlah perangkat plug-and-play yang didukung.
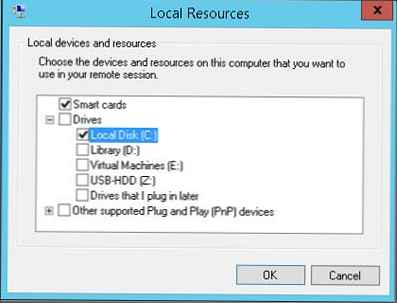
Teknologi ESM didasarkan pada konektivitas RDP standar. Fitur utamanya adalah bahwa koneksi tidak melalui jaringan, tetapi langsung melalui bus VMBus dan Komponen Integrasi dari mesin virtual, tanpa menggunakan teknologi RemoteFX.
Kapan nyaman menggunakan mode DitingkatkanSesi?
- Bekerja dengan mesin virtual yang terisolasi atau berlokasi di jaringan eksternal atau dmz
- Untuk memasuki mesin virtual menggunakan kartu pintar
- Mencetak dari mesin virtual ke printer lokal
- Lingkungan pengujian dan pengembangan yang memerlukan penerusan yang benar dari USB dan perangkat lokal lainnya ke VM (ketika tidak mungkin untuk menggunakan RDP)
Persyaratan yang harus dipenuhi agar Mode Sesi yang Ditingkatkan berfungsi:
- Mode Sesi yang Ditingkatkan harus diaktifkan di properti server Hyper-V (bagaimana melakukan ini sedikit kemudian)
- Hanya mesin virtual yang menjalankan Windows 8.1 (Pro / Enterprise Editions) dan Windows Server 2012 R2 yang dapat bertindak sebagai OS tamu. Tidak ada pembaruan yang dirilis untuk mendukung mode sesi yang disempurnakan untuk versi Windows sebelumnya, yang agak mengecewakan.
- Layanan Desktop Jarak Jauh harus dijalankan pada OS tamu (akses rdp di properti OS tamu dapat dinonaktifkan)

- Pengguna OS harus menjadi anggota grup administrator lokal atau grup Pengguna Desktop Jarak Jauh pada sistem tamu
Mode Sesi yang Ditingkatkan dihidupkan untuk segera untuk seluruh server Hyper-V. Untuk melakukan ini, buka konsol Manajer Hyper-V, buka pengaturan server (Pengaturan Hyper-V) buka bagian Kebijakan Mode Sesi yang Ditingkatkan, di mana memungkinkan opsi Izinkan mode sesi yang ditingkatkan (dinonaktifkan secara default).
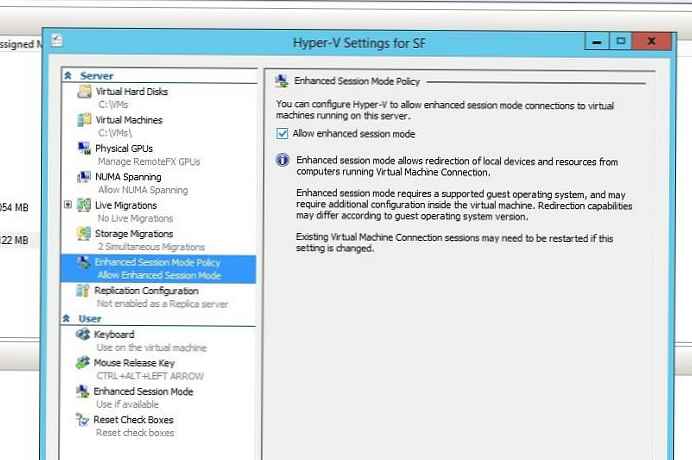
Anda dapat melakukan hal yang sama dengan perintah Powershell:
Set-VMHost -EnableEnhancedSessionMode $ true -Passthru
Kemudian, dalam pengaturan mesin virtual tertentu, pastikan bahwa opsi Layanan Tamu diaktifkan di bagian Layanan Integrasi.
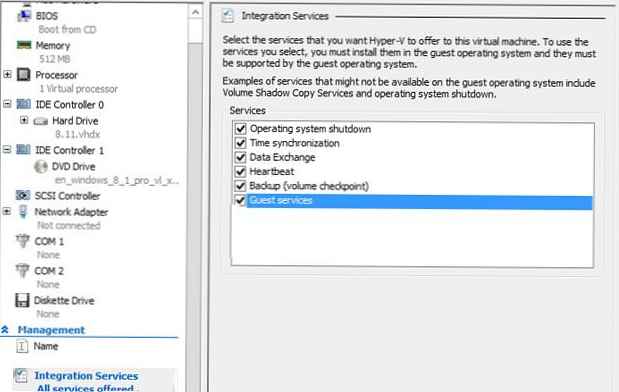
Beralih di antara koneksi normal (mode sesi dasar) dan mode sesi yang disempurnakan bisa menggunakan tombol Koneksi mesin virtual di bilah alat konsol Hyper-V VM.

Secara default, konsol mesin virtual terbuka dalam mode dasar. Agar tidak beralih di antara mode setiap kali, Anda dapat menentukan dalam pengaturan server Hyper-V yang secara default Anda harus terhubung ke VM dalam mode ESM. Untuk ini, di bagian Mode sesi yang disempurnakan perlu menempatkan opsi Gunakan mode sesi yang disempurnakan.
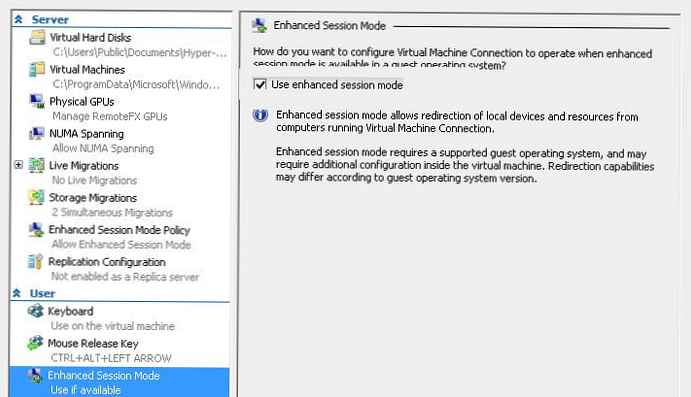
Untuk mengubah pengaturan koneksi, pilih drive / perangkat yang ingin Anda teruskan ke mesin virtual, Anda harus mengklik Tampilkan opsi.
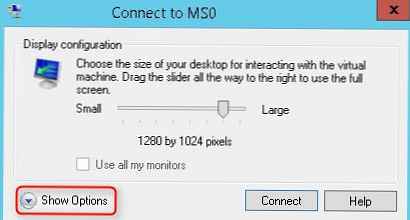
Daftar sumber daya lokal yang dapat diteruskan ke sesi dipilih pada tab Sumber daya lokal.
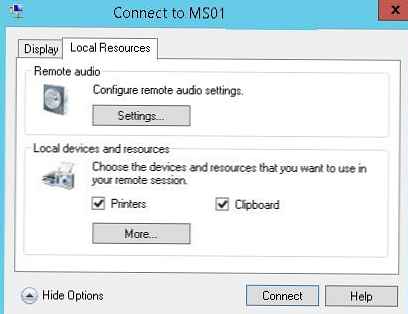
Jika pengguna terhubung ke konsol VM dalam mode ESM, profil koneksi disimpan secara lokal dalam file dengan nama dalam format vmconnect.rdp..config, terletak di katalog % APPDATA% \ Roaming \ Microsoft \ Windows \ Hyper-V \ Client \ 1.0.












