
Jadi, kami melanjutkan serangkaian artikel tentang teknologi penyebaran otomatis Windows 7 menggunakan layanan Windows Deployment Services (WDS). Bagian pertama memberikan petunjuk langkah demi langkah untuk menginstal dan mengkonfigurasi WDS pada server Windows 2008 R2. Fokus artikel ini adalah proses membuat file WDSUnattend.xml, yang diperlukan untuk mengotomatiskan boot menggunakan Boot Pra Eksekusi Windows pada klien WDS..
Konten siklus:
- Instal dan konfigurasikan peran WDS
- WDS. Buat dan sesuaikan WDSUnattend.xml
- WDS. Buat dan sesuaikan ImageUnattend.xml
- WDS. Integrasi driver
Alat kerja utama kami untuk hari ini adalah Kit Instalasi Otomatis Windows (sering disingkat menjadi WAIK atau Windows AIK), pertama kali diperkenalkan ke dunia dengan merilis Windows Vista sebagai alat untuk instalasi jaringan Windows Vista. Tugas utamanya adalah membuat file jawaban khusus yang mengotomatiskan penyebaran dan konfigurasi gambar Windows. Windows System Image Manager (Windows SIM) adalah utilitas yang diperlukan untuk membuat file respons XML, itu adalah bagian dari WAIK.
Pertama Anda perlu mengunduh WAIK untuk Windows 7 (1706.6MB), Anda dapat mengunduhnya dari situs Unduh Microsoft di sini. WAIK juga menyertakan utilitas yang bermanfaat seperti Windows System Image Manager (WSIM), Alat Manajemen Pencitraan Penerapan (DISM), Alat Migrasi Keadaan Pengguna (USMT) dan Alat Manajemen Aktivasi Volume (VAMT).
Setelah Anda mengunduh ISO WAIK, Anda harus menginstalnya pada PC yang berfungsi (Anda dapat memotongnya ke DVD biasa, atau menggunakan utilitas untuk memasang gambar ISO). Diperbolehkan menggunakan mesin yang menjalankan Windows 2003, Windows Vista, atau Windows 7 sebagai PC yang berfungsi..
Instalasi WAIK sangat sederhana, cukup jalankan file autorun dari DVD. Di jendela yang muncul, klik tautan "Pengaturan Windows AIK".

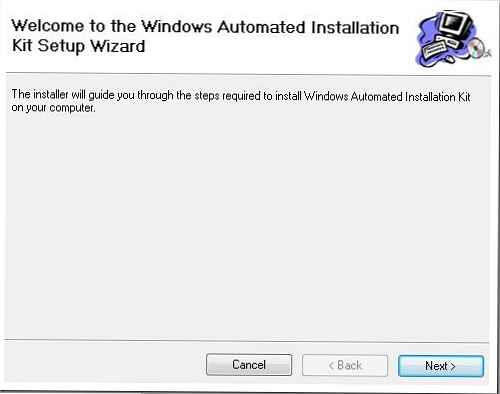
Klik Selanjutnya
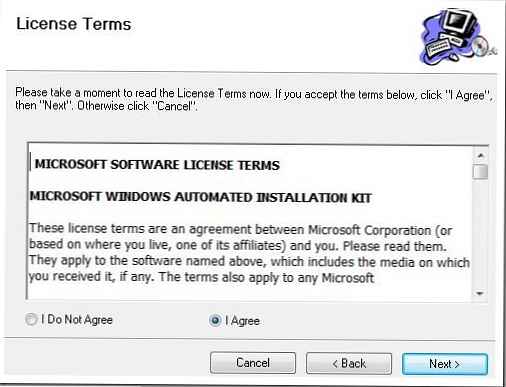
Baca dan setujui persyaratan perjanjian lisensi, dan klik Next. Setelah itu pemasangan produk akan dimulai, setelah selesai, meluncurkan aplikasi Windows System Image Manager.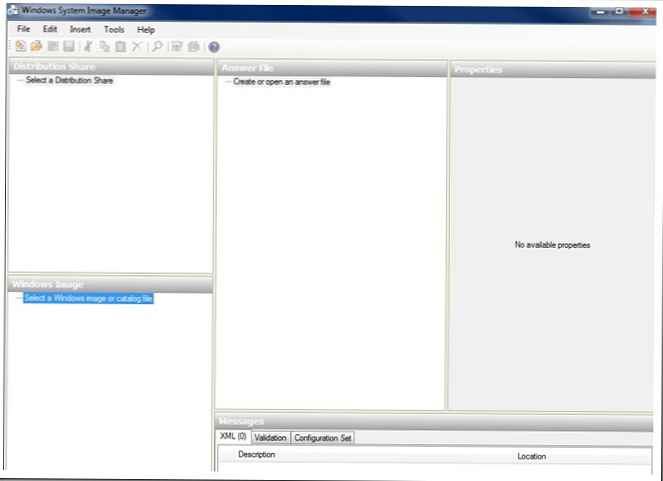
Sekarang kita perlu membuat direktori kerja kita dan menyalin file install.wim dari distribusi ke dalamnya. Di PC saya, saya membuat folder bersama bernama "WAIK Distribution".
Selanjutnya, buka gambar kita menggunakan Windows System Image Manager (menu File - Pilih Windows Image). Temukan folder yang baru saja Anda buat dan tentukan file install.wim. Di jendela yang muncul dengan peringatan, klik Ya, sebagai akibatnya, struktur direktori yang diperlukan untuk operasi akan dibuat.
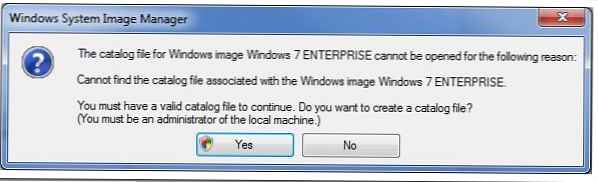
Catatan! Jika file WIM Anda berisi beberapa gambar yang berbeda, Anda hanya perlu menentukan satu (misalnya, BISNIS Windows 7 atau Windows 7 ENTERPRISE).
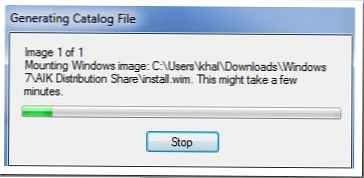
Setelah direktori yang diperlukan dibuat, di sudut kiri WSIM, elemen Komponen dan Paket akan dibuat di jendela Gambar Windows.
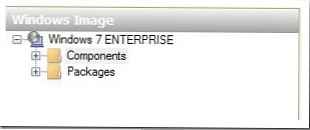
Sekarang kita dapat beralih ke membuat file jawaban pertama kita dengan mengklik File - File Jawaban Baru.
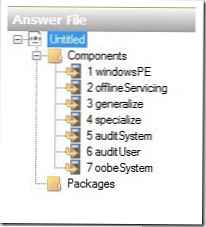
Seperti yang Anda lihat, file jawaban dapat terdiri dari 7 bagian berbeda. Ini adalah 7 tahap menginstal sistem operasi (apakah itu Windows Vista, Windows 7 atau Windows 2008). Langkah-langkah ini juga disebut fase, dan Anda tidak harus menggunakan semuanya. Karena Karena kami menggunakan WDS untuk menggunakan Windows 7, perlu membuat 2 file respons XML, yang harus dinamai sebagai berikut:
WDSUnattend.xml (Memungkinkan Anda untuk mengotomatisasi windowsPE, termasuk menghubungkan ke server WDS, membuat partisi disk, memilih partisi untuk menginstal Windows 7, dan memilih bahasa instalasi. File WDSUnattend.xml diatur pada tab Klien di properti server WDS Anda).
ImageUnattend.xml (Ini digunakan untuk mengotomatiskan pengaturan Out of Box Experience (OOBE) awal dari gambar instalasi Windows 7. Ini persis pertanyaan dan bidang yang Anda isi secara manual saat pertama kali mem-boot sistem, misalnya, membuat pengguna, menentukan organisasi, dll. File ImageUnattend file .xml dipilih pada tab General di properti gambar di WDS).
Mari kita mulai dengan WDSUnattend.xml. Di bagian ketiga dari rangkaian artikel ini, kami akan memeriksa secara lebih rinci pengaturan yang ditentukan dalam file ImageUnattend.xml..
Setelah kami membuat file respons WDSUnattend.xml baru, kami harus menyertakan berbagai parameter (komponen) di dalamnya. Ini dapat dilakukan dengan memperluas simpul "komponen" di jendela Gambar Windows dan mengklik kanan pada komponen yang diinginkan dan menambahkan parameter ini ke file jawaban. Sekilas, seluruh prosedur terlihat agak rumit dan rumit, karena jumlah komponen dan parameter yang berbeda yang dapat kita tambahkan ke file jawaban kami sangat besar.
Untuk file WDSUnattend.xml kami, kami akan mengonfigurasi komponen berikut:
| Komponen | Konfigurasi | |
| 1 | Microsoft-Windows-International-Core-WinPESetupUILanguage | windowsPE |
| 2 | Microsoft-Windows-SetupDiskConfigurationDiskCreatePartitionsCreatePartition | windowsPE |
| 3 | Microsoft-Windows-SetupDiskConfigurationDiskModifyPartitionsModifyPartition | windowsPE |
| 4 | Microsoft-Windows-SetupWindowsDeploymentServices | windowsPE |
Parameter pertama yang kami tambahkan disebut "Microsoft Windows International Core-WinPE"
Menurut dokumentasi Microsoft, Lingkungan Pra-Instalasi Windows (atau Windows PE) adalah sistem operasi kompak yang dirancang untuk mempersiapkan komputer Anda untuk instalasi Windows. Dapat digunakan untuk:
- Boot komputer tanpa OS (bare-metal)
- Manajemen Disk, Partisi, dan Format
- Menyalin gambar disk atau memulai Pengaturan Windows melalui jaringan
Kami akan mengotomatiskan proses WindowsPE dengan memodifikasi file respons WDSUnattend.xml.
Mari kita mulai dengan mencari komponen pertama kami Microsoft-Windows-International-Core-WinPESetupUIL bahasa, klik kanan padanya, menu drop-down akan muncul, hanya item pertama yang akan tersedia untuk kami, pilih, karena komponen ini akan muncul di panel navigasi "Jawab File".
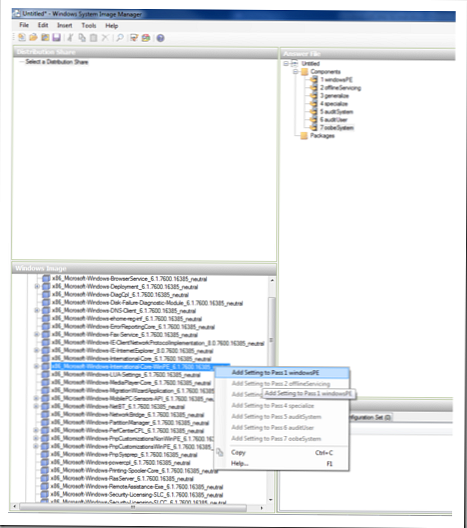
Sekarang Anda perlu mengisi parameter komponen yang baru saja muncul di jendela kanan. Pada contoh di bawah ini, saya menetapkan parameter lokal. Bantuan untuk parameter selalu dapat dipanggil menggunakan kunci F1.
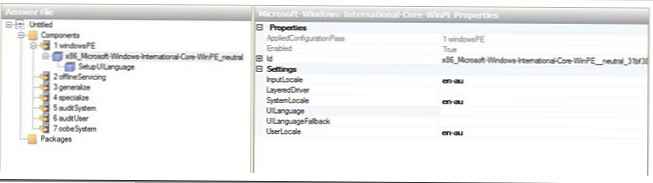
Kami juga mengatur nilai variabel SetupUILanguage (bahasa antarmuka penginstal).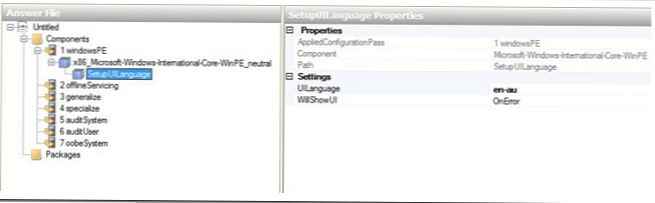
Contoh pengaturan yang mungkin ditunjukkan pada tabel:
| Parameter konfigurasi | Komponen | Nilai |
| 1 WindowsPE | Microsoft-Windows-International-Core-WinPE | InputLocale = Misalnya, EN-US atau ru-RU SystemLocale = Misalnya, EN-US atau ru-RU UILanguage = Misalnya, EN-US atau ru-RU UserLocale = Misalnya, EN-US atau ru-RU |
| 1 WindowsPE | Microsoft-Windows-International-Core-WinPESetupUILanguage | UILanguage = Misalnya, EN-US atau ru-RU |
Langkah selanjutnya dalam mengatur mode operasi installer Windows adalah mengkonfigurasi drive lokal pada PC. Ini adalah fase instalasi Windows di mana boot ke Windows PE (boot pra-eksekusi) telah selesai, dan Anda diminta untuk membuat dan memformat partisi yang diperlukan untuk instalasi. Untuk mengotomatiskan proses ini, dimungkinkan untuk menentukan pengaturan yang sesuai di file respons WDSUnattend.xml. Kami akan fokus pada pengaturan berikut:
| Komponen | |
| 1 | Microsoft-Windows-International-Core-WinPESetupUILanguage |
| 2 | Microsoft-Windows-SetupDiskConfigurationDiskCreatePartitionsCreatePartition |
| 3 | Microsoft-Windows-SetupDiskConfigurationDiskModifyPartitionsModifyPartition |
| 4 | Microsoft-Windows-SetupWindowsDeploymentServices |
Seperti pada langkah sebelumnya, kita perlu menanamkan komponen yang diperlukan dalam file jawaban, mulai dengan menambahkan parameter Microsoft-Windows-SetupDiskConfigurationDisk.
Klik kanan pada "Disk Configuration" dan pilih "Pass1 windowsPE".
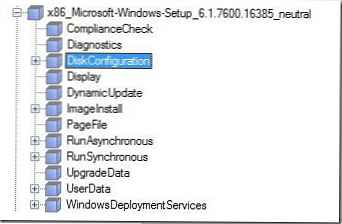
Akibatnya, item baru muncul di jendela Windows System Image Manager..
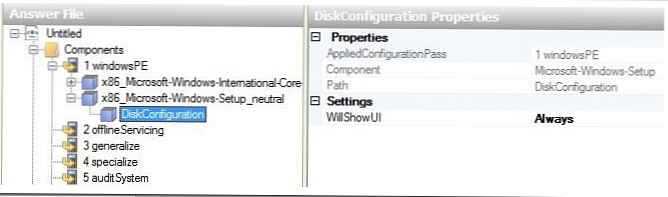
Sekarang klik kanan pada item "DiskConfiguration" dan pilih "Insert new Disk". Di panel pengaturan disk, atur WillWipeDisk = true.
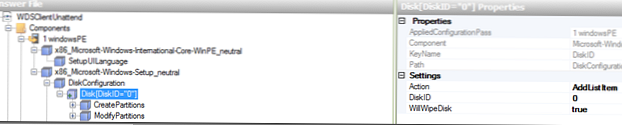
Sekarang klik kanan pada Buat Partisi dan pilih Sisipkan partisi buat baru.
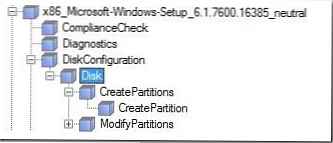
Pertama, kita membuat partisi baru pada disk, dan kemudian kita mengubah sejumlah parameternya (komponen Modify Partitons): seperti label volume, huruf drive, dan jenis sistem file. Saya membuat pengaturan yang ditunjukkan pada tangkapan layar, Anda dapat menggandakan atau mengubahnya tergantung kebutuhan Anda.
Jawab Struktur File
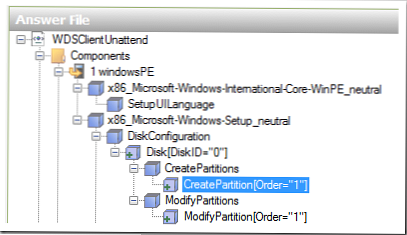
Opsi Pembuatan Partisi
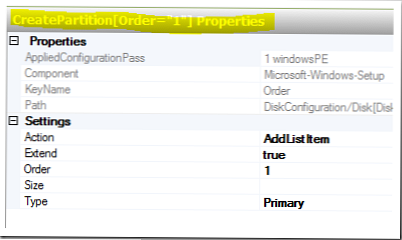
Ubah Pengaturan Partisi
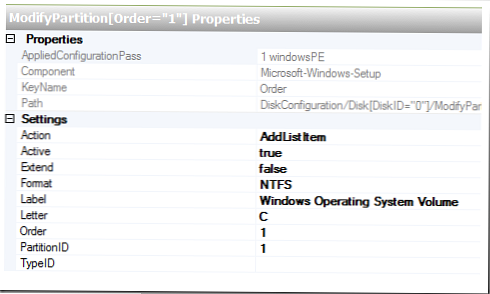
Dan komponen terakhir yang ingin saya tambahkan: Microsoft-Windows-SetupWindowsDeploymentServicesImageSelectionInstallTo, yang menentukan partisi mana gambar Windows 7 akan diinstal pada.
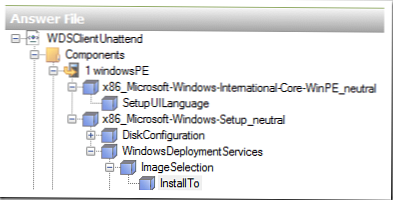
Pengaturan untuk komponen ini ditunjukkan pada tangkapan layar (kami mengonfigurasi pemasangan gambar Windows 7 di partisi disk pertama di komputer).
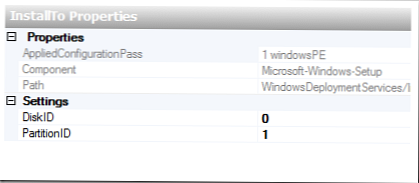
Di piring berikutnya, saya akan sekali lagi menunjukkan parameter yang kami konfigurasi:
| WindowsPE | Konfigurasi Microsoft-Windows-SetupDisk | WillShowUI = OnError |
| 1 WindowsPE | Microsoft-Windows-SetupDiskConfigurationDisk | DiskID = 0 WillWipeDisk = true |
| 1 WindowsPE | Microsoft-Windows-SetupDiskConfigurationDiskCreatePartitionsCreatePartition | Pesanan = 1 Ukuran = Jenis = Primer |
| 1 WindowsPE | Microsoft-Windows-SetupDiskConfigurationDiskModifyPartitionsModifyPartition | Aktif = benar Extend = false Format = NTFS Label = Label Sistem Operasi Windows Pesanan = 1 PartitionID = 1 |
| 1 WindowsPE | Microsoft-Windows-SetupWindowsDeploymentServicesImageSelection | WillShowUI = OnError |
| 1 WindowsPE | Microsoft-Windows-SetupWindowsDeploymentServicesImageSelectionInstallTo | DiskID = 0 PartitionID = 1 |
Dengan ini, kita akan menyelesaikan konfigurasi file respons WDSUnattend.xml, kita hanya perlu menyimpannya. Saat menyimpan file xml, Windows System Image Manager akan memeriksa kesalahan.
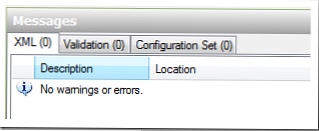
Selanjutnya, kita perlu menautkan file WDSUnattend.xml ke server WDS kami. Untuk melakukan ini, buka konsol Windows Deployment Services, klik kanan pada server dan pilih "Properties". Buka tab Klien dan pilih Aktifkan instalasi tanpa pengawasan, di mana Anda akan diminta untuk menentukan file respons WDSunattend.xml terpisah untuk arsitektur yang berbeda. Dengan menggunakan tombol Browse, cari file xml yang kami buat dan klik OK.
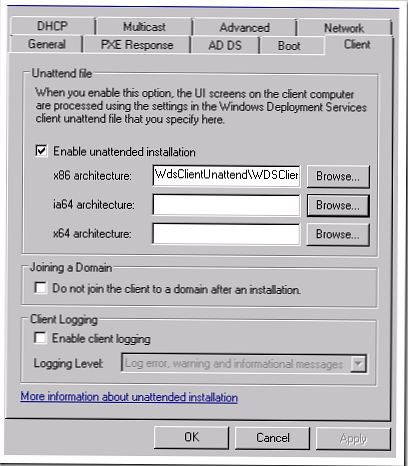
Jadi: dalam artikel ini kita harus mengetahui proses membuat dan mengonfigurasi file respons WDSUnattend.xml di server WDS. Di bagian berikut, kami akan memperkenalkan file konfigurasi ImageUnattend.xml lain..











