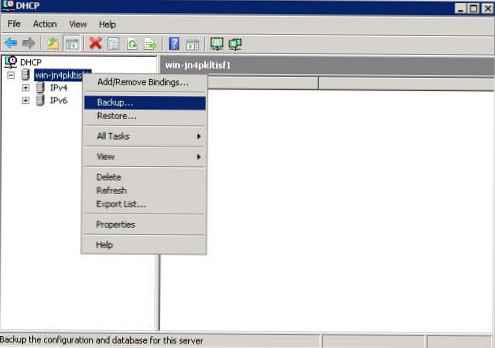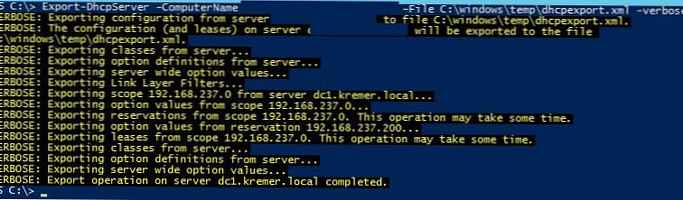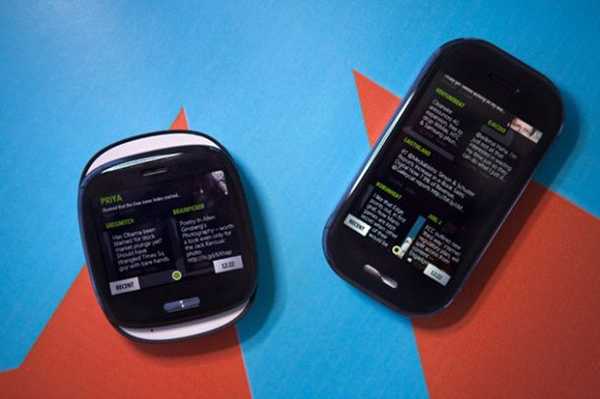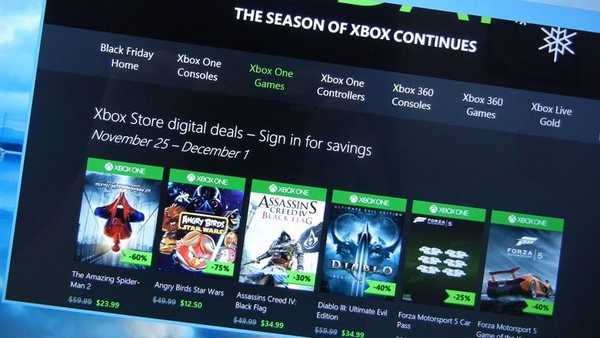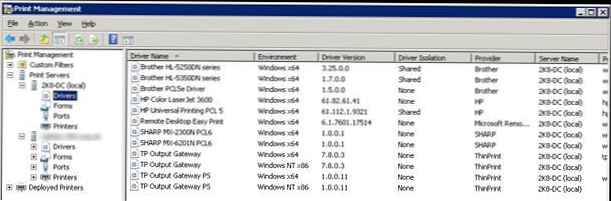
Seperti yang Anda ingat, Windows Server 2008 R2 adalah OS Microsoft pertama yang datang hanya dalam edisi 64-bit, dan oleh karena itu semua layanan, termasuk pencetakan jaringan menggunakan OS ini, dirancang untuk bekerja di lingkungan 64-bit. Dalam artikel sebelumnya saya sudah menggambarkan masalah pengaturan pencetakan pada printer jaringan bersama di XP dari Windows 7, dan tampaknya proses beralih dari arsitektur pencetakan 32 ke 64 bit dapat membuat kesulitan yang signifikan untuk administrator sistem, tetapi, untungnya, ini tidak begitu.
Yang paling penting, sebelum mulai memigrasikan printer ke server baru, adalah mengumpulkan versi 64-bit driver untuk semua salam yang terhubung, dan kemudian:
a) instal driver ini sebagai driver tambahan di server sumber (Windows 2003 x86)
b) pra-instal pada server x64 baru
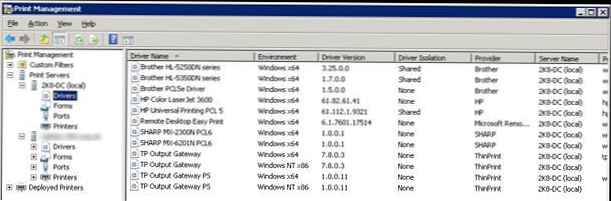
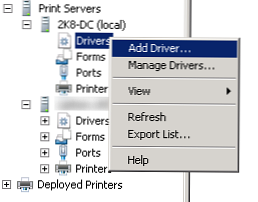
Untuk menginstal driver printer 64-bit, Anda harus menggunakan konsol Manajemen Cetak khusus yang digunakan pada Windows Vista, Windows 7, dan Server 2008 / R2. Mereka tidak dapat diinstal menggunakan antarmuka manajemen Windows Server 2003 standar hanya karena versi OS ini tidak tahu tentang keberadaan Win Server 2008 R2. ,
Ketika saya mencoba untuk jarak jauh (menggunakan konsol Manajemen Cetak) menginstal driver baru (untuk Server 2008 R2) pada server yang menjalankan Windows 2003, saya mendapatkan jendela meminta saya untuk menyediakan file tambahan, seperti UNIDRV.dll. Dan untuk menginstal driver printer, saya harus mencari dan memilihnya secara manual setiap kali. Ini, tentu saja, bukan masalah besar, tetapi ketika menginstal driver untuk beberapa puluh perangkat pencetakan, prosedur ini bisa menjadi agak memberatkan. Ketika menginstal driver yang sama secara lokal di server Windows 2008 R2, tidak ada masalah seperti itu, oleh karena itu, menurut pendapat saya, opsi migrasi kedua lebih nyaman ketika driver 64 bit diinstal sebelumnya pada server 2008 R2 dan kemudian driver x86 dimigrasikan.
Kami membuka menu Start, di jendela pencarian kami mengetik "Print Management", sebagai hasilnya konsol Print Management untuk printer terbuka. Luaskan "Print Server", pilih server cetak yang kita butuhkan, klik kanan pada elemen "Drivers" dan pilih "Add Driver" (instal driver). Jika server yang diperlukan tidak terdaftar, itu harus ditambahkan ke konsol dengan mengklik pada simpul "Print Server" dan memilih perintah "Tambah / Hapus Server". Periksa opsi x64 dan tentukan path ke driver. Setelah menginstal semua driver yang diperlukan, Anda dapat melanjutkan dengan proses migrasi.
Prosedur untuk memigrasikan printer dari satu server ke server lain terdiri dari dua langkah: pertama, driver, port, dan penangan cetak diekspor dari server cetak utama ke file, dan kemudian kami mengimpor dari file ke server cetak baru. Operasi-operasi ini dapat dilakukan dengan menggunakan konsol Manajemen Cetak grafis, atau dari baris perintah menggunakan utilitas printbrm.exe (pada kenyataannya, GUI grafis = hanya shell dari utilitas konsol ini). Anda dapat menemukan utilitas Printbrm.exe di Windows 7 dan Server 2008 di direktori c: \ windows \ system32 \ spool \ tools (karena lintasan ini tidak dalam variabel sistem% PATH%, jadi Anda harus menentukan path lengkap ke direktori ini). Baik versi grafis maupun konsol dari proses utilitas migrasi printbrm.exe benar-benar semua driver cetak dan antrian, jadi kami tidak akan dapat memilih hanya driver tertentu.
Untuk digunakan printbrm, Anda harus secara manual membuka akses jaringan ke printer (perluas itu), akibatnya driver akan diinstal di folder bersama cetak $. Dalam kasus akses jaringan ke printer tidak akan dibuka secara manual, saat menggunakan printbrm akan menampilkan kesalahan dengan kode 0x80043333 dan 0x80004005. Saat menggunakan antarmuka grafis, kondisi ini opsional.
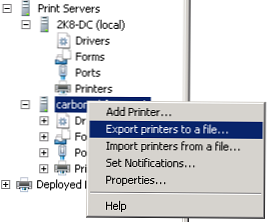
Mengawal printer dari server cetak (2003 x86):
GUI: Klik kanan pada server lama dan pilih "Migrasikan Printer". Kemudian pilih "Ekspor printer ke file" dan tentukan file yang akan diekspor..
CLI:
printbrm.exe -s \\ old2003server -b -f c: \ printers \ printerExport.exp
Impor konfigurasi ke server baru (2008 r2 x64):
GUI: Klik kanan pada server baru dan pilih "Migrasikan Printer". Pilih "Impor printer dari file" dan tunjukkan file yang diterima sebelumnya ...
CLI:
printbrm.exe -s \\ new2008r2server -r -f c: \ printers \ printerExport.exp
Berikut ini adalah deskripsi parameter tambahan dari utilitas printbrm.exe:
PrintBrm -B | R | Q [-S] -F [-D] [-O FORCE] [-P SEMUA | ORIG] [-NOBIN] [-LPR2TCP] [-C] [-NOACL] [-?]
-B mencadangkan server cetak ke file
-R Kembalikan konfigurasi server cetak dari file
-Q polling server atau file cadangan
-S target server
-File cadangan F
-D unzip file cadangan (-R) atau unzip file (-B) ke direktori yang ditentukan
-O FORCE memaksa menimpa objek yang ada
-P ALL | ORIG menerbitkan semua printer ke Direktori Aktif, atau hanya mempublikasikan printer yang sebelumnya diterbitkan ke AD
-LPR2TCP, saat memulihkan, mengonversi port LPR ke port TCP / IP standar
-C menggunakan file konfigurasi yang ditentukan
-NOACL saat pemulihan, hapus ACL dari semua printer
Sebagai hasil dari migrasi printer dari OS 32-bit ke Windows Server 2008 R2 64-bit, semua printer yang ada di server lama akan muncul di konsol manajemen cetak di server baru.
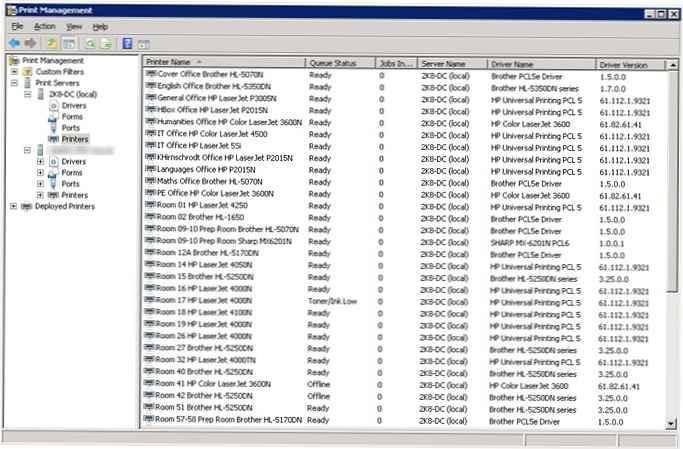
Kesalahan x80070705 dan 0x80070057 - driver tidak ditemukan
Saat menguji proses mentransfer printer ke server baru, saya menemukan kesalahan seperti driver tidak ditemukan (driver tidak ditemukan) 0x80070705 dan 0x80070057, selain itu, kedua driver dan x86 dan x64 berhasil diimpor dan muncul dalam daftar driver yang diinstal di konsol Manajemen Cetak. Ternyata, alasan munculnya kesalahan tersebut adalah ketidakcocokan nama driver. Ini dapat terjadi jika, misalnya, driver generik dan driver khusus untuk model printer tertentu digunakan. Saya mengalami masalah ini dengan sebagian besar printer HP Laserjet, yang pada Server 2003 menggunakan driver x86 untuk model tertentu, dan pada Windows 7 / Server 2008 R2 mereka bekerja dengan driver x64 universal dari HP (driver Universal HP).
Untuk mengatasi masalah ini, Anda harus mengunduh driver yang sama persis, atau mengganti nama driver sehingga mereka disebut nama yang cocok (walaupun dalam kasus umum, mengganti nama driver tidak dianjurkan).
Omong-omong, menggunakan utilitas Print Migrator, Anda dapat mentransfer printer antara versi Microsoft OS yang lebih lama (XP dan 2003) .