
Catatan: Mengapa Anda perlu membuat kit distribusi khusus untuk instalasi Windows 7 tanpa pengawasan (64 bit)? Jawabannya Untuk membuat rakitan individual kami sendiri dari Windows 7 yang dirancang khusus untuk kebutuhan kami, rakitan ini akan memiliki program dan driver yang kami butuhkan, dan ketika disebarkan ke komputer, bahkan hard drive akan dipartisi secara otomatis (file jawaban bertanggung jawab untuk ini). Jadi, dalam artikel terakhir kita belajar apa paket instalasi Windows AIK tanpa pengawasan untuk Windows 7. Apa itu manajer gambar Windows dan apa file jawabannya, artikel itu juga menjelaskan secara terperinci proses pembuatan kit instalasi tanpa pengawasan untuk Windows 7 (64 bit). Artikel ini membangkitkan minat besar dan Anda menuntut kelanjutan. Secara khusus, banyak pembaca situs kami remontcompa.ru tertarik pada bagaimana hal itu terjadi. denganBuat disk instalasi Windows 7 (64 bit) dengan program yang sudah diinstal sebelumnya.
Membuat disk instalasi Windows 7 (64 bit) dengan perangkat lunak yang sudah diinstal sebelumnya
Hai Nama saya Ro8 dan saya akan menunjukkan cara membuat cakram instalasi Windows 7 (64 bit) dengan perangkat lunak yang sudah diinstal.
Untuk membuat disk instalasi Windows 7 (64 bit) dengan perangkat lunak yang sudah diinstal, Anda akan memerlukan: 1) Komputer sampel dengan perangkat lunak yang sudah diinstal dengan dasar pada mana disk instalasi akan dibuat; 2) Paket instalasi Windows AIK tanpa pengawasan harus diinstal pada komputer referensi; 3) Kit distribusi sistem operasi dari mana instalasi dilakukan pada komputer referensi.
1) Buat disk Windows PE (x64) versi 3.0 untuk Windows 7
"Lingkungan Pra-Instalasi Windows (Windows PE) 3.0 adalah versi minimum dari sistem operasi layanan terbatas yang dibangun pada kernel Windows 7. Lingkungan ini digunakan untuk menyiapkan komputer untuk menginstal Windows, menyalin gambar disk, menginstal Windows. Windows PE tidak dimaksudkan untuk digunakan dalam sebagai sistem operasi utama pada komputer - ini berfungsi sebagai lingkungan prainstalasi yang terisolasi dan merupakan elemen bawaan alat instalasi dan pemulihan sistem lainnya, seperti installer Windows 7, layanan penyebaran Windows (Windows DS). "
1.1) Kami pergi ke komputer sampel dan menjalankan baris perintah alat penyebaran atas nama administrator (cara mengunduh dan menginstal paket instalasi Windows AIK tanpa pengawasan untuk Windows 7, baca di artikel kami sebelumnya Membuat Kit Instalasi Tanpa pengawasan untuk Windows 7 (64 bit))

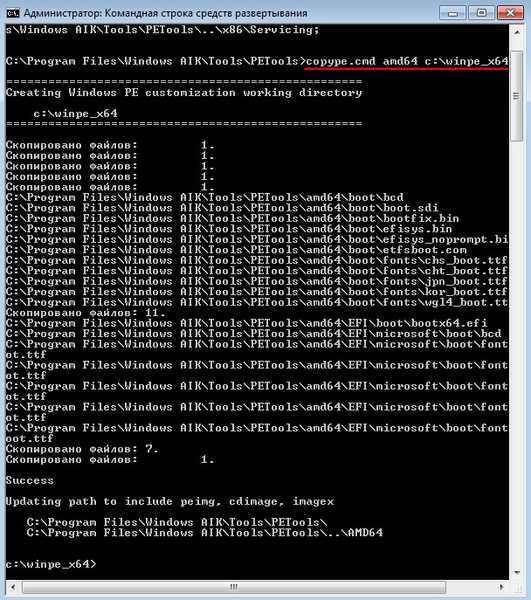
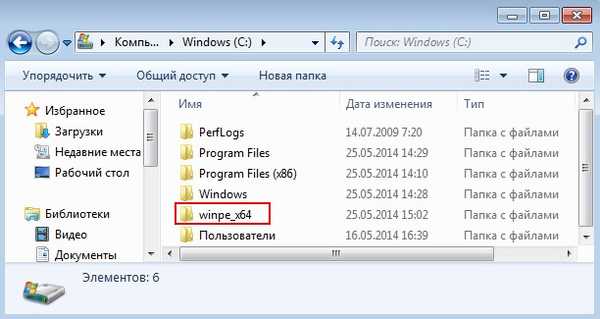
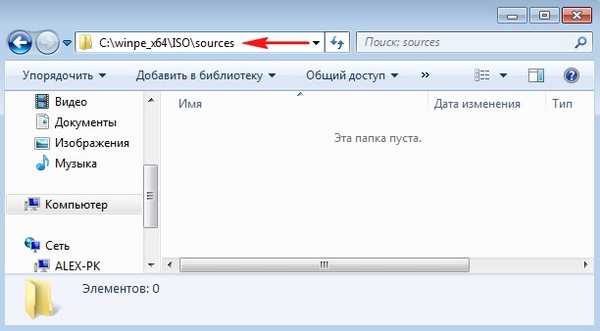


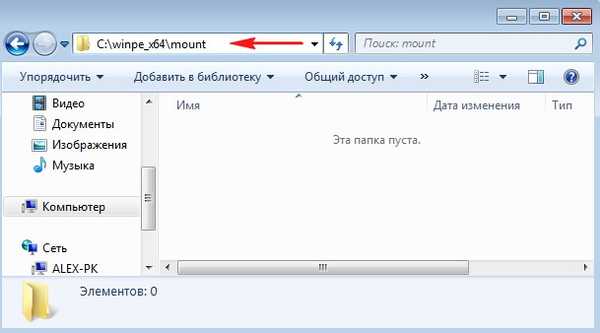


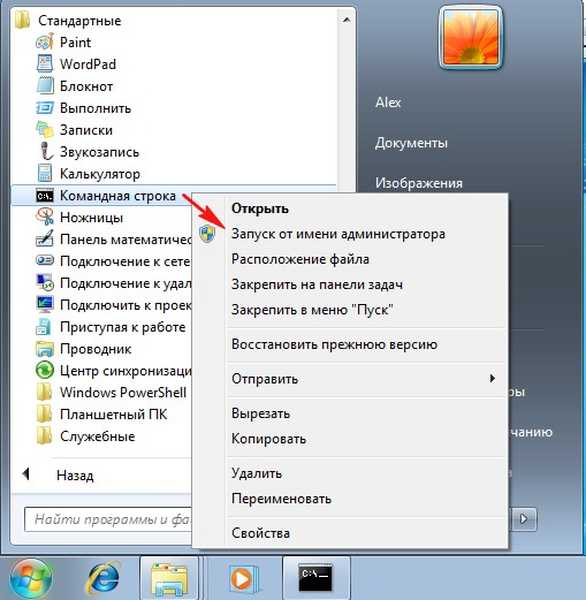
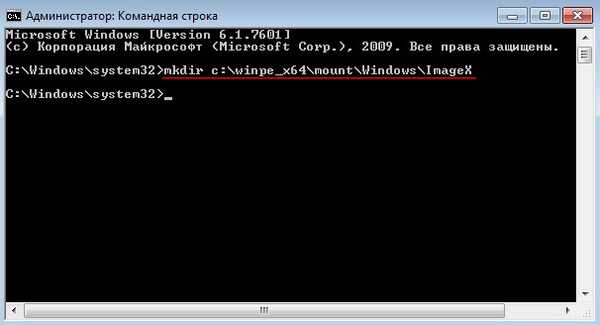




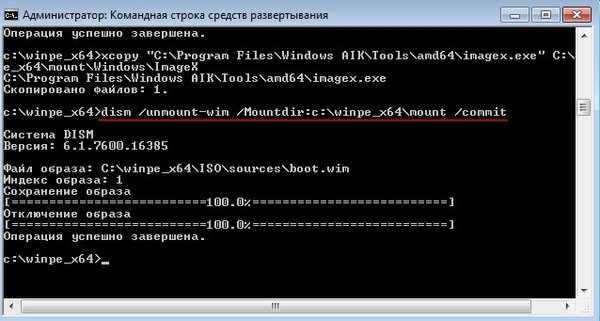

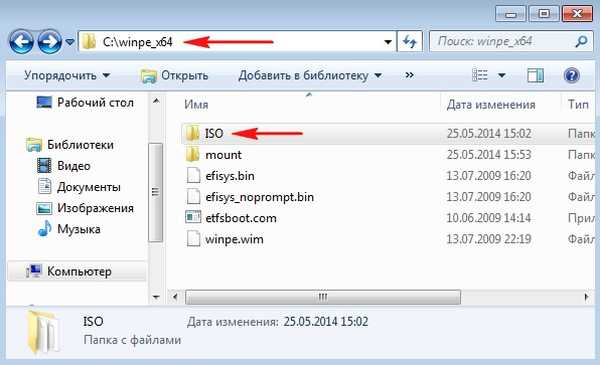
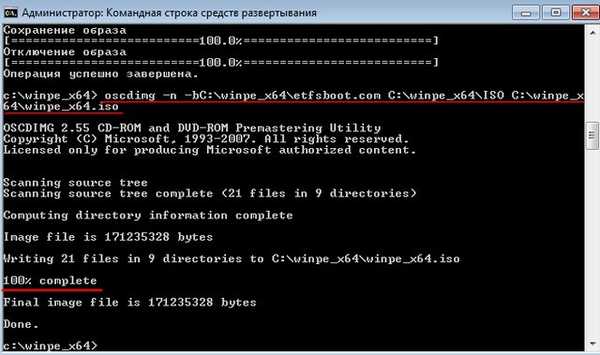

2) Persiapan komputer referensi untuk pengambilan gambar, proses pengambilan gambar
2.1) Komputer yang gambar disk sistemnya akan kita tangkap terlebih dahulu harus disiapkan dengan utilitas sysprep. Seperti yang Anda lihat, beberapa aplikasi diinstal pada komputer, sistemnya 64 bit
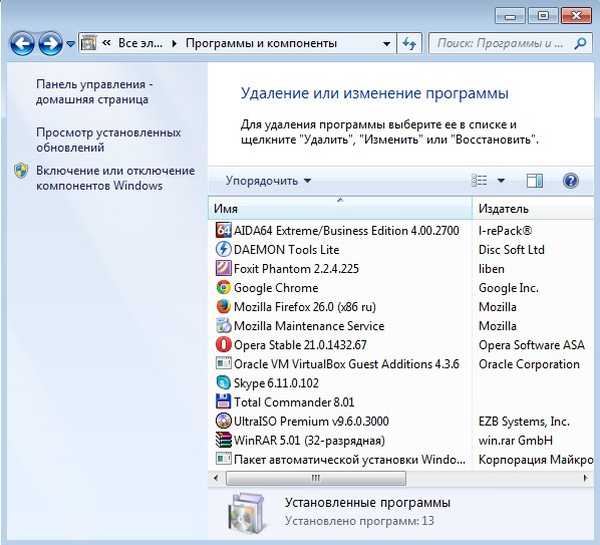
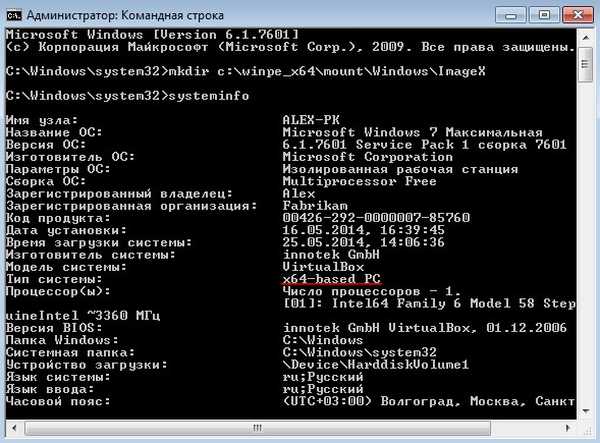

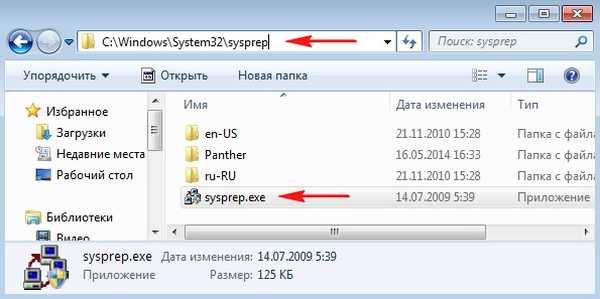




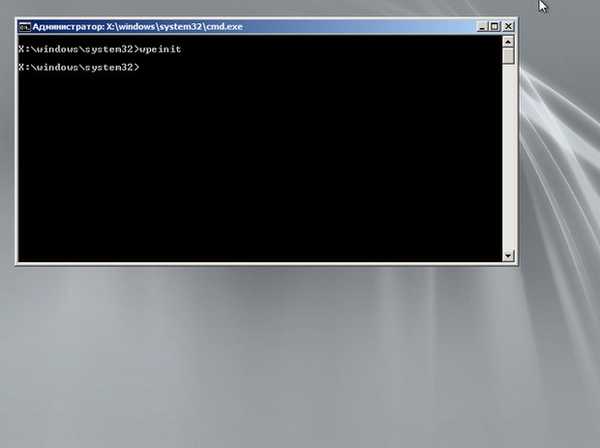
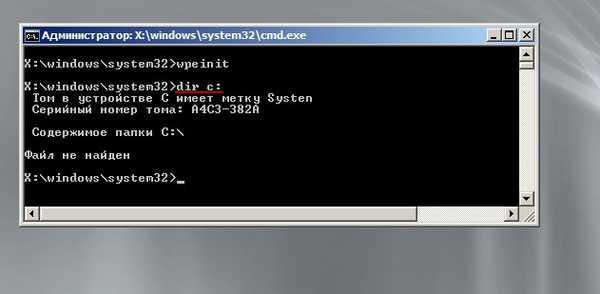
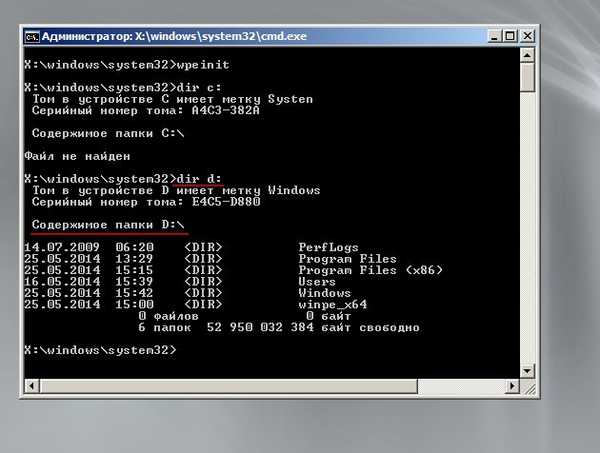

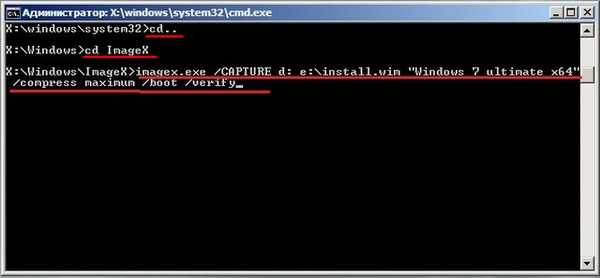

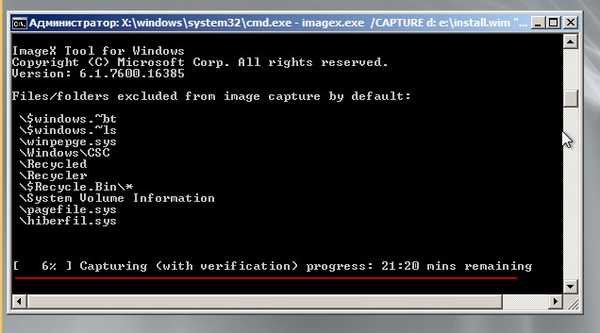
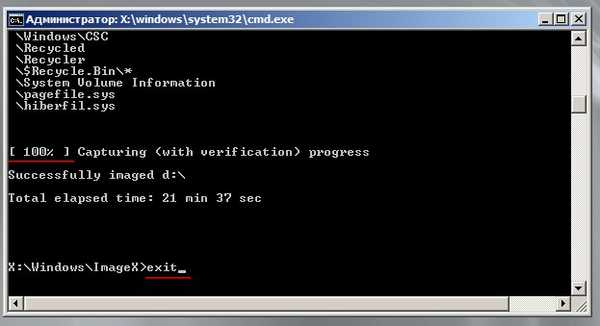
Setelah Anda keluar dari Windows PE, komputer reboot dan pra-instalasi sistem operasi dimulai, Anda akan diminta untuk memilih pengaturan bahasa, nama pengguna dan nama komputer, masukkan kata sandi pengguna, masukkan kunci produk, setuju dengan perjanjian lisensi, pilih zona waktu, jenis jaringan dan penginstal akan menerapkan opsi yang dipilih. Akibatnya, sudah ada dua akun di komputer. Masuk ke akun pengguna yang dibuat sebelum sistem disiapkan oleh utilitas sysprep.





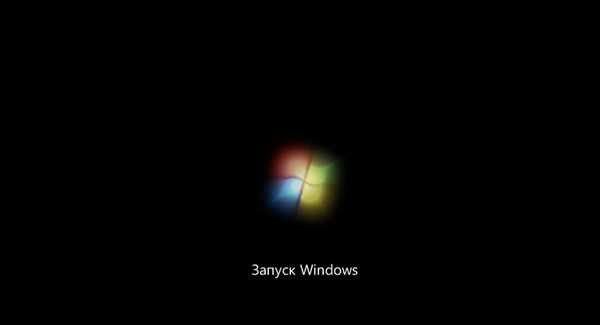



Masukkan nama pengguna dan nama komputer
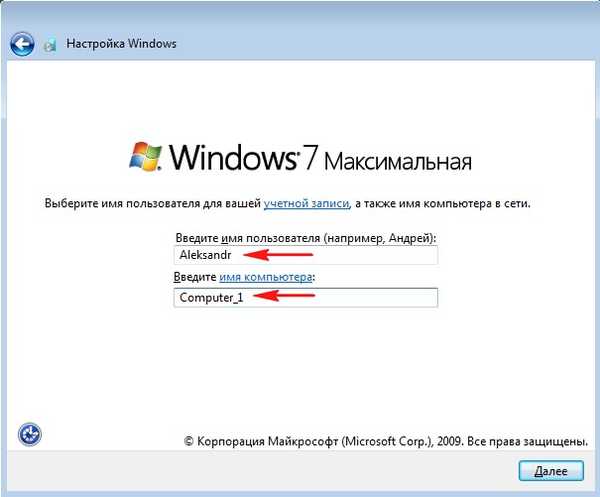
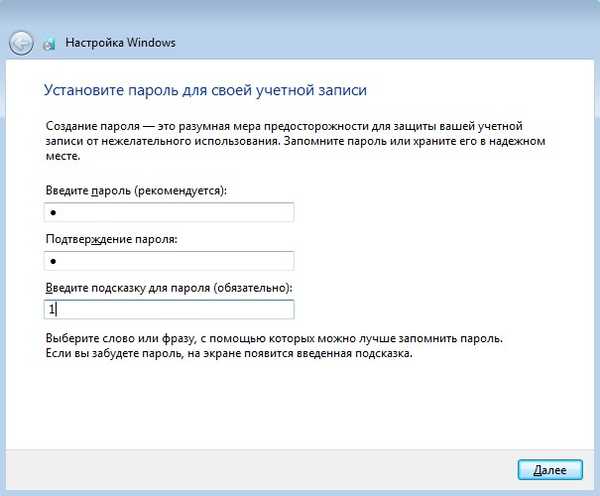

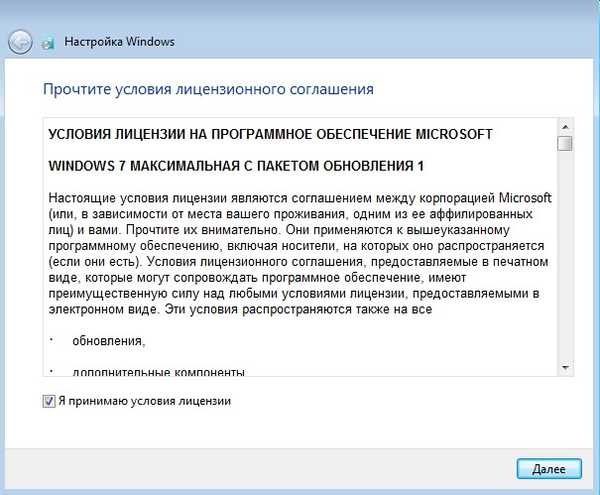
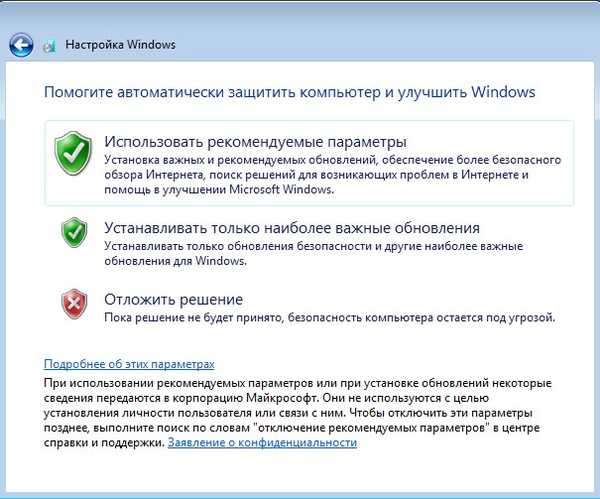

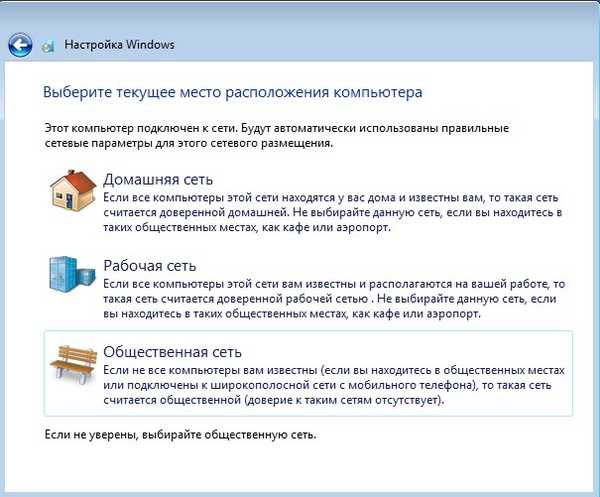





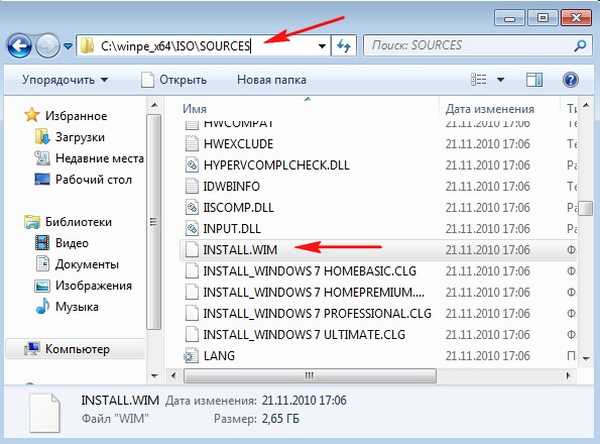




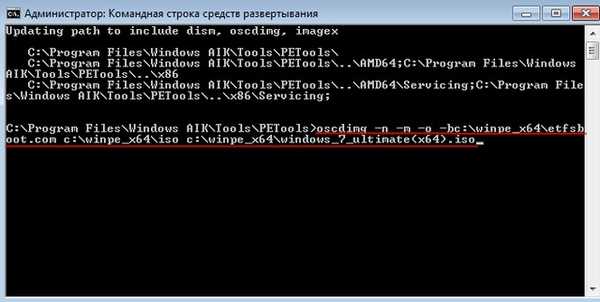
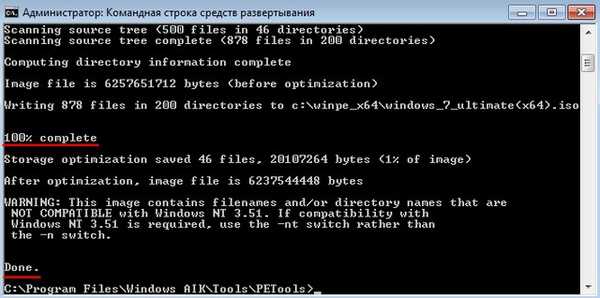
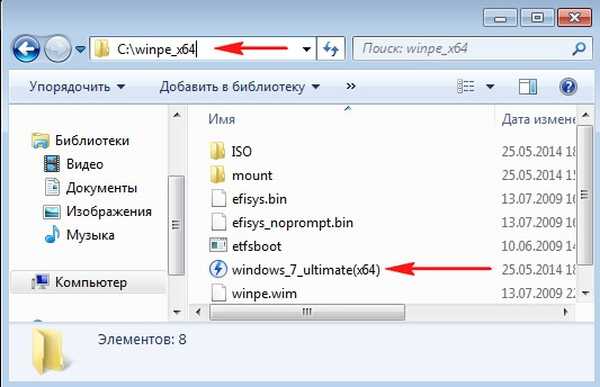
- Bangun Windows 7 Anda sendiri dengan perangkat lunak yang sudah diinstal dalam mode audit
- Cara membuat distribusi Windows 7 dengan pembaruan sistem operasi terintegrasi
- Buat distribusi Windows 10. Anda sendiri yang dapat disesuaikan. Cara untuk pengguna tingkat lanjut
- Buat distribusi Windows 10. Anda sendiri yang dapat disesuaikan. Atau cara sempurna untuk mem-port Windows ke SSD. Cara mudah untuk pengguna pemula
Tag artikel: Rakitan Windows 7 Dism











