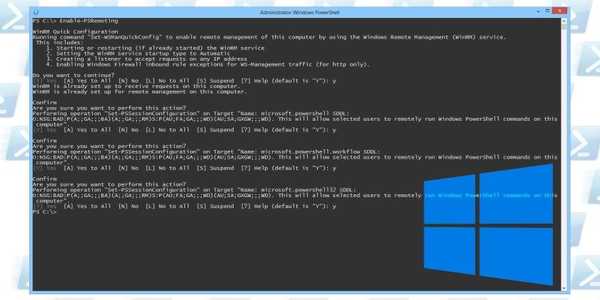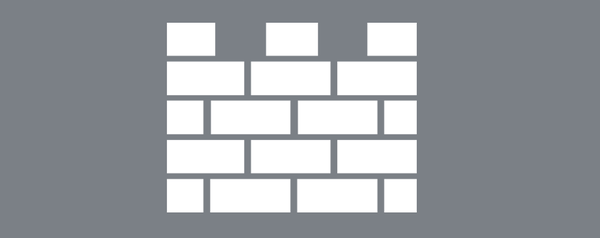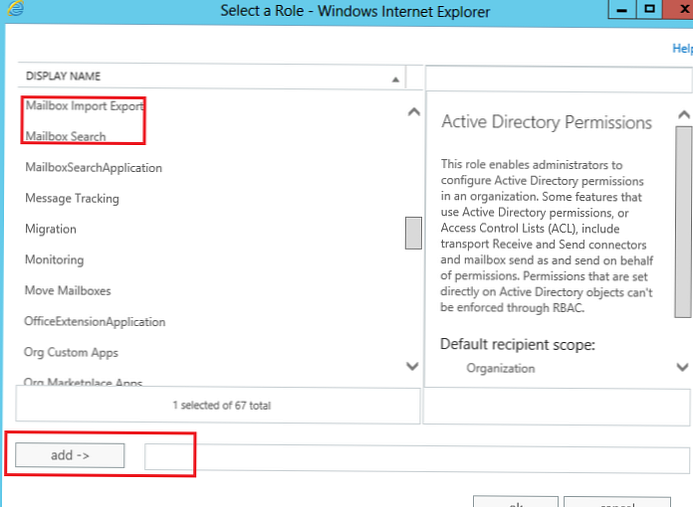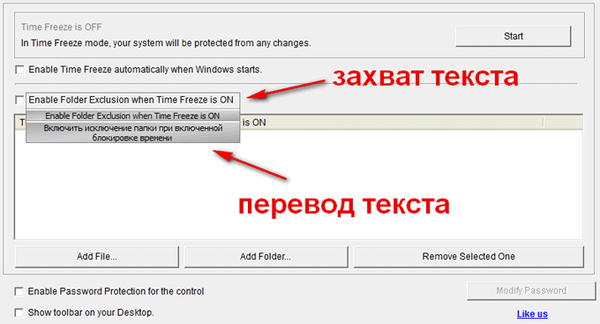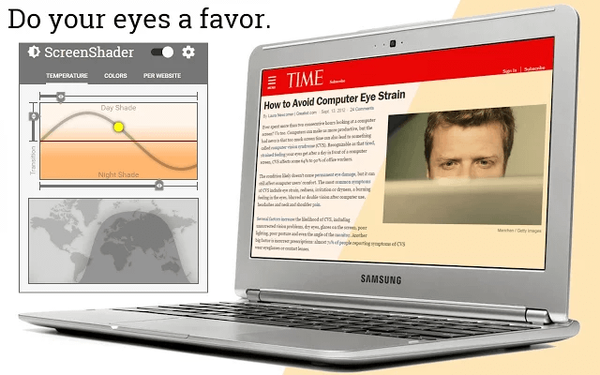Membuat flash drive USB yang dapat di-boot pada Windows 7 sangat sederhana. Kami akan menjelaskan empat cara tercepat, paling terkenal dan gratis untuk membuat USB flash drive yang dapat di-boot dari image ISO, kami akan mulai dengan yang paling sederhana dan diakhiri dengan yang kompleks menggunakan perangkat lunak yang berbeda. Semua utilitas berfungsi dengan baik di Windows 7, serta Windows XP, sudah diperiksa. Saya ingin mengatakan secara terpisah tentang cara keempat untuk membuat flash drive yang dapat di-boot, kami akan membuatnya dengan Anda di Windows 7, hanya menggunakan cara kami sendiri dari sistem operasi ini, tanpa menggunakan utilitas pihak ketiga.
Teman-teman, jika Anda memiliki komputer atau laptop baru dengan UEFI BIOS dan hard disk untuk menempatkan tabel partisi GPT, Anda juga dapat menginstal Windows 7 di komputer seperti itu, baca artikel kami yang lain Cara menginstal Windows 7 atau Windows 8 dari USB flash drive ke disk GPT. Juga, jangan lupa bahwa jika komputer Anda, laptop atau netbook dengan port USB 2.0, serta USB 3.0, dan Anda memutuskan untuk menginstal Windows 7 di atasnya dari drive flash USB yang dapat di-boot, Anda perlu tahu bahwa Anda harus menghubungkan drive flash USB ke port USB 2.0, karena Windows 7 tidak mendukung USB 3.0 (port biasanya diarsir dengan warna biru).

"Driver yang diperlukan untuk drive disk optik tidak ditemukan. Jika Anda memiliki floppy disk, CD, DVD, atau USB flash drive dengan driver ini, masukkan media ini."
Jadikan USB flash drive bootable Windows 7
Di akhir artikel, kami akan mempertimbangkan proses menginstal sistem operasi Windows 7.
Hal pertama yang kita butuhkan sekarang adalah kit distribusi asli gambar ISO 7 Windows, saya harap Anda memilikinya.
Yang kedua - kami akan mengurus flash drive Anda, karena akan diformat, semua data dari itu harus ditransfer ke tempat yang aman.
Ketiga, flash drive itu sendiri membutuhkan volume minimal 4 GB.
Keempat, jika Anda tidak tahu cara mem-boot komputer atau laptop dari flash drive USB, maka baca artikel ini - “Cara mengunduh laptop apa pun dari USB flash drive”, artikel ini menjelaskan secara rinci cara mengubah prioritas booting pada laptop, netbook, komputer desktop di BIOS atau menggunakan menu pemilihan perangkat boot khusus.
Konten artikel kami: Teman-teman, artikel ini ditulis oleh kami hampir setahun yang lalu, ulasan pembaca menunjukkan bahwa program UNetBootin pertama bekerja sangat jarang untuk Anda, tetapi utilitas Microsoft - Windows 7 USB / DVD Download Tool adalah 100% dan cara terakhir, menggunakan Windows 7, juga bekerja 100%.
- Membuat flash drive yang dapat di-boot menggunakan UNetBootin (Teman menggunakan metode ini terakhir)
- Buat flash drive yang dapat di-boot dengan UltraISO
- Utilitas dari Microsoft Windows 7 USB / DVD Download Tool
- Membuat flash drive yang dapat di-boot menggunakan Windows 7
- Membuat flash drive USB yang dapat di-boot dengan WinSetupFromUSB (cara paling andal dan termudah, artikel terpisah telah ditulis, jika Anda tertarik, ikuti tautan dan baca).
- Membuat program flash drive yang dapat di-boot Rufus (juga menulis artikel terpisah).
Solusi paling sederhana, bagaimana membuat USB 7 bootable USB flash drive, adalah dengan menggunakan program UNetBootin atau Windows 7 USB / DVD Download Tool (lebih disukai), itu tidak ada tempat lain yang lebih mudah, kecuali kami datang kepada Anda dan melakukan segalanya untuk Anda.
Program UNetBootin, unduh tautan http://unetbootin.sourceforge.net pilih Unduh untuk Windows dan jalankan program, ia bekerja tanpa instalasi.
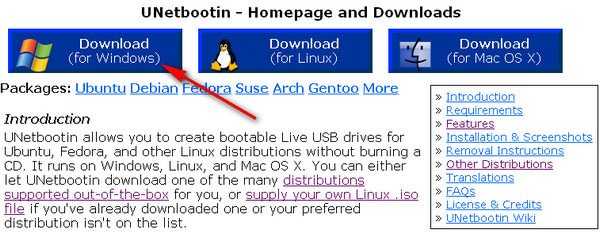
Di jendela utama program, tandai item ISO-image dan pilih huruf dari drive USB

secara manual menunjukkan lokasi gambar kita,
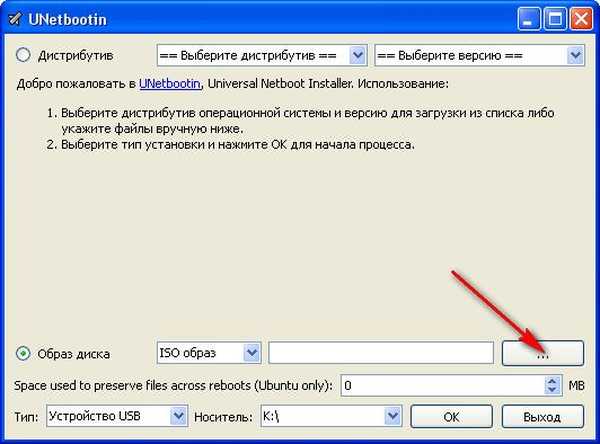 Dorong terbuka
Dorong terbuka 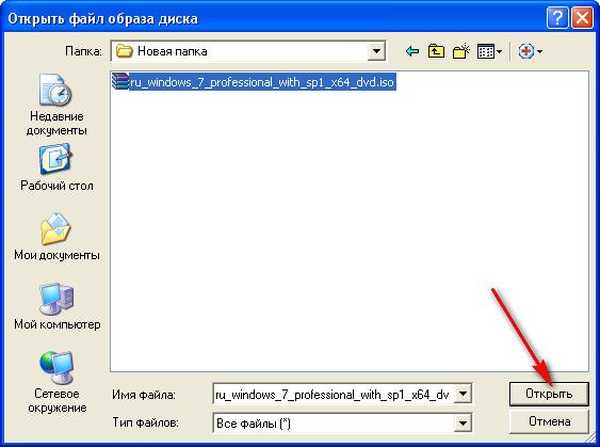 dan semuanya, klik "OK".
dan semuanya, klik "OK". 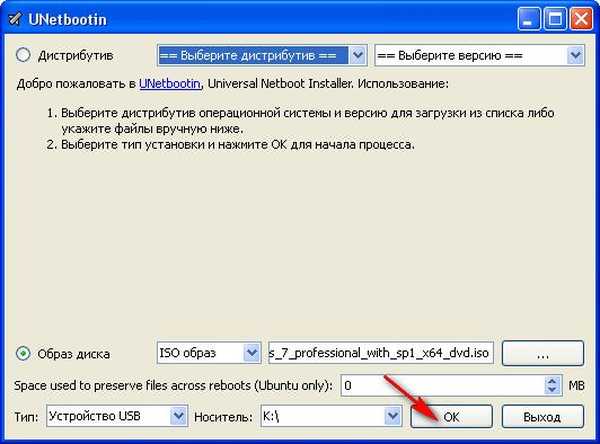 Ekstraksi dan menyalin file Windows 7 jangka pendek ke USB flash drive
Ekstraksi dan menyalin file Windows 7 jangka pendek ke USB flash drive  Boot flash drive siap
Boot flash drive siap 
Solusinya sedikit lebih rumit, gunakan program UltraISO, itu dalam bahasa Rusia dan memiliki masa percobaan yang berfungsi penuh, situs http://www.ezbsystems.com/ultraiso, pilih Free Trial
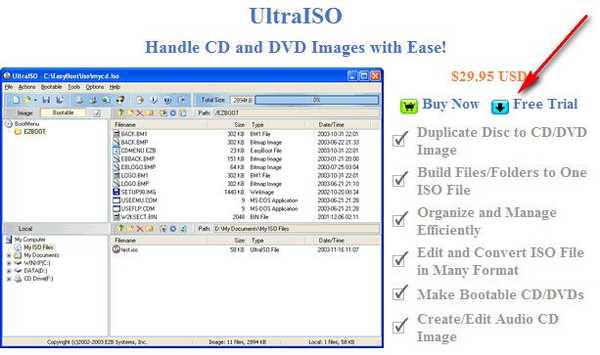
lalu pilih bahasa Rusia dan unduh, tidak ada yang lebih mudah. Jalankan program sebagai administrator dan klik pada periode uji coba,

dan di depan kita ada jendela program kita,

kemudian kami mencari gambar dengan sistem operasi Windows 7 pada iso hard drive kami, saya mengingatkan Anda bahwa Anda dapat membuat gambar Anda dengan program lain dan menentukannya. Di jendela UltraISO utama, klik kanan pada tombol file dan pilih buka di menu yang terbuka,

Selanjutnya, tentukan gambar dengan sistem operasi, saya memiliki gambar Windows 7 64bit Paket Layanan 1, yang terletak di desktop kanan di folder Baru, Anda tidak tahu di mana, menemukan dan mengklik terbuka,
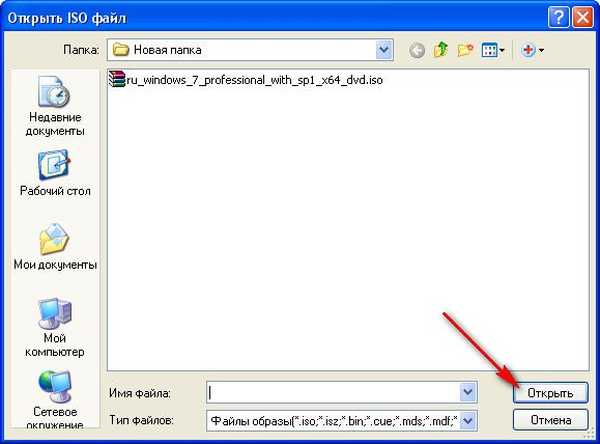
Omong-omong, sekarang Anda dapat memasukkan flash drive Anda ke laptop atau netbook.
Di jendela utama program, pilih menu Booting Sendiri dan Bakar gambar dari hard disk, di jendela ini flash drive kami sudah ada.

Klik format.
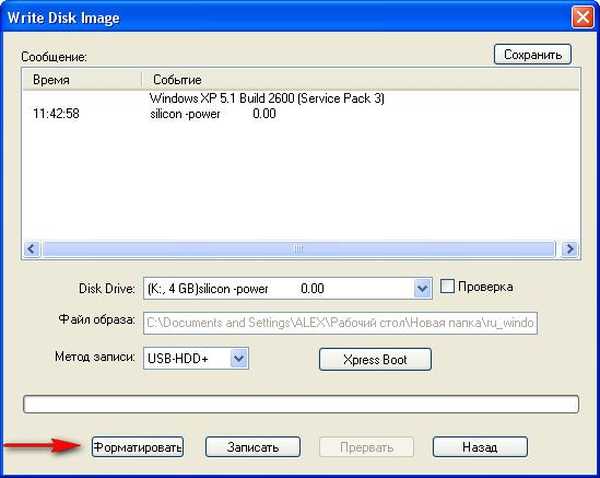
Pilih jenis sistem file
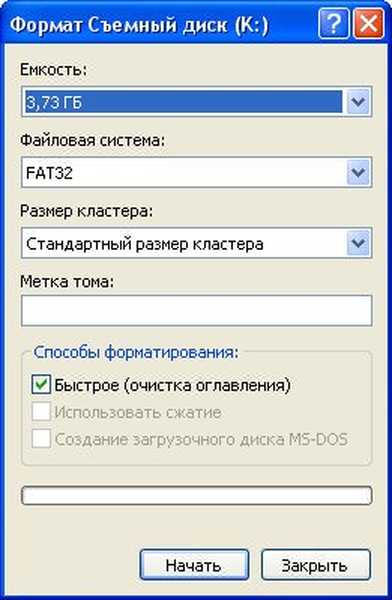


Tuliskan
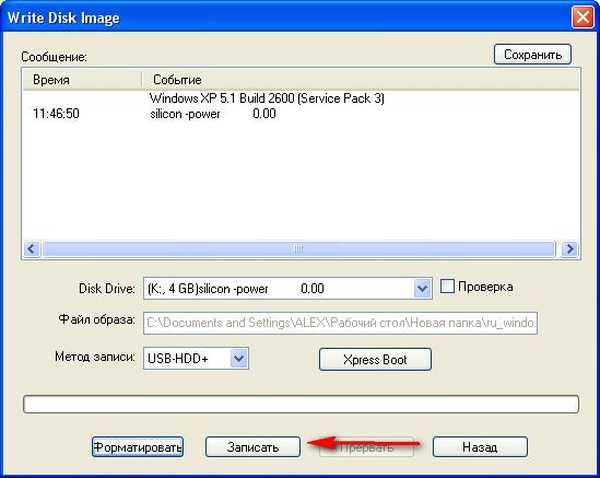
Anda harus menunggu sampai proses perekaman
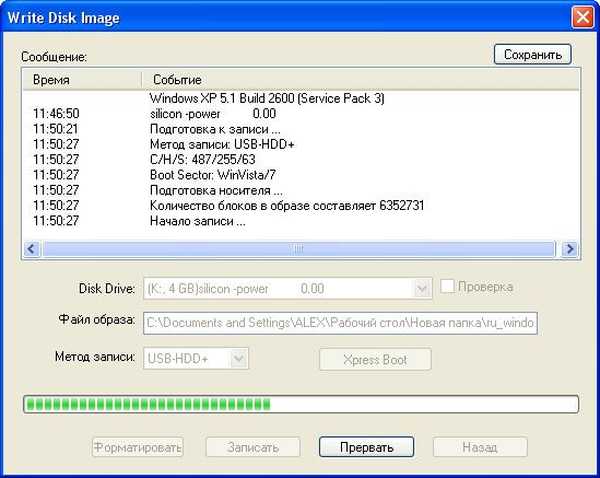
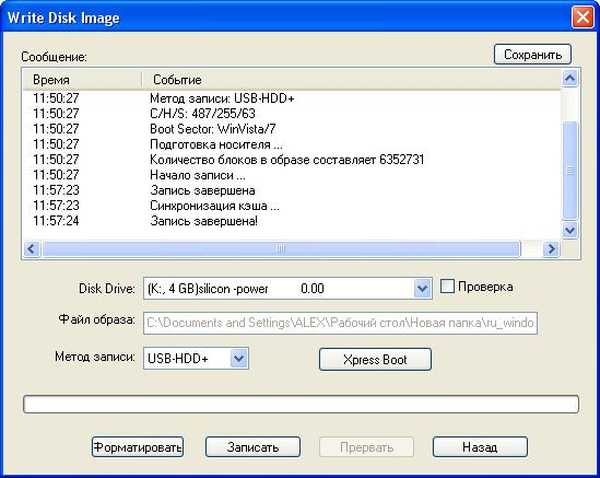
Itu saja, sekarang kita bisa membawa sistem operasi Windows 7 64bit di saku kita.
 Sekarang informasi untuk mereka yang tidak mencari cara sederhana, buat USB flash drive yang dapat di-boot langsung dari sistem operasi Windows 7 itu sendiri, menggunakan baris perintah, metode favorit saya. Kami memasukkan hard drive kami ke laptop atau netbook, atau mungkin ke komputer stasioner, kemudian kami meluncurkan baris perintah. Mulai menu, Jalankan, masukkan perintah cmd
Sekarang informasi untuk mereka yang tidak mencari cara sederhana, buat USB flash drive yang dapat di-boot langsung dari sistem operasi Windows 7 itu sendiri, menggunakan baris perintah, metode favorit saya. Kami memasukkan hard drive kami ke laptop atau netbook, atau mungkin ke komputer stasioner, kemudian kami meluncurkan baris perintah. Mulai menu, Jalankan, masukkan perintah cmd 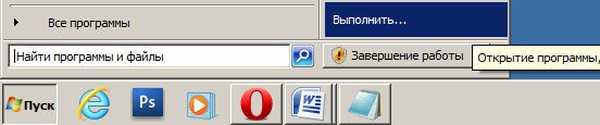 Jendela baris perintah
Jendela baris perintah 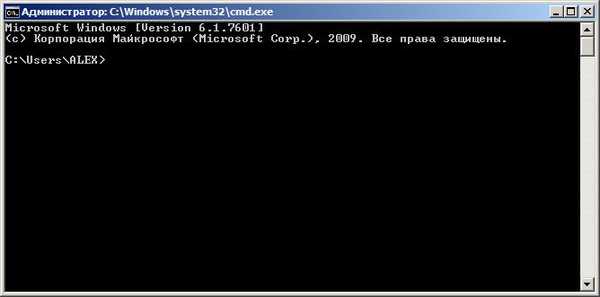 Kita perlu memasuki shell perintah diskpart, yang memungkinkan kita untuk mengelola disk, tekan Enter
Kita perlu memasuki shell perintah diskpart, yang memungkinkan kita untuk mengelola disk, tekan Enter 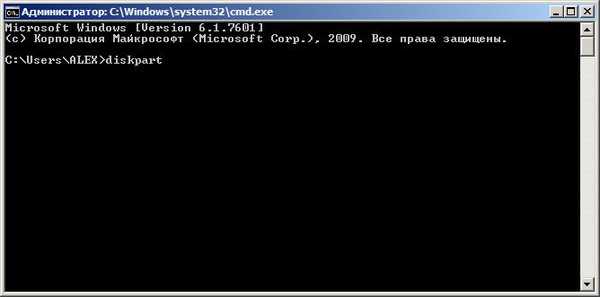 Menampilkan daftar semua perangkat menggunakan perintah daftar disk, tekan Enter
Menampilkan daftar semua perangkat menggunakan perintah daftar disk, tekan Enter 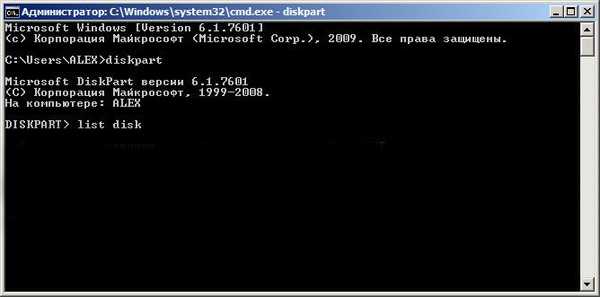 Lihat baik-baik, flash drive 4 GB saya ditunjuk sebagai Disk 3, Anda mungkin memiliki nomor yang berbeda, tergantung pada nomor akan ada perintah berikut, dalam kasus saya itu akan memilih disk 3 jika Anda tidak ingin memformat volume lokal hard disk Anda, bukan flash drive Anda, tentukan itu akurat dan membuat perintah dengan benar, jika flash drive Anda didefinisikan sebagai Disk 2, maka perintah untuk Anda akan memilih disk 2
Lihat baik-baik, flash drive 4 GB saya ditunjuk sebagai Disk 3, Anda mungkin memiliki nomor yang berbeda, tergantung pada nomor akan ada perintah berikut, dalam kasus saya itu akan memilih disk 3 jika Anda tidak ingin memformat volume lokal hard disk Anda, bukan flash drive Anda, tentukan itu akurat dan membuat perintah dengan benar, jika flash drive Anda didefinisikan sebagai Disk 2, maka perintah untuk Anda akan memilih disk 2  Jadi saya memasukkan perintah pilih disk 3, karena flash drive saya ditunjukkan oleh angka 3 dan saya menekan Enter
Jadi saya memasukkan perintah pilih disk 3, karena flash drive saya ditunjukkan oleh angka 3 dan saya menekan Enter  Program memilih flash drive kami
Program memilih flash drive kami  Selanjutnya, perintah bersih, yang akan sepenuhnya menghapus file di flash drive kami, tekan Enter
Selanjutnya, perintah bersih, yang akan sepenuhnya menghapus file di flash drive kami, tekan Enter  Berikut ini membuat partisi primer dan perintah Enter
Berikut ini membuat partisi primer dan perintah Enter  Bagian dibuat
Bagian dibuat  Selanjutnya, pilih partisi 1 dan tekan Enter
Selanjutnya, pilih partisi 1 dan tekan Enter  Perintah aktif dan tekan Enter:
Perintah aktif dan tekan Enter:  Selanjutnya, kami akan memformat flash drive kami dalam format NTFS dengan format perintah fs = NTFS dan tekan Enter. Pemformatan seharusnya tidak panjang, tetapi jika Anda tidak bisa menunggu sama sekali, gunakan perintah untuk dengan cepat memformat format fs = NTFS QUICK
Selanjutnya, kami akan memformat flash drive kami dalam format NTFS dengan format perintah fs = NTFS dan tekan Enter. Pemformatan seharusnya tidak panjang, tetapi jika Anda tidak bisa menunggu sama sekali, gunakan perintah untuk dengan cepat memformat format fs = NTFS QUICK  Menunggu pemformatan berakhir
Menunggu pemformatan berakhir  Selesai
Selesai  Kami menjalankan perintah assign dan flash drive secara otomatis diberikan surat, dalam kasus kami J
Kami menjalankan perintah assign dan flash drive secara otomatis diberikan surat, dalam kasus kami J  Flash drive muncul
Flash drive muncul 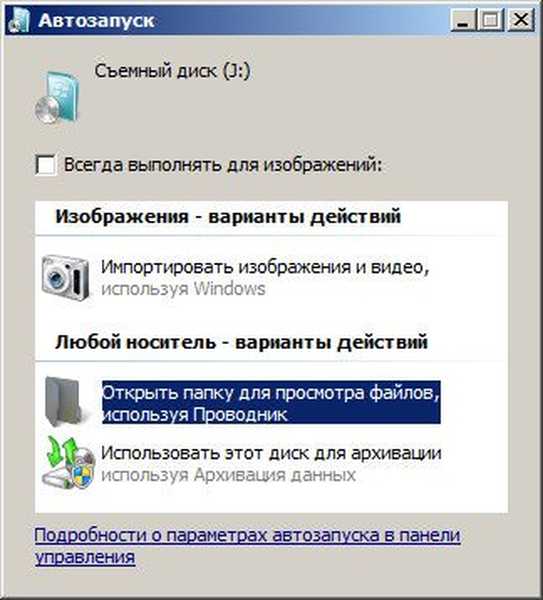 Keluar dari perintah
Keluar dari perintah  Sekarang kita hanya perlu menyalin file dari disk distribusi sistem operasi ke USB flash drive kita dan hanya itu, itu akan dapat di-boot dengan kita dan kita dapat menginstal Windows 7 dari mana saja.
Sekarang kita hanya perlu menyalin file dari disk distribusi sistem operasi ke USB flash drive kita dan hanya itu, itu akan dapat di-boot dengan kita dan kita dapat menginstal Windows 7 dari mana saja. 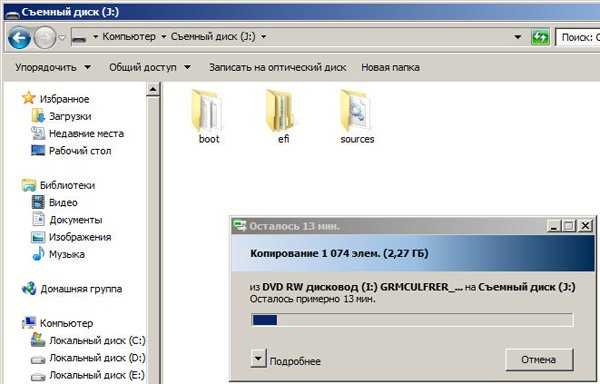
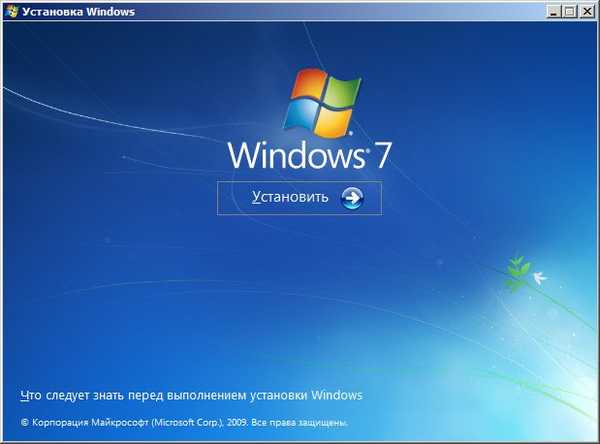 Artikel tentang topik ini: 1. Membuat USB flash drive bootable Win 7 menggunakan Windows 7 USB / DVD Download Tool 2. Cara menginstal Windows (deskripsi rinci dari setiap langkah).
Artikel tentang topik ini: 1. Membuat USB flash drive bootable Win 7 menggunakan Windows 7 USB / DVD Download Tool 2. Cara menginstal Windows (deskripsi rinci dari setiap langkah). Tag untuk artikel: Windows 7 Flash Drive