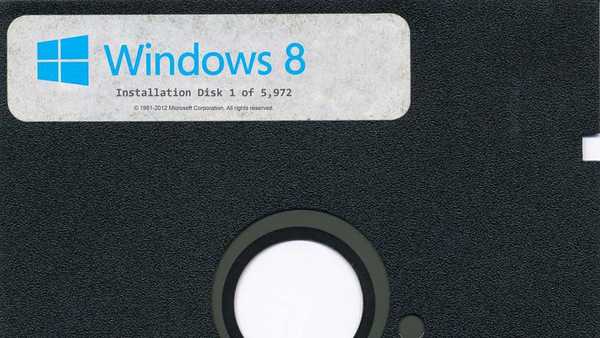- Catatan: baca artikel baru kami - Cara menggunakan pembaruan ke versi 2.0 Rufus atau cara menginstal Windows 8, 8.1, 10 langsung ke USB flash drive menggunakan tombol Windows To Go.
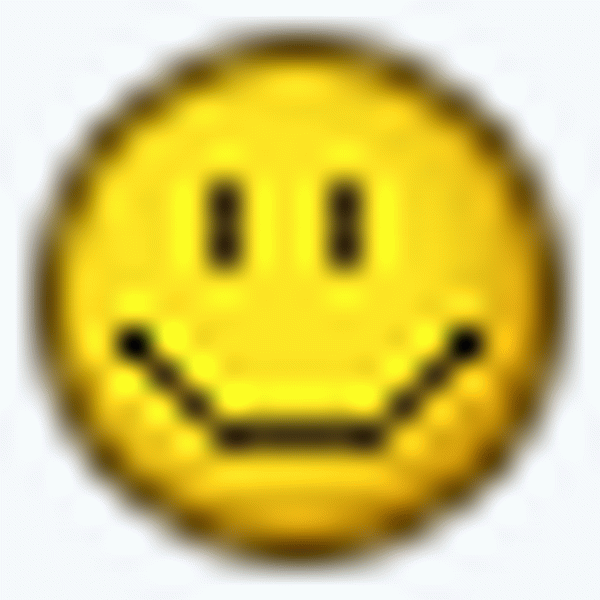 Saya berpikir sedikit dan memutuskan bahwa menulis artikel seperti itu sama sekali tidak sulit bagi saya, terutama karena situs kami http://remontcompa.ru telah membantu saya berkali-kali, yah, saya pikir saya akan menulis panduan kecil dan mungkin berguna bagi seseorang, seperti seolah-olah berkontribusi pada penyebab umum pendidikan komputer orang.
Saya berpikir sedikit dan memutuskan bahwa menulis artikel seperti itu sama sekali tidak sulit bagi saya, terutama karena situs kami http://remontcompa.ru telah membantu saya berkali-kali, yah, saya pikir saya akan menulis panduan kecil dan mungkin berguna bagi seseorang, seperti seolah-olah berkontribusi pada penyebab umum pendidikan komputer orang.Saya tahu program Rufus, saya telah membuat USB flash drive bootable menggunakan program ini berkali-kali. Menggunakan Rufus, Anda dapat membuat flash drive USB yang dapat di-boot untuk Windows 7, Windows 8, dan bahkan Windows XP! Anda juga dapat membuat UEFI flash drive bootable Windows 7
Cara membuat USB flash drive bootable program Windows 7 Rufus
Di situs resmi program http://rufus.akeo.ie semuanya sederhana, pilih: Unduh <<
Pembaruan terakhir 2014.01.21:
Rufus v1.4.3 (567 Kb)
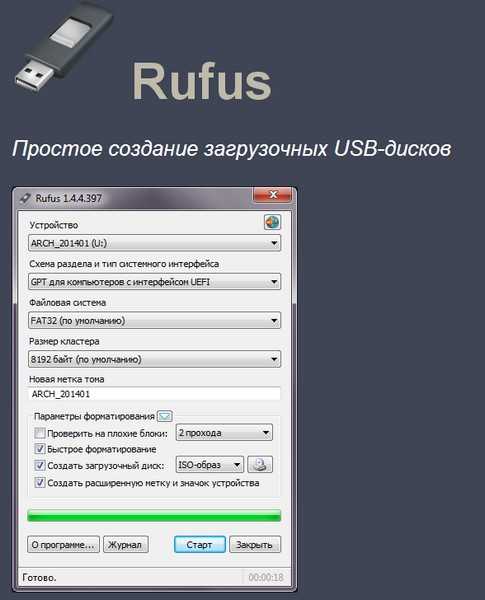
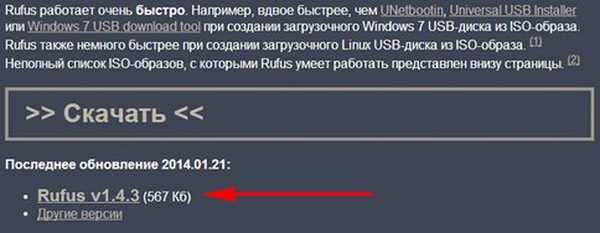
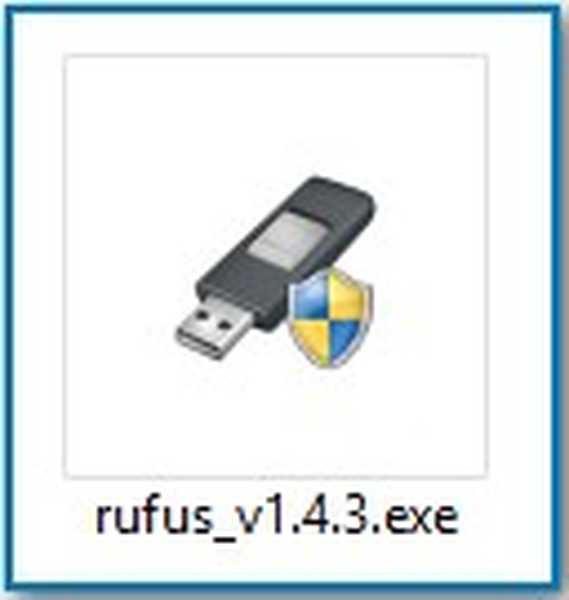
Di sini sedikit perhatian. Jika Anda akan membuat USB flash drive bootable Windows 7 dan menginstal sistem operasi pada komputer atau laptop dengan BIOS biasa, maka pilih MBR item pertama untuk komputer dengan BIOS atau UEFI (dalam kebanyakan kasus). Jika Anda ingin menginstal Windows 7 pada komputer dengan UEFI BIOS dan Anda ingin mengubah hard disk Anda menjadi format standar untuk menempatkan tabel partisi GPT, maka kami menandai MBR titik kedua untuk komputer dengan UEFI atau GPT titik ketiga untuk komputer dengan UEFI. buat USB flash drive yang dapat di-boot, Anda harus mengkonfigurasi UEFI BIOS itu sendiri, cara melakukannya, baca artikel terperinci Cara menginstal Windows 7 pada disk GPT

Sistem file.
Saya sarankan memilih sistem file NTFS, tetapi jika Anda membuat USB flash drive bootable sederhana, maksud saya bukan UEFI. Ukuran cluster dibiarkan (default). Sekarang tinggal memilih gambar ISO Windows 7. Klik ikon DVD-ROM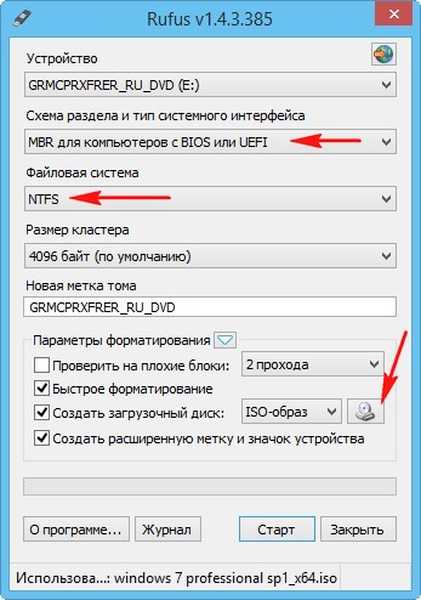
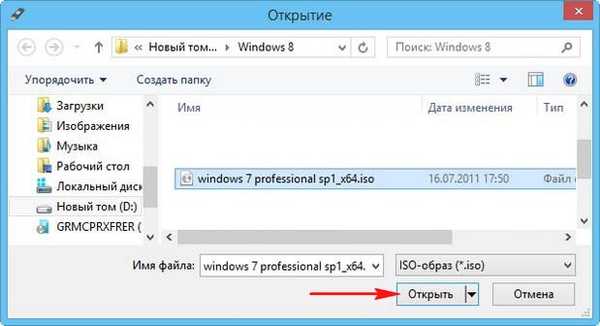
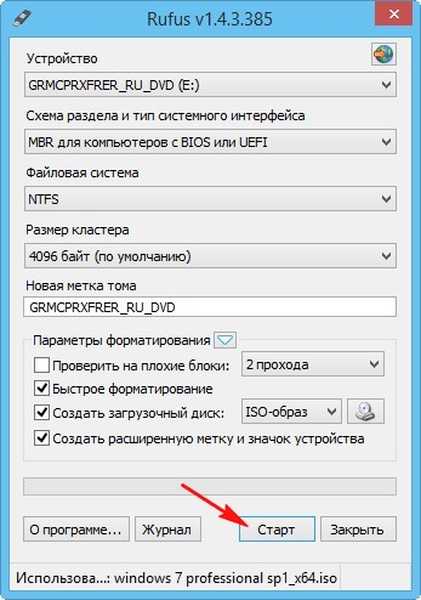
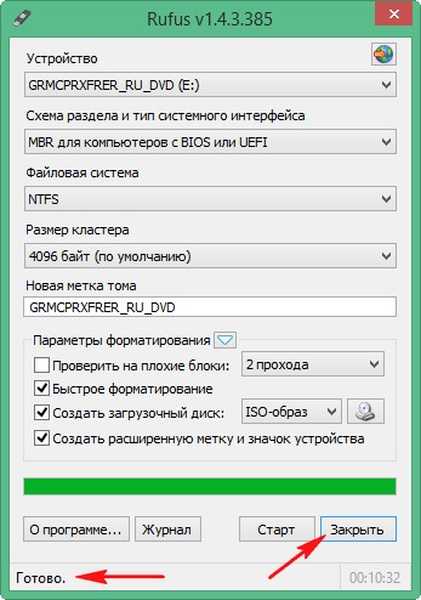

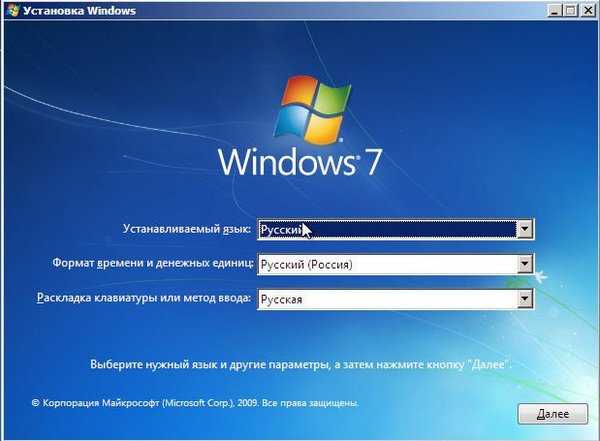
Tag untuk artikel: USB flash drive Windows 7 Rufus GPT MBR UEFI