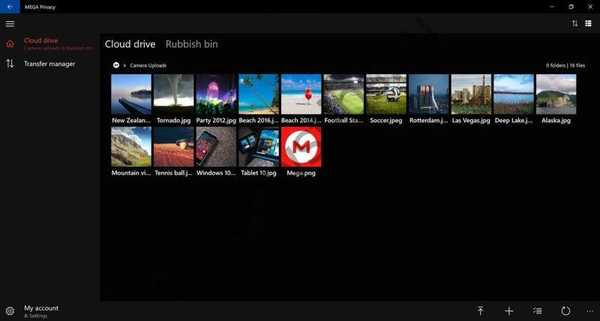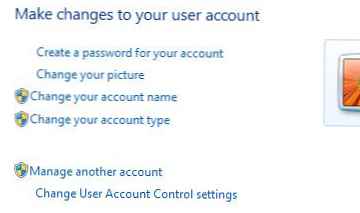
Antarmuka pengguna Pengaturan Akun Pengguna (UAC) pengaturan di Windows 7 telah secara signifikan disempurnakan dan diubah, akibatnya UAC menjadi kurang mengganggu dan lebih nyaman. Pada Windows 7, slider muncul di pengaturan UAC yang memungkinkan pengguna untuk mengkonfigurasi dan memilih tingkat pemberitahuan apa (dan, karenanya, perlindungan terhadap akses tidak sah dan malware) yang ingin mereka gunakan. Dengan munculnya UAC fine-tuning, kata-kata "menonaktifkan" UAC sekarang telah menghilang. Jadi bagaimana Anda bisa mematikan UAC? Atau setidaknya bagaimana Anda dapat mematikan notifikasi dan pop-up sehingga mereka tidak mengganggu Anda.
Di Windows 7, ada beberapa cara untuk menonaktifkan Kontrol Akun Pengguna, pertimbangkan semuanya secara lebih rinci:
Metode 1: Tentangmatikan Uac (Pengguna Akun Kontrol) di panel kontrol
1. Di Windows 7, ada beberapa cara untuk membuka halaman pengaturan UAC:
- Buka menu Mulai -> Panel Kontrol -> Akun Pengguna dan Keamanan Keluarga -> Akun Pengguna.
- Buka menu Start -> Control Panel -> System and Security -> Action Center.
- Klik kanan pada bendera di area notifikasi (system tray), dan kemudian pilih Open Action Center.
- Ketik "Msconfig"Di bilah pencarian untuk meluncurkan modul pengaturan sistem, lalu buka tab Tools, cari item Ubah Pengaturan UAC, pilih dan klik tombol" Luncurkan ".
2. Klik tautan Pengaturan Kontrol Akun Pengguna.
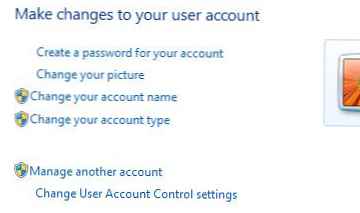
3. Turunkan slider ke nilai terendah yang dijelaskan Jangan pernah memberi tahu saya.
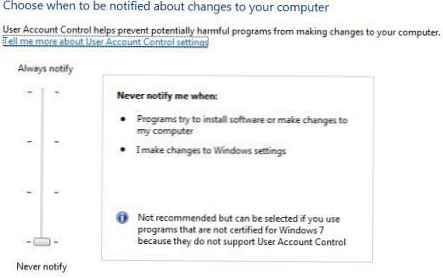
4. Klik OK untuk menyimpan.
5. Nyalakan kembali komputer untuk sepenuhnya menonaktifkan kontrol akses pengguna.
Metode 2: Shutdown Uac menggunakan registry editor
1. Buka editor registri (Regedit).
2. Buka kunci registri berikut:
HKEY_LOCAL_MACHINE \ Software \ Microsoft \ Windows \ CurrentVersion \ Kebijakan \ Sistem
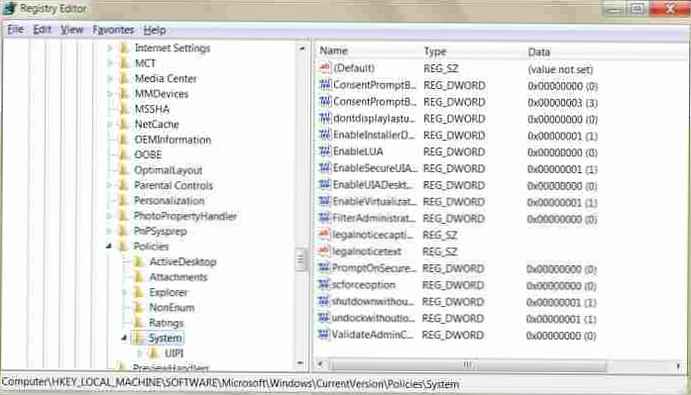
3. Temukan parameter tipe REG_DWORD berikut:
EnableLUA
4. Atur nilai EnableLUA ke 0.
5. Keluar dari editor registri dan mulai ulang komputer untuk menonaktifkan UAC secara permanen.
Metode 3: nonaktifkan UAC grup menggunakan kebijakan grup
Dalam versi Windows 7 Ultimate, Bisnis, dan Perusahaan yang dapat dimasukkan dalam domain Direktori Aktif, dimungkinkan untuk menggunakan kebijakan grup domain untuk menonaktifkan kontrol UAC pada banyak komputer di jaringan pada saat yang sama..
1. Ketikkan gpedit.msc di bilah pencarian untuk memulai editor kebijakan grup lokal (atau gpmc.msc untuk memulai GPMC dalam domain AD).
2. Buka cabang berikut dari pohon Kebijakan Grup:
Konfigurasi Komputer -> Pengaturan Windows -> Pengaturan Keamanan -> Kebijakan Lokal -> Opsi Keamanan
Di GPMC, pertama pilih kebijakan grup yang ingin Anda edit.
3. Di bagian kanan jendela, temukan kebijakan berikut:
Kontrol Akun Pengguna: Perilaku prompt elevasi untuk administrator dalam Mode Persetujuan Admin
Tetapkan nilai kebijakan ini "Tinggikan tanpa cepat"(tidak ada permintaan).
4. Temukan kebijakan berikut di sebelah kanan jendela editor:
Kontrol Akun Pengguna: Mendeteksi instalasi aplikasi dan meminta peningkatan
Tetapkan nilainya menjadi Dinonaktifkan.
5. Temukan kebijakan lain di sisi kanan layar:
Kontrol Akun Pengguna: Jalankan semua administrator dalam Mode Persetujuan Admin Kontrol Akun Pengguna
Setel parameter ini ke Dinonaktifkan.
6. Temukan kebijakan berikut:
Kontrol Akun Pengguna: Hanya meninggikan aplikasi UIAccess yang diinstal di lokasi yang aman
Tetapkan nilainya Dinonaktifkan.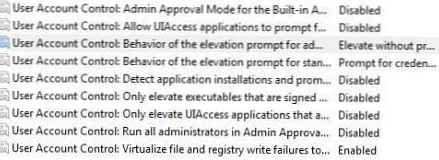
7. Nyalakan kembali komputer saat Anda mengedit semua pengaturan yang ditentukan
Metode 4: Menggunakan baris perintah untuk Pengguna Akun Kontrol
Menggunakan kemampuan untuk menonaktifkan kontrol UAC menggunakan baris perintah dapat berguna dalam berbagai skrip skrip, misalnya file .bat dan .cmd. Pendekatan ini sangat berguna bagi administrator dan teknisi profesional. Sebenarnya, perintah ini tidak lebih dari mengedit parameter registri yang ditentukan dalam metode 2 ...
1. Buka prompt perintah dengan hak administrator.
2. Untuk menonaktifkan UAC, jalankan perintah berikut:
% windir% \ System32 \ cmd.exe / k% windir% \ System32 \ reg.exe ADD HKEY_LOCAL_MACHINE \ SOFTWARE \ Microsoft \ Windows \ CurrentVersion \ Kebijakan \ Sistem / v EnableLUA / t REG_DWORD / d 0 / f
Secara opsional, Anda dapat menonaktifkan semua peringatan dan notifikasi pop-up:
% windir% \ System32 \ cmd.exe / k% windir% \ System32 \ reg.exe ADD HKEY_LOCAL_MACHINE \ SOFTWARE \ Microsoft \ Windows \ CurrentVersion \ Kebijakan \ System / v ConsentPromptBehaviorAdmin / t REG_DWORD / d 0 / f
Tip: Untuk mengaktifkan kembali UAC, gunakan perintah:
% windir% \ System32 \ cmd.exe / k% windir% \ System32 \ reg.exe ADD HKEY_LOCAL_MACHINE \ SOFTWARE \ Microsoft \ Windows \ CurrentVersion \ Kebijakan \ Sistem / v EnableLUA / t REG_DWORD / d 1 / f
Untuk mengembalikan pemberitahuan pop-up, ketik:
% windir% \ System32 \ cmd.exe / k% windir% \ System32 \ reg.exe ADD HKEY_LOCAL_MACHINE \ SOFTWARE \ Microsoft \ Windows \ CurrentVersion \ Kebijakan \ System / v ConsentPromptBehaviorAdmin / t REG_DWORD / d 2 / f
Harap perhatikan bahwa jika Anda menonaktifkan UAC di Windows 7, gadget desktop Anda mungkin berhenti berfungsi. Jika Anda ingin tahu cara menonaktifkan pengguna di Windows 7, baca artikel berikut.