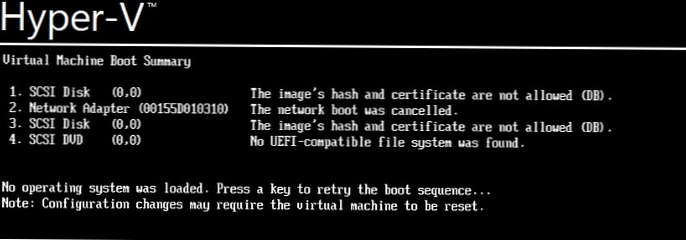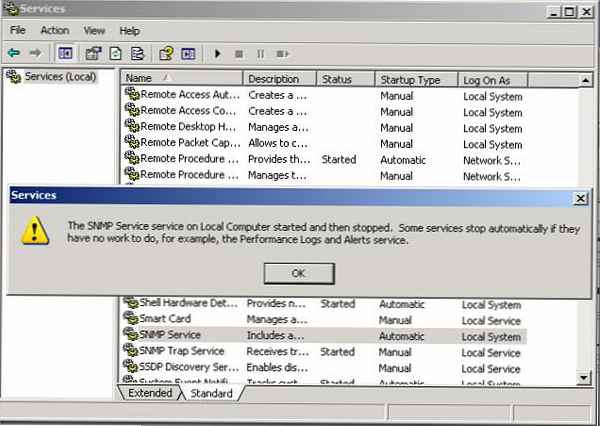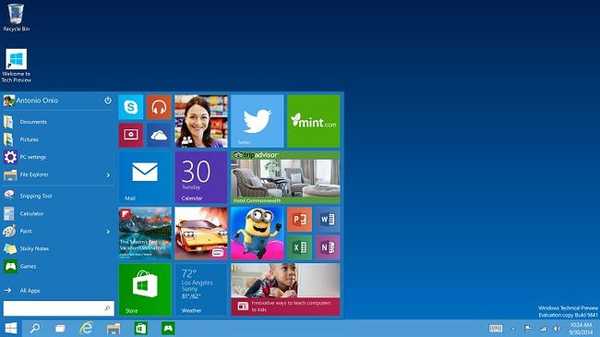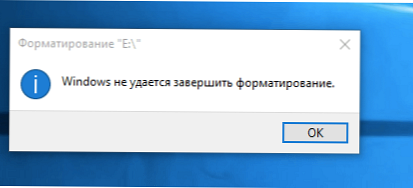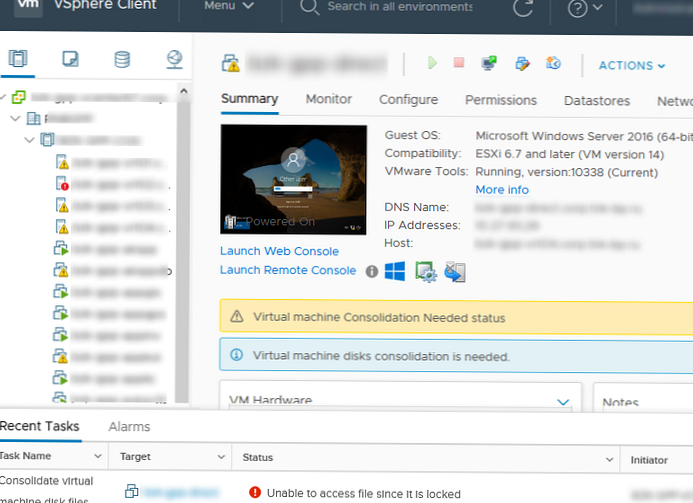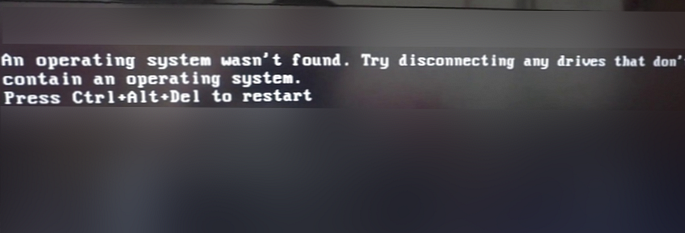
Pesan “Sistem Operasi tidak ditemukan”Di komputer menunjukkan bahwa tidak ada boot loader ditemukan pada drive saat ini. Oleh karena itu, komputer Anda tidak dapat menemukan dan memulai bootloader Windows (atau OS lain yang diinstal pada komputer).
Kesalahan boot mungkin juga terlihat seperti ini:
Sistem operasi tidak ditemukan. Coba lepaskan semua drive yang tidak mengandung sistem operasi. Tekan Ctrl + Alt + Del untuk memulai kembali.
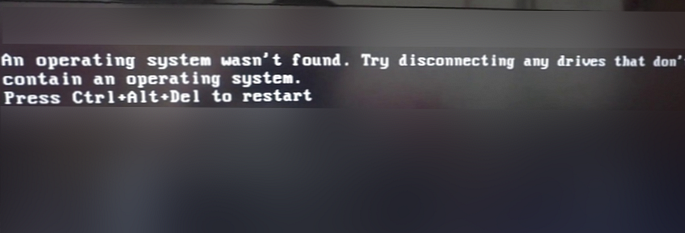
Pada komputer dan laptop Lenovo, kesalahan serupa terlihat seperti ini:
Kesalahan 1962: Tidak ada sistem operasi yang ditemukan. Urutan booting akan secara otomatis diulang.

Konten:
- Penyebab kesalahan "Sistem Operasi tidak ditemukan"
- Menentukan tata letak disk dan disk dengan Windows diinstal
- Mengembalikan boot loader Windows pada disk BIOS sistem MBR
- Memulihkan bootloader Windows pada partisi GPT sistem UEFI
Penyebab kesalahan "Sistem Operasi tidak ditemukan"
Alasan paling umum yang menyebabkan OS tidak memuat pada komputer dengan kesalahan "OS tidak ditemukan":
- partisi sistem yang rusak, catatan MBR hilang atau rusak, tidak ada partisi aktif (atau partisi disk yang tidak valid ditandai aktif);
- Bootloader BCD rusak;
- HDD dengan OS yang diinstal tidak terhubung (ini mungkin termasuk masalah seperti koneksi loop buruk, masalah perangkat keras dengan disk, RAID atau controller).
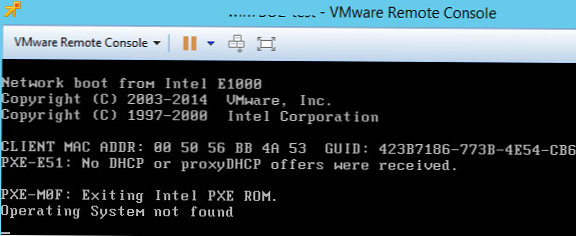
Pertama-tama, Anda perlu memastikan:
- bahwa hard drive dengan OS terhubung ke komputer (lepaskan semua drive tambahan, drive USB - ini adalah apa yang Anda diminta untuk mulai dari pada screenshot pertama);
- periksa keandalan menghubungkan kabel daya dan loop;
- pastikan bahwa hard drive ini terdeteksi di BIOS / UEFI dan tetapkan sebagai perangkat boot utama;
- periksa pengaturan Boot Aman dalam UEFI, mungkin sudah diubah (periksa apakah Windows melakukan booting dengan Boot Aman diaktifkan dan dinonaktifkan dan dalam mode Legacy).
Jika semua ini selesai dan Windows tidak bisa boot, Anda harus mengembalikan bootloader dan catatan boot Windows.
Menentukan tata letak disk dan disk dengan Windows diinstal
Untuk memulihkan bootloader, Anda akan memerlukan instalasi atau disk boot (USB flash drive) dengan Windows (tidak lebih rendah dari versi yang telah Anda instal).
Ubah urutan boot di BIOS (UEFI) dan boot dari boot atau disk instalasi dan jalankan baris perintah (jika Anda memiliki disk instalasi, pada layar pengaturan bahasa, tekan kombinasi tombol Shift + F10). 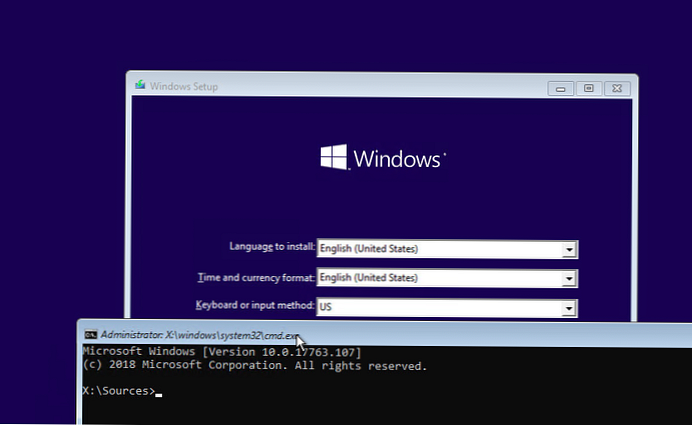
Pertama-tama, Anda perlu menentukan tipe tabel partisi pada disk Anda: GPT atau MBR. Tergantung pada ini cara mengembalikan bootloader Windows.
Jalankan:diskpart
Jalankan: daftar disk
Jika disk memiliki tanda bintang (*) di kolom Gpt, maka tabel partisi GPT digunakan, jika tidak, MBR.
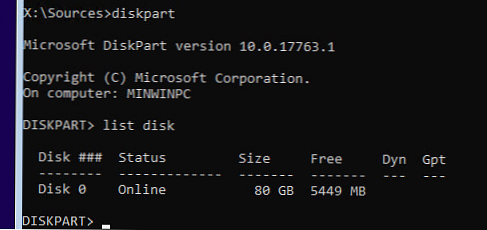
Daftar volume pada disk:
daftar vol
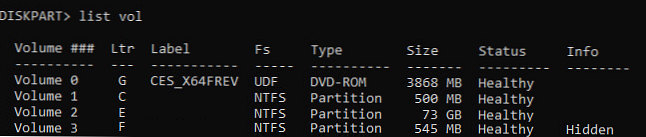
Akhiri sesi:keluar
Dilihat dari ukuran disk, Windows kemungkinan besar diinstal pada drive E :. Verifikasi ini dengan menjalankan perintah:dir e:
Seperti yang Anda lihat, ada direktori di disk Windows, File program, Pengguna dan lainnya.
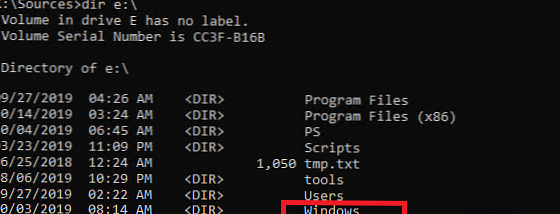
Jadi, kami menentukan jenis tata letak disk dan huruf partisi tempat Windows diinstal. Bergantung pada jenis markup, buka bagian artikel yang sesuai.
Mengembalikan boot loader Windows pada disk BIOS sistem MBR
Jadi, kami menganggap bahwa komputer Anda menggunakan BIOS.
Artikel terperinci tentang memulihkan MBR bootloader Windows pada sistem BIOS.Buat file konfigurasi boot loader pada disk E: \ :
bcdboot E: \ Windows / S E:
Sebuah pesan akan muncul File booting berhasil dibuat.
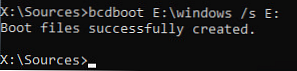
Rekreasi MBR (Master boot record) catatan:
bootrec.exe / fixmbr
bootrec.exe / fixboot
bootrec.exe / RebuildBcd
Sekarang Anda perlu mengaktifkan partisi Windows (BIOS mentransfer bootloader OS dari partisi MBR aktif ke kontrol bootloader):
Pada artikel ini, kami tidak menunjukkan proses pembuatan ulang partisi boot Sistem Cadangan, karena bootmgr bootloader mungkin terletak di drive Windows.diskpart
daftar disk
sel disk 0
daftar volpilih volume 2 (kami sebelumnya menentukan bahwa Windows diinstal pada volume ini)aktif
keluar
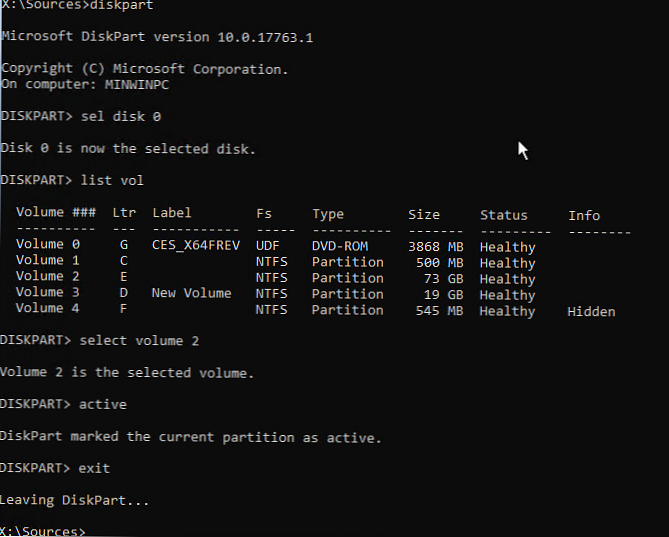
Nyalakan kembali komputer Anda dan pastikan Windows melakukan booting dengan benar tanpa kesalahan "Sistem Operasi tidak ditemukan".
Memulihkan bootloader Windows pada partisi GPT sistem UEFI
Jika disk Anda ditandai di tabel partisi GPT, maka komputer menggunakan arsitektur UEFI bukan BIOS. Untuk panduan lengkap tentang memulihkan bootloader Windows 10 ke komputer UEFI, lihat: Pemulihan bootloader di Windows 10 (UEFI). Tinjau secara singkat langkah-langkah utama.
Pertama, Anda perlu menemukan dan menetapkan huruf ke partisi tersembunyi dengan sistem file FAT32 (ukuran partisi adalah 100-300 MB, digunakan untuk menyimpan bootloader Windows, yang disebut oleh bootloader EFI).
Diskpart
Daftar vol
Misalnya, Anda menentukan bahwa Anda memiliki buku ini Volume 2 ditandai Sistem.
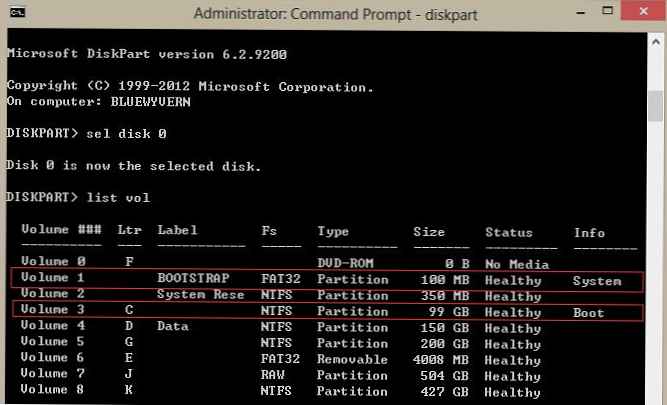
Pilih partisi EFI ini dan berikan huruf drive:
pilih volume 2
menetapkan huruf M:
keluar
Buat kembali konfigurasi bootloader:
cd / d m: \ efi \ microsoft \ boot \
ren BCD BCD.bak
bcdboot E: \ Windows / l id-us / s M: / f ALL
Nyalakan kembali komputer Anda, lepaskan disk boot (USB flash drive) dan verifikasi bahwa Windows melakukan booting dengan benar