
Beberapa pengguna mengeluh bahwa setelah instalasi bersih, upgrade ke Windows 10 dari versi OS sebelumnya atau ketika menginstal build baru Windows 10 pada laptop penyesuaian kecerahan layar berhenti bekerja. Saat Anda mencoba menambah atau mengurangi kecerahan dengan tombol khusus atau dengan Fn + F11 / F12 / kombinasi lainnya (tergantung pada model laptop), tidak ada yang terjadi. Semua kombinasi dan tombol fungsi lainnya berfungsi dengan benar..
Dalam kebanyakan kasus, masalah dengan menyesuaikan kecerahan pada Windows 10 terkait dengan monitor dan driver kartu video (paling sering masalah terjadi pada perangkat dengan Intel Graphics dan kartu grafis AMD Radeon). Namun, ada alasan lain. Mari kita lihat beberapa cara sederhana untuk memperbaiki masalah dengan ketidakmampuan untuk mengubah kecerahan pada laptop dengan Windows 10.
Konten:
- Kecerahan monitor tidak disesuaikan setelah memutakhirkan ke Windows 10 1803
- Monitor Pnp Generik Dinonaktifkan
- Perbarui driver video
- Lampu latar layar dan pengaturan registri KMD_EnableBrightnessInterface2
- Brightness tidak berfungsi setelah menginstal TeamViewer
- Tombol kecerahan Fn tidak berfungsi pada laptop
- Tidak dapat disesuaikan kecerahan pada laptop dengan kartu grafis Intel
- Beralih ke Driver Adaptor Tampilan Dasar Microsoft
Kecerahan monitor tidak disesuaikan setelah memutakhirkan ke Windows 10 1803
Beberapa pengguna dihadapkan dengan fakta bahwa setelah menginstal pembaruan Windows 10 1803 terbaru (Pembaruan April) pada banyak model laptop, kecerahan monitor tidak lagi disesuaikan. Kecerahan dihidupkan hingga penuh pada posisi apa pun dari penggeser kecerahan dalam pengaturan. Tidak dimungkinkan untuk mengubah kecerahan menggunakan tombol fungsi keyboard.

Dalam hampir 100% kasus, rollback ke Windows 10 1709 membantu menyelesaikan masalah dengan kecerahan layar. Namun, ini bukan pilihan. Ada solusi yang lebih sederhana untuk Windows 10 1803.
Pertama-tama, periksa apakah ubin "Sangat terang" dihidupkan di panel notifikasi, mungkin Anda tidak dapat mengurangi kecerahan karena itu.
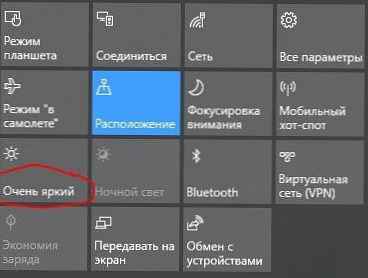
Jika masalah dengan menyesuaikan kecerahan terjadi segera setelah memutakhirkan ke Windows 10 1803, instal pembaruan kumulatif terbaru KB4284835 (OS Build 17134.112) tanggal 12 Juni 2018. Menurut informasi dari Microsoft, itu memperbaiki masalah dengan kontrol kecerahan pada laptop dengan Windows 10 1803:
Mengatasi masalah dengan kontrol kecerahan pada beberapa laptop setelah memperbarui ke Pembaruan Windows 10 April 2018.Periksa pengaturan kecerahan tampilan di panel kontrol: Panel kontrol -> Opsi daya (Daya) -> di properti dari rencana daya yang dipilih, klik tombol Ubah pengaturan daya tingkat lanjut (Menyiapkan skema daya) -> Ubah pengaturan daya lanjut (Ubah pengaturan daya lanjutan) -> perluas bagian Tampilan (Layar).
Dalam paragraf Aktifkan adaptif kecerahan (Aktifkan kontrol kecerahan adaptif) Anda perlu menonaktifkan kecerahan adaptif untuk mode dari jaringan dan dari baterai.
Kiat. Pada laptop dengan sensor cahaya (tersedia di hampir semua tablet dan laptop modern), kecerahan adaptif secara otomatis menyesuaikan kecerahan layar tergantung pada cahaya sekitar. Jika fungsi ini aktif, Anda tidak dapat meningkatkan kecerahan layar secara signifikan..Coba juga ubah pengaturan dalam poin:
- Redup tampilan kecerahan (Tingkat kecerahan layar dalam mode redup)
- Kecerahan tampilan (Kecerahan layar)

Monitor Pnp Generik Dinonaktifkan
Jika sistem Anda tidak memiliki kemampuan untuk menyesuaikan kecerahan di panel notifikasi dan pengaturan layar, periksa apakah Monitor Pnp Generik dinonaktifkan pada peralatan Anda. Ini adalah masalah paling umum pada laptop Lenovo dan HP Pavilion..
Buka pengelola perangkat (devmgmt.msc) dan di bagian Monitor, periksa apakah perangkat Generik Pnp Monitor (Monitor PnP Universal) termasuk. Jika ini bukan masalahnya, klik dengan RMB dan nyalakan (Aktifkan / Libatkan).
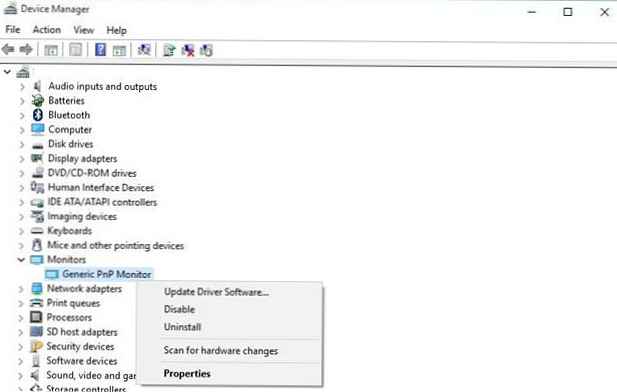
Nyalakan kembali komputer Anda dan periksa kemampuan untuk menyesuaikan kecerahan.
Perbarui driver video
Mungkin masalah dengan kecerahan terkait dengan driver adaptor video saat ini. Pertama-tama, periksa apakah kartu video Anda diaktifkan di manajer perangkat (mirip dengan metode di atas).
Jika metode sebelumnya tidak membantu, cobalah untuk memperbarui driver adaptor video secara otomatis (kecuali, tentu saja, Anda telah menonaktifkan pembaruan driver otomatis).
Di manajer perangkat (konsol devmgmt.msc yang sama) berkembang bagian Tampilan adaptor temukan kartu video Anda, klik kanan padanya dan pilih klausa Perbarui Supir Perangkat lunak. Kemudian pilih opsi Cari secara otomatis untuk diperbarui pengemudi perangkat lunak dan tunggu hingga Windows 10 menemukan dan menginstal driver terbaru (tentu saja, harus ada koneksi Internet).
Jika pembaruan driver otomatis tidak memperbaiki masalah dengan kontrol kecerahan yang rusak di Windows 10, coba hapus instalan driver saat ini dan instal versi driver terbaru dari situs web pabrikan.
Jika tidak membantu, lanjutkan ke metode selanjutnya.
Lampu latar layar dan pengaturan registri KMD_EnableBrightnessInterface2
Teknik berikut melibatkan pengeditan registri:
- Buka Peninjau Suntingan Registri (regedit.exe).
- Pergi ke cabang
HKEY_LOCAL_MACHINE \ SYSTEM \ ControlSet001 \ Control \ Class \ 4d36e968-e325-11ce-bfc1-08002be10318 \ 0000 . - Temukan parameter DWORD KMD_EnableBrightnessInterface2 ubah nilainya dari 1 menjadi 0.

- Karena Mungkin ada beberapa parameter KMD_EnableBrightnessInterface2 di registri, Anda perlu membuka jendela pencarian (F3) dan temukan dalam registri semua parameter lainnya dengan nama KMD_EnableBrightnessInterface. Untuk semua kunci yang ditemukan, ubah nilainya dari 1 menjadi 0.
- Nyalakan kembali komputer Anda.
Brightness tidak berfungsi setelah menginstal TeamViewer
Beberapa pengguna dihadapkan dengan fakta bahwa penyesuaian kecerahan pada Windows 10 tidak berfungsi setelah menginstal program remote control TeamViewer. Faktanya adalah TeamViewer selama instalasi menambahkan driver tampilan Pnp-Montor Standard miliknya ke sistem, yang digunakan untuk mengompres grafik dan mengoptimalkan lalu lintas.
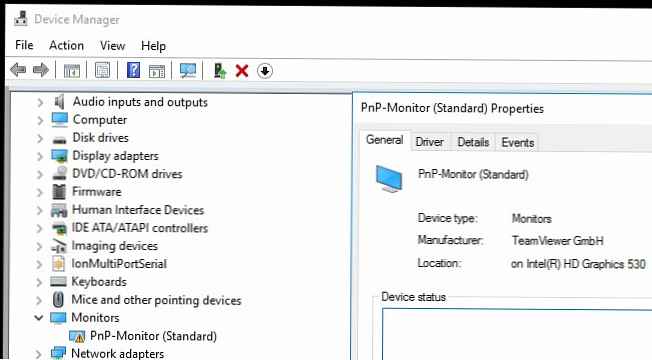
Coba ganti driver untuk perangkat ini dengan "Universal PnP Monitor" (RMB -> Update Drivers -> Pilih dari daftar driver yang sudah diinstal).
Tombol kecerahan Fn tidak berfungsi pada laptop
Jika Anda menemukan bahwa penyesuaian kecerahan pada pengaturan Windows 10 berfungsi dengan baik, tetapi tombol fungsi (Fn) dari kontrol kecerahan pada keyboard laptop tidak berfungsi, kemungkinan besar Anda perlu menginstal perangkat lunak tambahan dari produsen laptop..
Setiap pabrikan menyebut utilitas secara berbeda. Harap dicatat bahwa Anda perlu mengunduh utilitas untuk laptop hanya dari situs web resmi pabrikan, atau dari CD / DVD instalasi yang menyertai perangkat. Di bawah ini adalah nama-nama utilitas untuk model laptop populer:
- ASUS - ATK Hotkey Utility
- Sony Vaio - Utilitas Notebook Sony
- Dell - QuickSet
- HP - Kerangka Perangkat Lunak HP dan / atau Dukungan Tombol Pintas HP
- Lenovo - Hotkey Features Integration untuk Windows 10 atau AIO Hotkey Utility Driver
Tidak dapat disesuaikan kecerahan pada laptop dengan kartu grafis Intel
Jika kartu video dipasang di laptop Anda dengan Windows 10 Intel HD Grafik, Anda dapat mencoba untuk memperbaiki masalah dengan kecerahan tampilan seperti ini:
- Buka editor registri regedit.exe.
- Buka kunci registri berikut: HKLM \ SYSTEM \ ControlSet001 \ Control \ Class \ 4d36e968-e325-11ce-bfc1-08002be10318 \ 0000 .
- Ubah nilai parameter FeatureTestControl dengan f000 pada f008.
- Mulai ulang laptop.
Atau gunakan file reg berikut:
Windows Registry Editor Versi 5.00
[HKEY_LOCAL_MACHINE \ SYSTEM \ ControlSet001 \ Control \ Class \ 4d36e968-e325-11ce-bfc1-08002be10318 \ 0000]
"FeatureTestControl" = dword: 0000ffff
[HKEY_LOCAL_MACHINE \ SYSTEM \ ControlSet001 \ Control \ Class \ 4d36e968-e325-11ce-bfc1-08002be10318 \ 0001]
"FeatureTestControl" = dword: 0000ffff
[HKEY_LOCAL_MACHINE \ SYSTEM \ ControlSet001 \ Control \ Class \ 4d36e968-e325-11ce-bfc1-08002be10318 \ 0002]
"FeatureTestControl" = dword: 0000ffff
[HKEY_LOCAL_MACHINE \ SYSTEM \ ControlSet001 \ Services \ intelkmd]
"FeatureTestControl" = dword: 0000ffff
Beralih ke Driver Adaptor Tampilan Dasar Microsoft
Hal terakhir yang dapat Anda coba jika semua metode di atas tidak membantu adalah dengan menggunakan driver standar untuk kartu video Microsoft Dasar Tampilan Adaptor.
- Untuk melakukan ini, di konsol peralatan Pengelola perangkat pilih kartu video, klik kanan padanya dan pilih Perbarui Perangkat Lunak Pengemudi
- Pilih Jelajahi komputer saya untuk perangkat lunak driver-> Biarkan saya memilih dari daftar driver di komputer saya
- Di daftar driver, pilih Microsoft Basic Display Adapter dan klik Selanjutnya

- Sistem harus mengganti driver saat ini.
- Nyalakan ulang dan periksa pengoperasian tombol kecerahan layar laptop













