
Cara menginstal Windows kedua dengan bootloader Anda, tetapi pada hard drive yang sama
Diposting oleh: Владимир
Halo teman-teman! Pada pandangan pertama, permintaan pembaca kami akan terasa aneh, namun demikian, banyak profesional dan pengguna berpengalaman menggunakan beberapa bootloader pada hard drive yang sama dan itulah sebabnya.
Kita semua tahu bahwa ketika menginstal Windows 8.1, 10, pada laptop dengan UEFI BIOS, bootloader dibuat pada hard disk laptop, yang merupakan partisi sistem tersembunyi (EFI), yang diformat dalam sistem file FAT32, ukuran 100-300 MB, terdapat di bagian ini Windows 8.1, 10 file boot, termasuk file data konfigurasi boot (BCD).
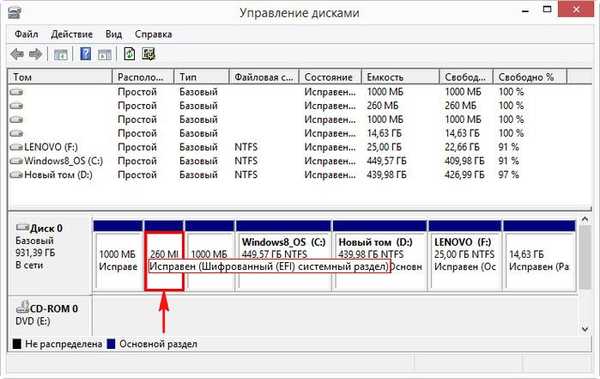

Pada artikel hari ini, saya akan menunjukkan kepada Anda betapa mudahnya menginstal sistem operasi Windows 10 kedua pada laptop Windows 8.1 dan membuat bootloader independen yang terpisah untuknya..
Jadi, kami telah menginstal pada laptop dari toko Windows 8.1.

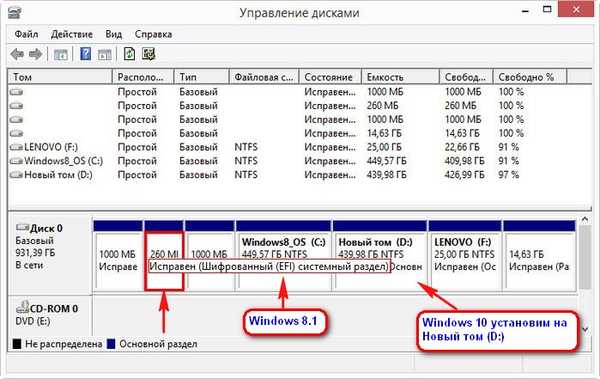
Jalankan baris perintah sebagai administrator.
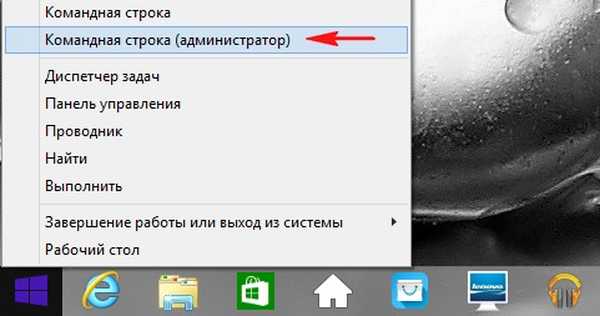
Kami memasukkan perintah:
diskpart
lis vol (tampilkan daftar partisi hard disk)
sel vol 2 (pilih Volume 2 (bagian D :)).
menyusut yang diinginkan = 100 (kompres Volume 2 (bagian D :) oleh 100 MB, pada akhir bagian ada ruang yang tidak terisi sebesar 100 MB)
creat par efi (buat partisi sistem tersembunyi (EFI))
format fs = FAT32 (format partisi sistem tersembunyi (EFI) ke sistem file FAT32)
Tutup baris perintah.
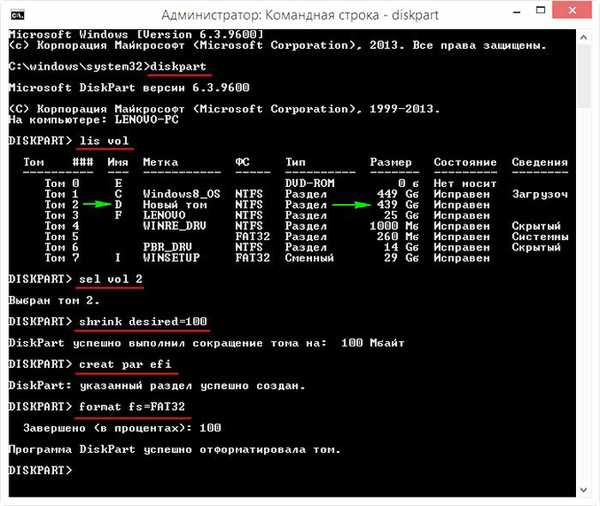
Sebagai hasil dari tindakan kami, pada hard drive laptop, segera setelah partisi (D :), partisi sistem kedua tersembunyi (EFI) dibuat, diformat dalam sistem file FAT32, pada partisi ini kita akan membuat file boot Windows 10 nanti.
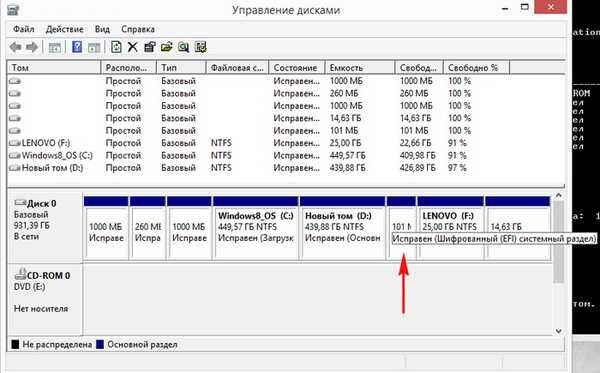
Winntsetup
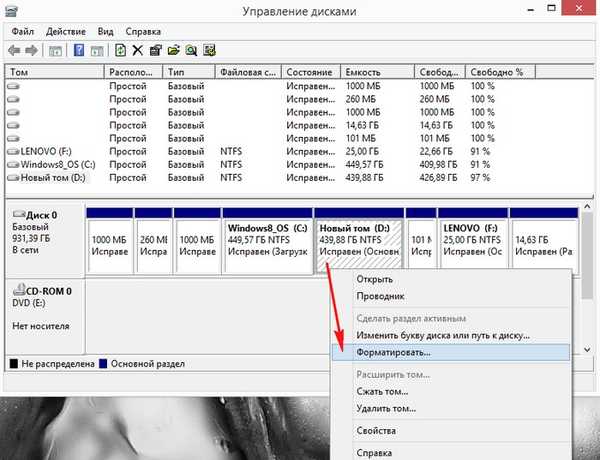
Setelah memformat Volume Baru (D :), unduh gambar Windows 10 ISO dari Microsoft.
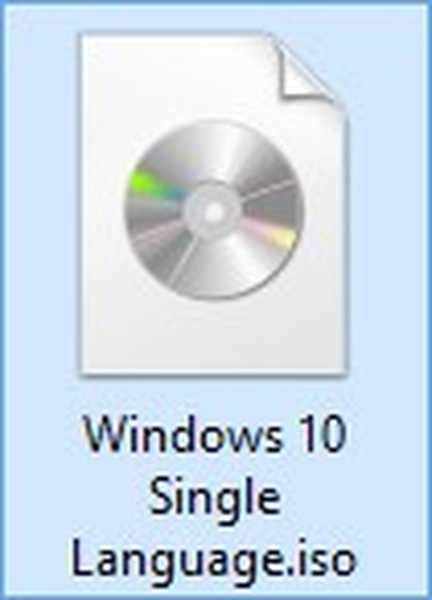
Klik dua kali dengan tombol kiri mouse dan gambar terhubung ke drive virtual (G :).
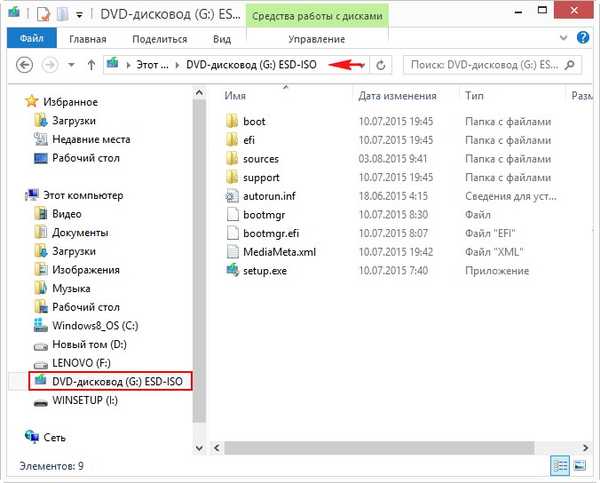
Luncurkan WinNTSetup.
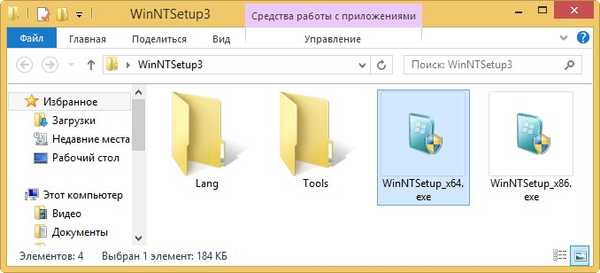
Di jendela utama program, kita perlu menentukan file Windows 10, atau lebih tepatnya file install.wim yang terletak di folder G: \ sources.
Klik "Pilih"
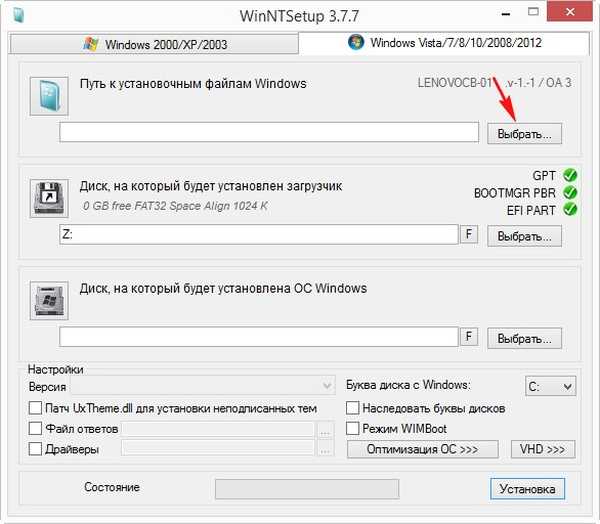
Kami menemukan file G: \ sources \ install.wim di penjelajah dan klik "Buka".
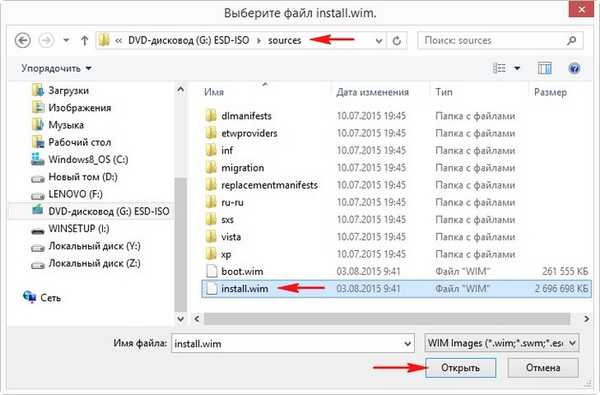
Sekarang Anda harus memilih partisi hard disk tempat bootloader akan diinstal.
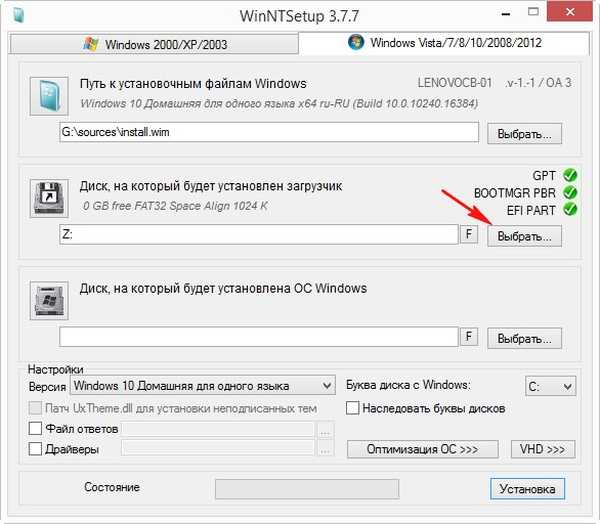
WinNTSetup diinstal di explorer sebuah partisi sistem (100 MB) yang kami buat tersembunyi (EFI) dan menetapkannya huruf drive (Y :). Pilih disk lokal dengan mouse kiri (Y:) dan klik tombol "Select Folder".
Catatan: WinNTSetup juga memasang partisi sistem (EFI) tersembunyi pertama (260 MB) di Windows Explorer (Windows 8.1 bootloader) dan memberinya huruf drive (Z:), jika Anda memilihnya, maka Windows 10 akan mendaftar di bootloader Windows 8.1.
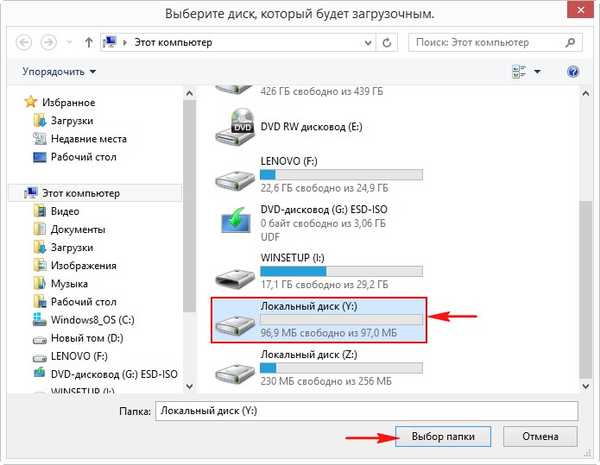
Sekarang pilih partisi tempat Windows 10 akan diinstal.
Klik "Pilih"
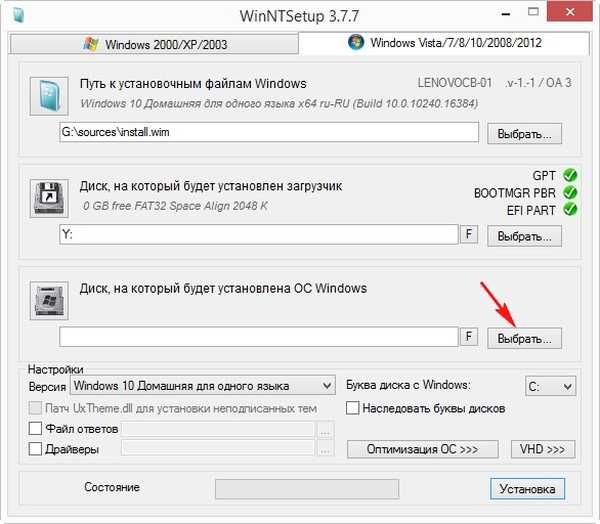
Pilih Volume Baru (D :) dan klik "Pilih Folder"
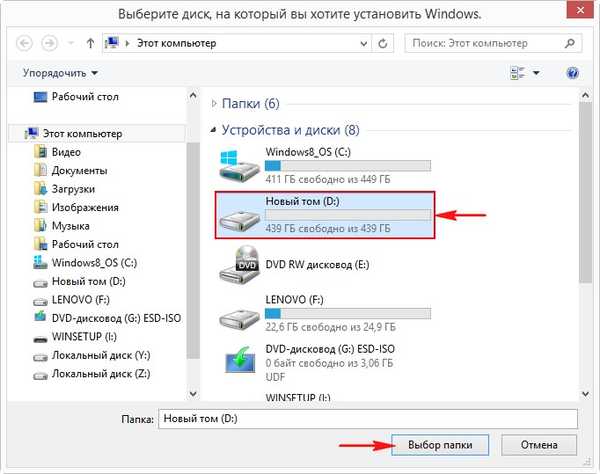
Klik pada tombol "Instalasi"
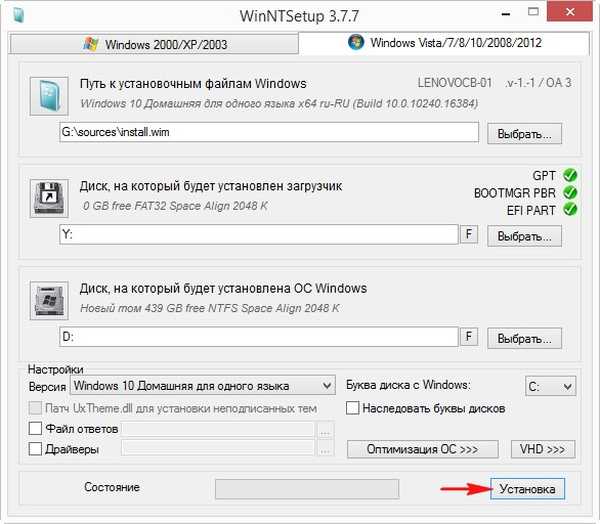
Loader memilih UEFI.
Oke
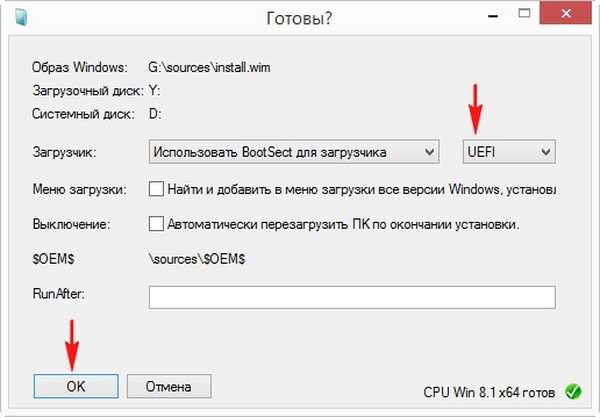
Gambar Windows 10 dikerahkan ke Volume Baru (D :).
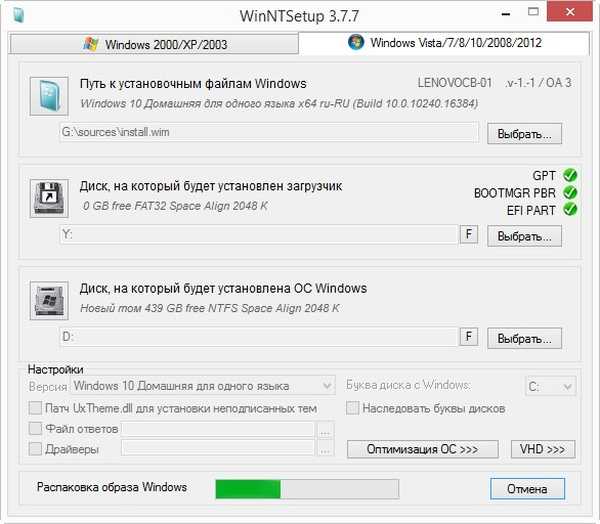
Tahap pertama menginstal Windows 10 dengan sistem kedua pada laptop dengan Win 8.1 selesai. Klik OK.
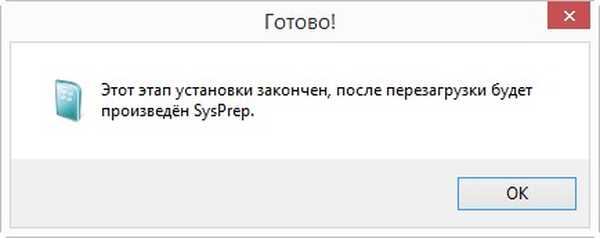
Kami me-reboot laptop dan masuk ke menu boot-nya.
2 perangkat muncul di menu boot
Manajer boot Windows nama disk dan
Nama boot manager Windows dari drive yang sama.
Jika Anda memilih yang pertama, maka Windows 8.1 akan mem-boot, dan jika Anda memilih yang kedua, maka Windows 10 akan mem-boot, pilih yang kedua.

Fase terakhir menginstal Windows 10 dimulai.
Perangkat sedang dipersiapkan.

Kemudian reboot dimulai, dan sekali lagi kita perlu memilih Windows Boot Manager kedua di menu boot laptop.

"Selanjutnya"
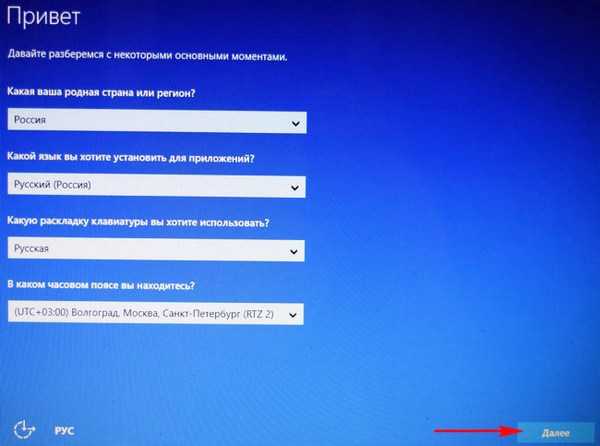
Jika Anda tidak memiliki kunci, klik "Buat Nanti"
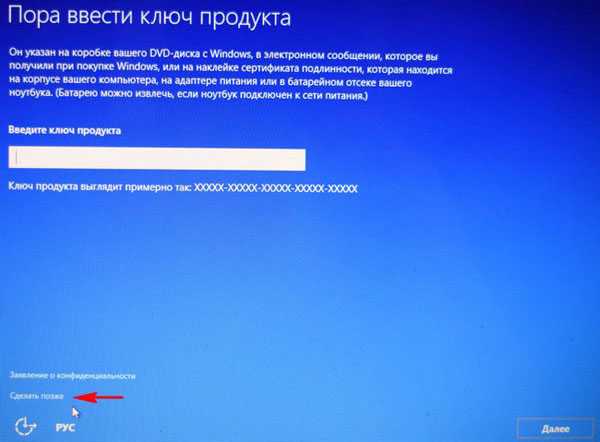
Terima
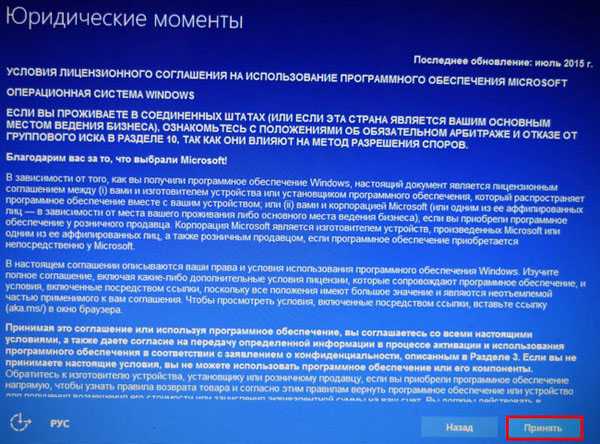
Lewati langkah ini
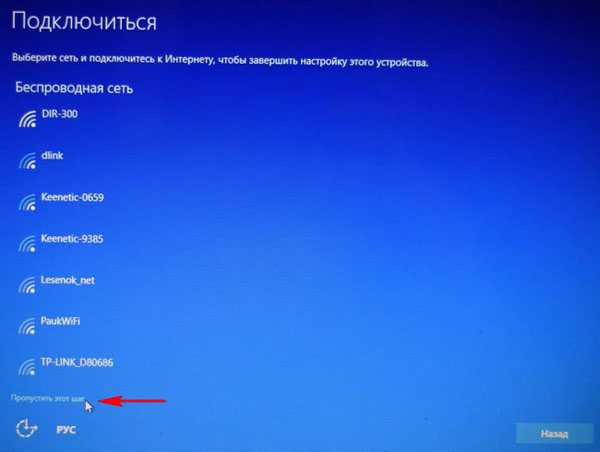
Anda dapat "Menggunakan pengaturan standar", atau Anda dapat mengonfigurasinya secara manual untuk artikel ini: Menonaktifkan fungsi "spyware" di Windows 10.
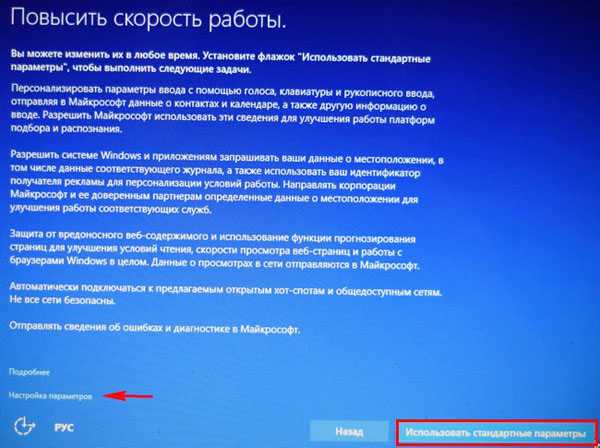
Kami datang dengan nama akun lokal.
"Selanjutnya"
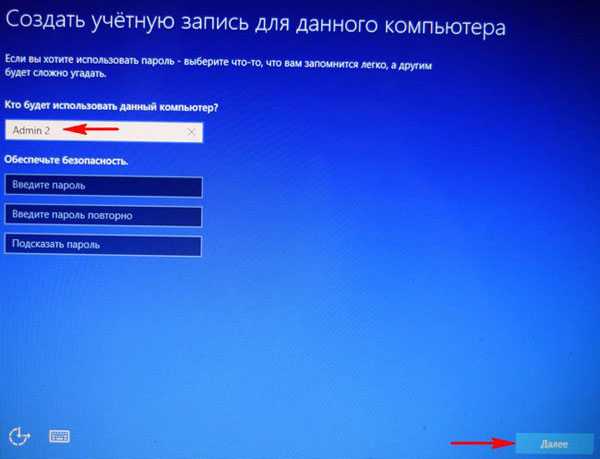
Windows 10 sedang memuat.

Manajemen drive.
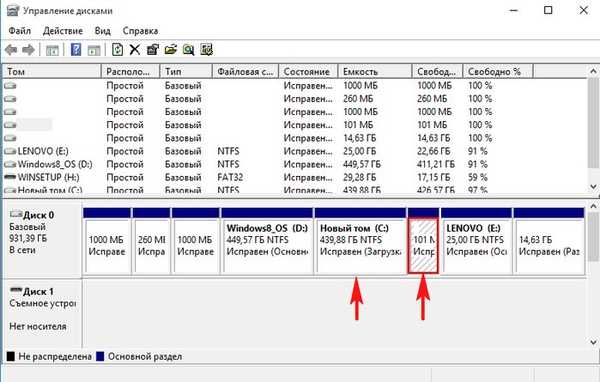
Windows 10 memiliki bootloader Windows 8.1 yang terpisah dan independen.
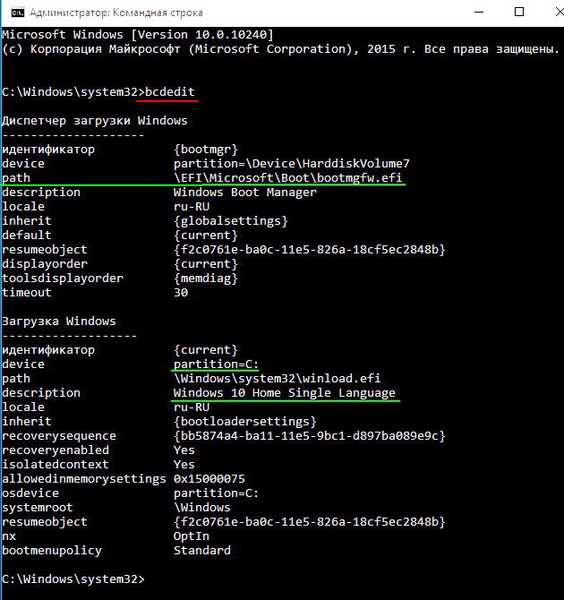
Di Windows 8.1, tidak ada yang berubah dan bootloadernya terlihat seperti ini
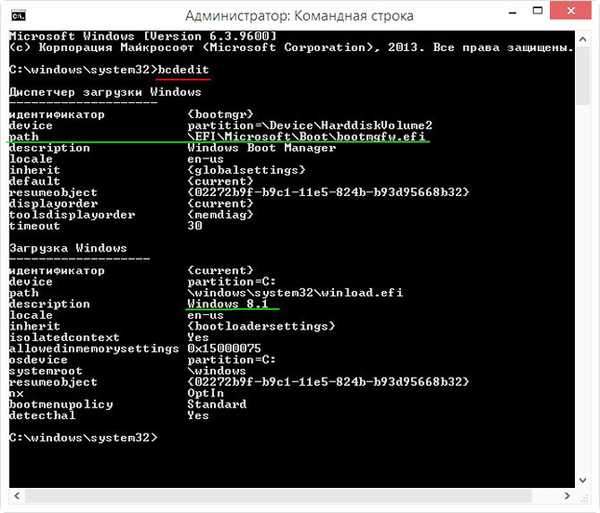
Itu semua!
Artikel tentang topik ini:
- Cara membuat dua bootloader independen pada hard disk MBR (BIOS biasa). Atau cara menginstal sistem operasi Windows 10 kedua di komputer dengan Windows 10 dan menjadikannya bootloader terpisah
- Cara membuat dua bootloader independen jika dua sistem operasi diinstal pada volume berbeda dari hard disk yang sama dengan catatan boot utama MBR: Windows XP (32-bit) dan Windows 7 (64-bit)
- Cara memasang beberapa sistem operasi dengan bootloader independen pada hard drive yang berbeda
- Cara menginstal dua sistem operasi yang saling eksklusif pada laptop
Tag artikel: Unduh Windows 8.1 Windows 10 GPT UEFI Multiboot WinNTSetup Instal Windows











