
Laptop, komputer atau tablet dengan Windows 10 dapat digunakan sebagai router Wi-Fi yang mendistribusikan Internet ke perangkat nirkabel lainnya. Titik akses Wi-Fi perangkat lunak ini dapat digunakan untuk mengatur jaringan nirkabel lokal atau untuk berbagi koneksi Internet (koneksi 3G / 4G berkabel atau seluler) yang tersedia di komputer Windows dengan beberapa perangkat (ponsel, tablet, dan perangkat lain). Dalam rilis pertama Windows 10, membuat dan mengelola titik akses semacam itu hanya mungkin dilakukan dari baris perintah. Windows 10 1607 memperkenalkan antarmuka grafis sederhana untuk membuat titik akses - "Mobile Hot Spot".
Jadi, hari ini kita akan melihat cara membuat titik akses virtual berbasis Windows 10 tanpa menggunakan program pihak ketiga tambahan. Kami berasumsi bahwa komputer Anda memiliki dua adapter jaringan: adaptor Ethernet berkabel (terhubung ke jaringan penyedia melalui mana akses Internet tersedia) dan adaptor Wi-Fi nirkabel. Kami ingin komputer dengan kartu jaringan Wi-Fi digunakan oleh perangkat lain sebagai titik akses Wi-Fi dan berbagi koneksi Internetnya.
Kiat. Alih-alih koneksi kabel untuk akses Internet, koneksi 3G / 4G melalui modem USB atau telepon juga dapat digunakan.Konten:
- Memeriksa Dukungan Mode Ad-Hoc oleh Driver Adaptor Wi-Fi
- Hotspot Seluler di Windows 10
- Kesalahan umum Windows 10 saat membuat hot spot seluler
- Buat jaringan Wi-Fi virtual dari baris perintah
- Izinkan perangkat yang terhubung menggunakan koneksi Internet
- Lihat pengaturan titik akses virtual saat ini
- Kemungkinan kesalahan dan solusi dengan titik akses Wi-Fi di Windows 10
Memeriksa Dukungan Mode Ad-Hoc oleh Driver Adaptor Wi-Fi
Sebelum Anda mulai membuat titik akses, Anda perlu memastikan bahwa driver adaptor Wi-FI Anda dapat bekerja dalam mode titik akses virtual (Ad-Hoc). Untuk melakukan ini, pada prompt perintah, jalankan perintah:
driver pertunjukan netsh wlan

Baris perintah menampilkan informasi tentang driver adaptor Wi-Fi yang digunakan dan teknologi yang didukung (untuk informasi lebih lanjut tentang standar driver Wi-Fi yang didukung, lihat Mengapa komputer tidak melihat jaringan Wi-Fi 5 GHz). Ketersediaan jalur Di-host jaringan didukung: Ya (Dukungan Jaringan yang Diinangi - Ya ), menunjukkan bahwa driver ini mendukung operasi dalam mode titik akses. Jika tidak, coba perbarui versi driver atau instal adaptor Wi-FI lain.
Hotspot Seluler di Windows 10
Di Window 10 1607 (Creators Update) dan di atasnya, alat grafis sederhana untuk mendistribusikan Internet melalui Wi-Fi telah muncul. Fungsi ini disebut "Hot spot seluler"(Hotspot Seluler). Ada fungsi di bagian terpisah Parameter -> Jaringan dan Internet -> Hot spot seluler. Pada tab ini, hanya dengan beberapa klik, Anda dapat memulai jalur akses di Windows 10. Yang perlu Anda lakukan adalah mengaktifkan "Izinkan menggunakan koneksi internet saya di perangkat lain". Nama jaringan Wi-Fi dan kata sandi baru akan dihasilkan secara otomatis (Anda dapat mengubahnya) dan pilih koneksi Internet yang akan Anda berikan akses ke perangkat lain (daftar Berbagi Koneksi Internet) Jika komputer Anda hanya memiliki satu koneksi Internet, itu akan dipilih secara otomatis.
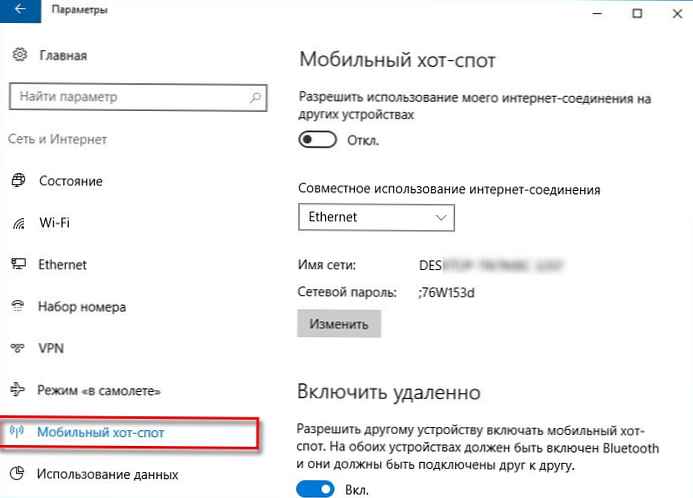
Di jendela yang sama, daftar perangkat yang saat ini terhubung ke titik akses Anda akan ditampilkan. Nama dan alamat MAC perangkat ditampilkan, serta alamat IP yang ditetapkan untuknya. Seperti yang Anda lihat, hingga 8 perangkat dapat dihubungkan ke titik akses pada Windows 10 secara bersamaan.
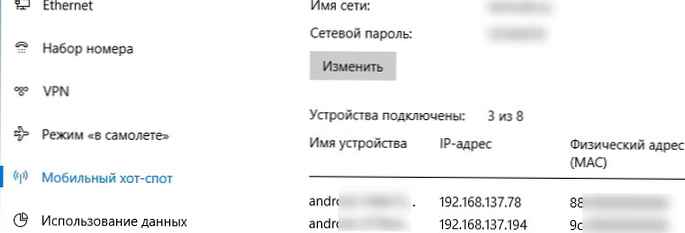
Kesalahan umum Windows 10 saat membuat hot spot seluler
Jika kesalahan terjadi ketika mencoba membuat jalur aksesTidak dapat mengatur hot spot seluler. Nyalakan Wi-Fi', coba perbarui driver adaptor Wi-Fi Anda dan / atau lepaskan Microsoft Virtual Wi-Fi Direct Virtual Adapter sesuai dengan instruksi (melalui adaptor virtual inilah Internet didistribusikan). Setelah itu, nyalakan kembali komputer Anda dan coba nyalakan lagi hot spot seluler.
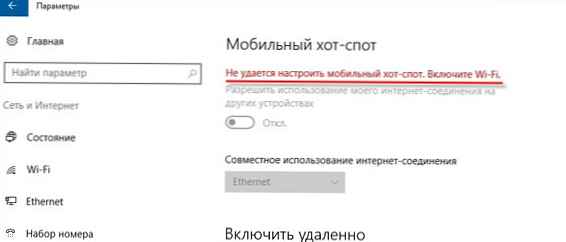
Kesalahan umum lainnya adalah 'Koneksi Internet ini tidak dapat dibagikan untuk akses publik karena tidak ada koneksi ke jaringan seluler' Coba mulai ulang koneksi internet Anda..
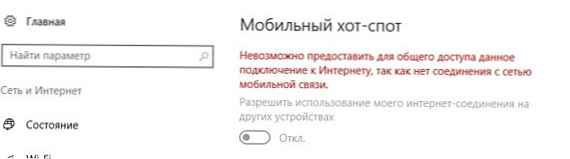
Kesalahan lain: 'Gagal mengonfigurasi hot spot seluler karena komputer tidak terhubung Ethernet, Wi-Fi atau koneksi ke jaringan seluler' Kemungkinan besar ada masalah dengan koneksi internet Anda (tidak ada jaringan). Periksa koneksi. Kesalahan ini juga muncul jika Anda terhubung ke penyedia melalui PPPoE, jenis koneksi ini tidak didukung oleh hot spot seluler.
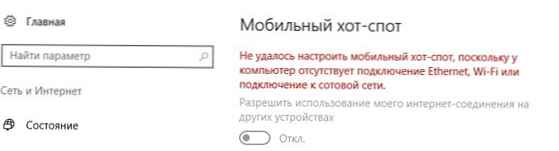
Buat jaringan Wi-Fi virtual dari baris perintah
Mari kita lihat cara membuat hotspot Wi-Fi virtual dari baris perintah..
Misalkan kita ingin membuat jaringan nirkabel bernama Hotspot (ini adalah SSID jaringan) dan kata sandi untuk terhubung 3i3iPass. Buka prompt perintah (dengan hak administrator) dan jalankan perintah berikut:
netsh wlan mengatur mode hostnetwork = izinkan ssid = Kunci hotspot = 3i3iPass
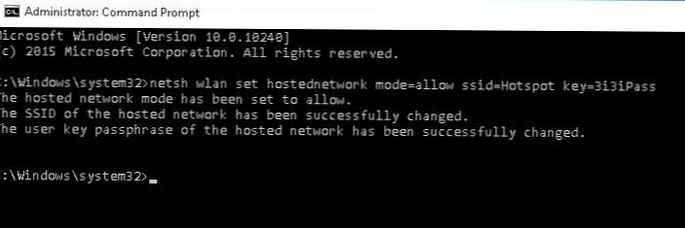 Jika semuanya ditentukan dengan benar, perintah akan mengembalikan teks berikut:
Jika semuanya ditentukan dengan benar, perintah akan mengembalikan teks berikut:
Hosted Network SSID berhasil diubah.
Host Key Frasa Kunci Pengguna Berubah Berhasil.
Perintah ini akan membuat Microsoft Wi-Fi Direct Virtual Adapter baru di sistem yang akan digunakan oleh perangkat nirkabel lain sebagai titik akses. Sekarang aktifkan adaptor virtual yang dibuat:
netsh wlan mulai hostnetwork
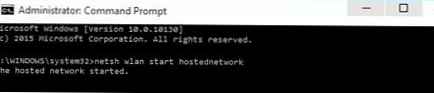
Tali itu dihosting jaringan mulai (Menjalankan jaringan bersama) menunjukkan bahwa perangkat lunak Wi-Fi hotspot telah mulai berhasil.
Koneksi nirkabel baru akan muncul di Pusat Jaringan dan Berbagi Hotspot.
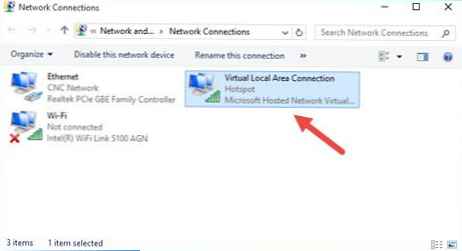
Perangkat Wi-Fi lain sekarang dapat melihat dan terhubung ke titik akses yang dibuat. Di dalam jaringan seperti itu, perangkat dapat menggunakan dokumen dan periferal yang dibagikan, tetapi akses Internet melalui titik akses tersebut belum memungkinkan..
Izinkan perangkat yang terhubung menggunakan koneksi Internet
Sekarang mari kita izinkan semua perangkat yang terhubung ke titik akses Wi-FI virtual kami menggunakan koneksi jaringan kabel untuk mengakses Internet. Untuk melakukan ini, di Pusat Kontrol Jaringan, klik pada nama adaptor jaringan yang memungkinkan akses Internet. Dalam contoh kami, koneksi ini dinamai Ethernet.
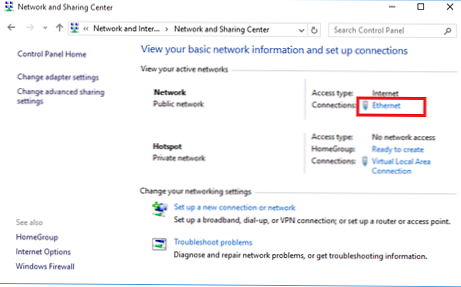 Di jendela dengan statistik adaptor jaringan, klik tombol Properti.
Di jendela dengan statistik adaptor jaringan, klik tombol Properti.
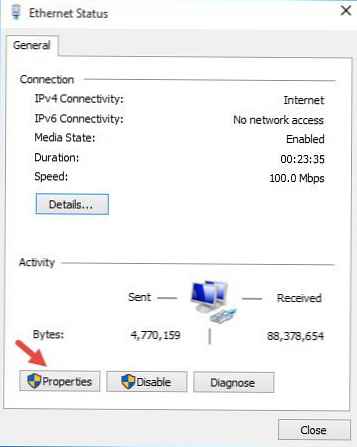
Di jendela properti adaptor jaringan, Anda perlu mengaktifkan akses umum ke Internet melalui koneksi ini. Untuk melakukan ini, buka tab Berbagi (Akses). Centang kotak di sebelah "Izinkan lainnya jaringan pengguna untuk terhubung melalui ini komputerini Internet koneksi"(Izinkan pengguna jaringan lain untuk menggunakan koneksi Internet komputer ini), dan di daftar turun bawah, pilih nama adaptor virtual yang kami buat sebelumnya.
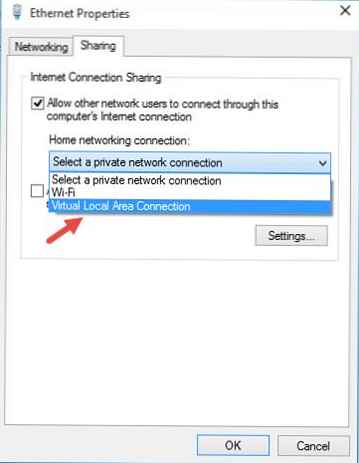
Simpan perubahannya. Di jendela pusat kontrol jaringan dari jaringan Hotspot, jenisnya akan berubah menjadi Internet, yang berarti bahwa jaringan ini (dan semua perangkat yang terhubung dengannya) sekarang memiliki akses Internet.
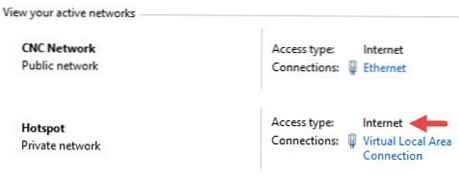
Sekarang semua perangkat yang terhubung ke titik akses berbasis Windows 10 yang kami buat mendapatkan akses ke Internet melalui antarmuka jaringan eksternal komputer. Coba sambungkan ke titik akses yang dibuat dari ponsel Anda, tablet atau laptop lain.
Lihat pengaturan titik akses virtual saat ini
Pengaturan saat ini dari titik akses yang Anda buat dapat dilihat menggunakan perintah.
Netsh akan menampilkan hostnetwork
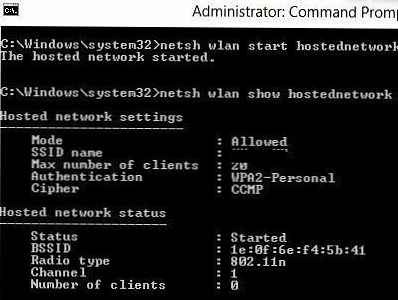
Perintah menampilkan nama jaringan (SSID), jenis otentikasi dan enkripsi yang didukung, jumlah maksimum perangkat yang dapat secara bersamaan menggunakan titik akses ini (jumlah klien maksimum), dan jumlah klien yang terhubung saat ini (jumlah klien).
Perintah berikut menampilkan berbagai pengaturan keamanan untuk titik akses dan kunci koneksi Wi-Fi Anda:
Netsh wlan menunjukkan pengaturan hostnetwork = keamanan
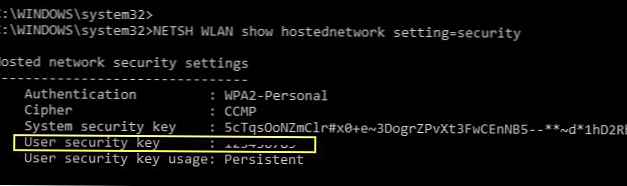
Kemungkinan kesalahan dan solusi dengan titik akses Wi-Fi di Windows 10
Pertanyaan. Setelah memulai ulang Windows, titik akses Wi-Fi tidak menyala.Jawabannya. Untuk memulihkan jaringan nirkabel, Anda harus memulai jaringan yang dihosting dengan perintahnetsh wlan mulai hostnetwork
Masukkan ulang nama jaringan dan kata sandi tidak diperlukan.
Jawabannya. Mulai layanan WLAN Konfigurasi Otomatis (Wlan Auto-Tuning Service) dari konsol services.msc atau dari baris perintah:mulai bersih WlanSvc
dan mulai kembali jalur akses virtual
Jawabannya. Periksa apakah adaptor Wi-Fi Anda dihidupkan. Lalu buka manajer perangkat, dalam menu Lihat pilih item Tampilkan perangkat tersembunyi. Di bagian adapter jaringan, temukan Microsoft Di-host Jaringan Virtual Adaptor dan nyalakan (Terlibat). Jika itu tidak membantu, jalankan perintah berikut secara berurutan:
netsh wlan set mode hostnetwork = disallow
netsh wlan mengatur mode hostnetwork = memungkinkan
Kemudian buat kembali titik akses:
netsh wlan mengatur mode hostnetwork = izinkan ssid = Kunci hotspot = 3i3iPass
netsh wlan mulai hostnetwork
Jawabannyanetsh wlan show hostnetwork
Jawabannya. Anda dapat menghentikan titik akses dengan perintah:netsh wlan menghentikan hostnetwork
Jalur akses dihapus (SSID dan kata sandi jaringan dihapus) seperti ini:
netsh wlan set mode hostnetwork = disallow
Jawabannya adalah: Periksa apakah perangkat Anda telah menerima pengaturan server DNS (coba tentukan secara manual alamat server DNS publik Google - 8.8.8.8 di pengaturan klien Anda. Juga coba mulai kembali layanan berbagi (ICS), atau nonaktifkan dan aktifkan kembali sharing untuk adaptor yang melaluinya komputer Anda / Laptop Windows 10 terhubung ke Internet.
Beberapa masalah umum yang mungkin menyebabkan titik akses Anda tidak berfungsi di Windows 10:
- Pada beberapa antivirus, firewall bawaan dapat memblokir berbagi Internet. Cobalah untuk sementara menonaktifkan firewall (firewall) dan periksa apakah masalahnya muncul ketika firewall dinonaktifkan;
- Pastikan Anda mengaktifkan berbagi di properti koneksi Internet Anda (banyak pengguna sering keliru mengaktifkan berbagi tidak hanya untuk koneksi);
- Verifikasi bahwa layanan Berbagi Sambungan Internet diaktifkan di komputer bersama. Cara termudah untuk melakukan ini adalah dengan membuka konsol manajemen layanan - services.msc;
- Jalankan utilitas "Diagnostik Adaptor Jaringan Windows”(Pemecah Masalah Adaptor Jaringan: Pemecahan Masalah -> Network Adapter -> Run Troubleshooter).

Utilitas ini akan memeriksa pengaturan adaptor saat ini dan mencoba untuk secara otomatis memperbaiki masalah.












