
Mengapa utilitas itu sangat berharga sehingga layak mendapatkan beberapa artikel di situs kami? Dengan fakta bahwa ia dapat dengan mudah menyebarkan citra ISO Windows ke hard disk lain atau partisi hard disk dan bahkan ke disk virtual VHD tanpa membuat USB flash drive bootable, dan tepat di sistem operasi yang sedang berjalan! WinNTSetup bahkan dapat diintegrasikan ke dalam LiveCD dan dijalankan di DOS (detail dalam artikel kami).
Hari ini kita akan menginstal Windows 10 sebagai sistem kedua di komputer dengan satu hard drive dan sudah menginstal Windows 8.1.
Cara menggunakan WinNTSetup untuk menginstal Windows 10 sebagai sistem kedua pada hard disk dengan Windows 8.1 sudah diinstal
Jadi, lihat Manajemen Disk komputer saya. Ada hard drive 250 GB dibagi menjadi tiga bagian. Bagian pertama, Cadangan Sistem (350 MB) disembunyikan dan tidak memiliki surat, berisi file boot Windows 8.1. Bagian kedua, drive (C :) secara langsung, dan sudah menginstal Windows 8.1. Bagian ketiga, Volume Baru (E :), berisi data yang tidak perlu dan kami akan menginstal Windows 10. Hard drive USB eksternal juga terhubung ke komputer, di mana image ISO Windows 10 berada. Catatan: Jika Anda tidak memiliki hard drive USB portabel, salin Gambar ISO dari Win 10 ke USB flash drive atau langsung ke disk (C :).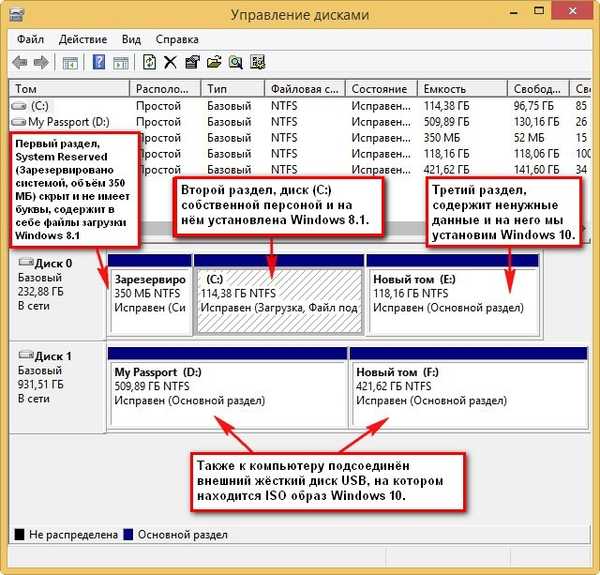
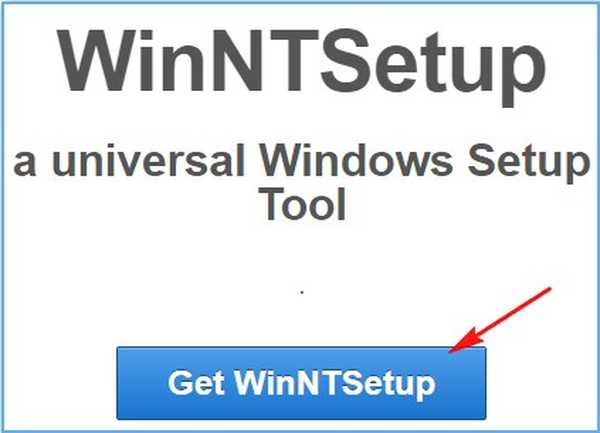
Sebelum mulai bekerja dengan utilitas, saya sangat menyarankan Anda membuat salinan cadangan Data Konfigurasi Booting (BCD). Faktanya adalah ketika Anda menginstal sistem kedua pada hard disk dengan sistem operasi yang sudah diinstal, Windows 10 akan menulis sendiri ke boot BCD dan ketika Anda menghidupkan komputer, jendela untuk memilih sistem untuk boot akan muncul: Windows 10 atau Windows 8.1.
Jika setelah beberapa waktu kami menghapus Windows 10, menu boot sistem operasi masih akan tetap dan kami akan menghapusnya dengan sangat sederhana dengan menggunakan cadangan yang dibuat dari penyimpanan boot (BCD), bagaimana melakukan ini saya akan menunjukkan secara rinci di akhir artikel.

Agar Anda memahami apa yang dipertaruhkan, jalankan baris perintah sebelum administrator Windows 10 sebagai administrator dan masukkan perintah bcdedit, repositori unduhan akan terbuka. Ini akan menunjukkan bahwa hanya satu sistem operasi Windows 8.1 yang diinstal pada komputer.
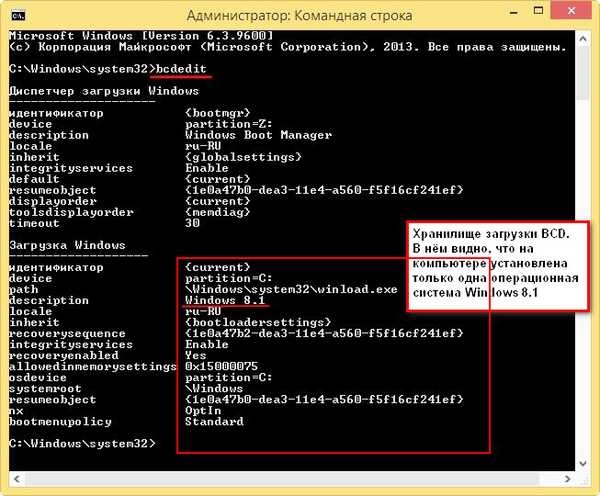
Jika Anda menjalankan perintah yang sama setelah menginstal Windows 10, Anda akan melihat bahwa sudah ada dua sistem operasi di toko boot: Windows 10 dan Windows 8.1.
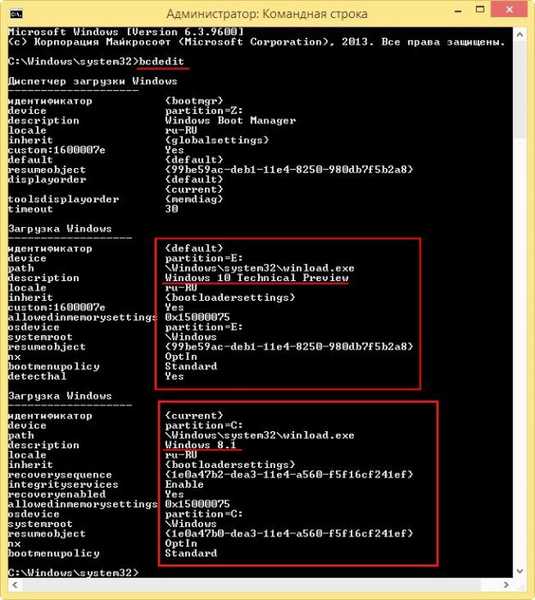
Mencadangkan repositori unduhan BCD
Kami membuat pada partisi apa pun, dimungkinkan pada disk (C :), folder bacup
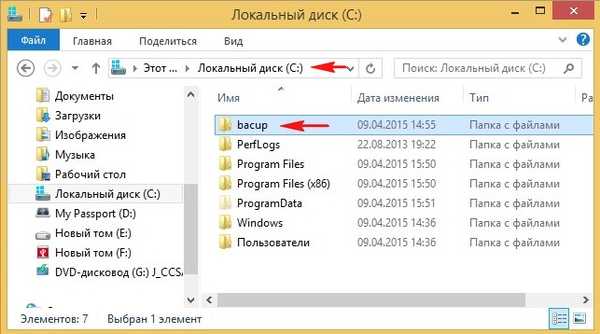
bcdedit / ekspor C: \ bacup \ bcd dan salinan cadangan dari repositori unduhan muncul di folder bacup bcd.
Jangan hapus folder bacup pada drive (C :).
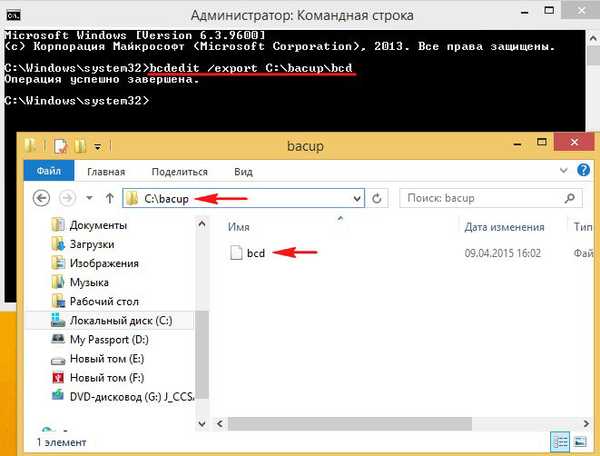
Selain itu, dengan tindakan ini, kami mengasuransikan diri terhadap semua jenis kesalahan boot yang menunggu kami setelah menginstal beberapa sistem operasi pada satu hard drive..
Gambar ISO Windows 10
Dan hal terakhir yang perlu Anda lakukan sebelum memulai WinNTSetup adalah menemukan gambar Windows 10 pada hard drive portabel atau USB flash drive dan menyalin kontennya ke folder apa pun, atau Anda cukup mengklik dua kali pada gambar dengan mouse kiri dan menghubungkannya ke drive virtual (jika Anda memiliki Windows 8.1).
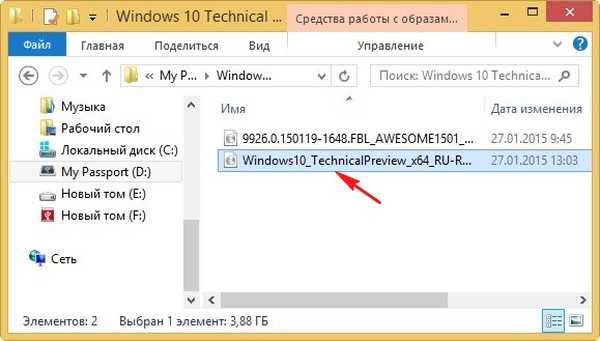
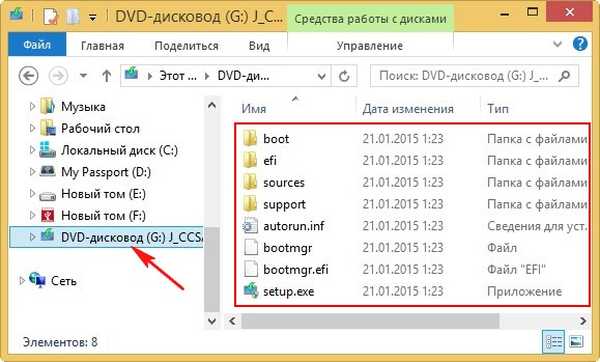
Winntsetup
Sekarang dengan ketenangan pikiran, jalankan utilitas WinNTSetup.
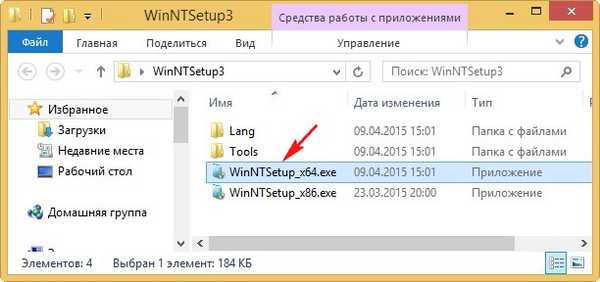
Pilih jalur ke file instalasi Windows, klik tombol Pilih.
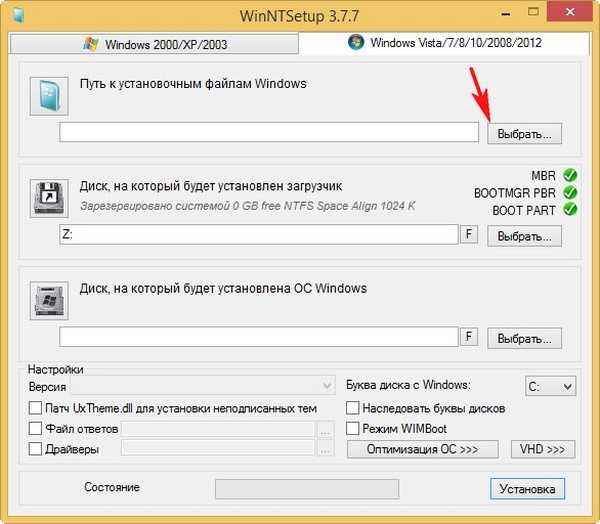
Kami masuk ke drive virtual G: (dalam kasus Anda, hurufnya mungkin berbeda), buka folder sumber dan pilih file install.wim dengan tombol kiri mouse, lalu klik Buka.
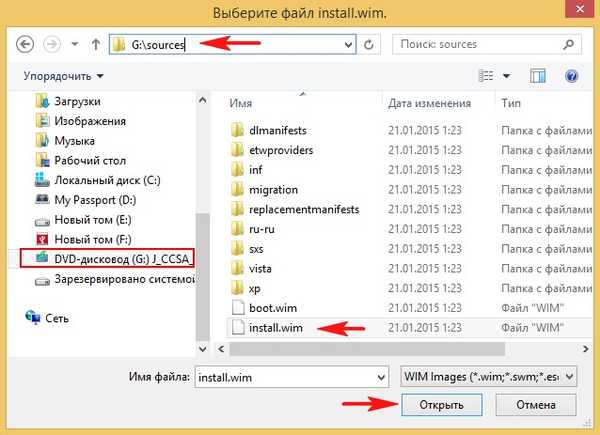
Jalur ke file instalasi Win 10 yang kami tentukan.
Disk tempat boot loader Windows 10 akan diinstal dipilih terutama secara otomatis, biasanya Z: (partisi pertama, System Reserved, System Reserved, 350 MB, disembunyikan dan tidak memiliki surat) dan dalam kasus kami tidak ada gunanya membuat bootloader terpisah.
Sekarang pilih disk tempat Windows 10 akan diinstal. Klik Pilih
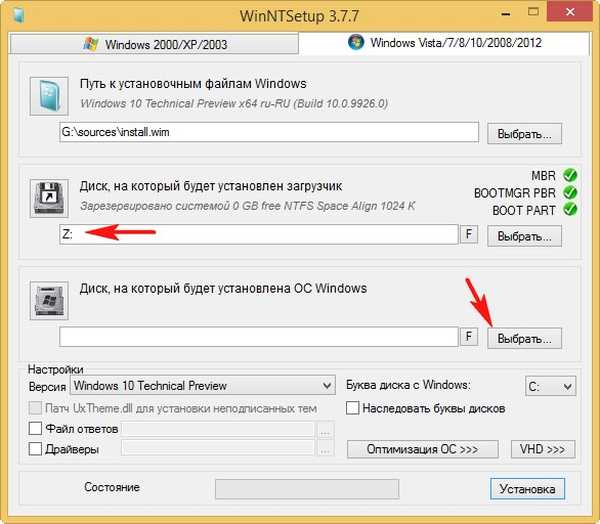
Pilih disk dengan mouse kiri (E :) dan tekan Pilih folder.
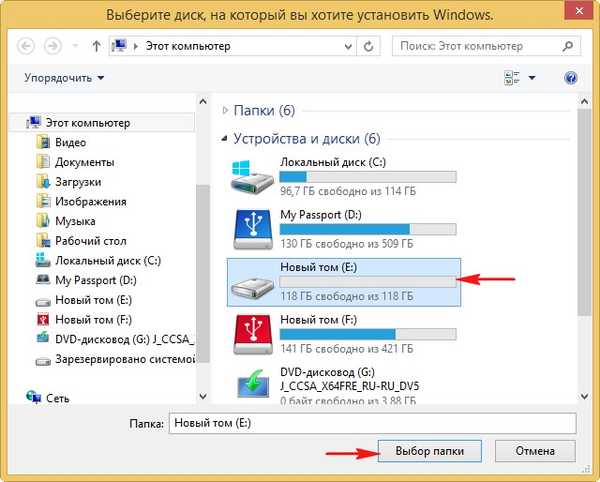
Jika Anda memiliki file pada disk (E :), maka lebih baik memformat disk sebelum menginstal sistem. Tekan tombol F.
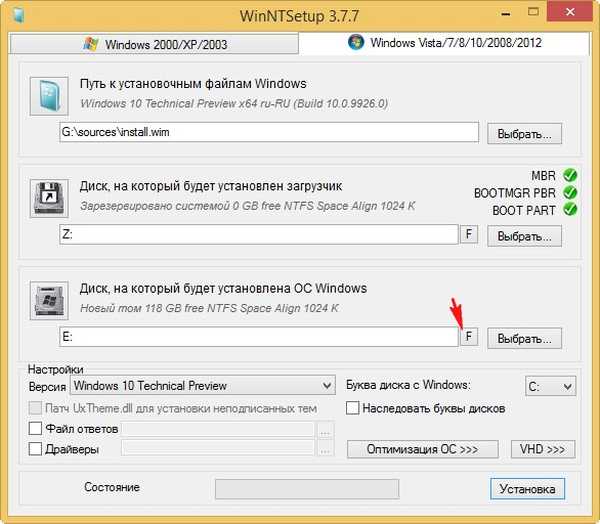
Mulai
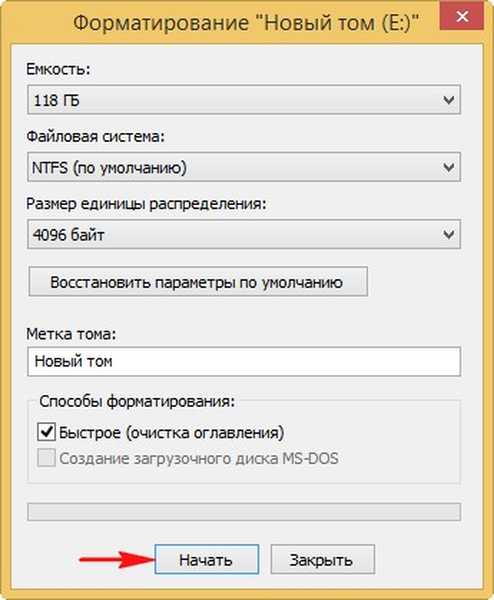
Ok

Ok
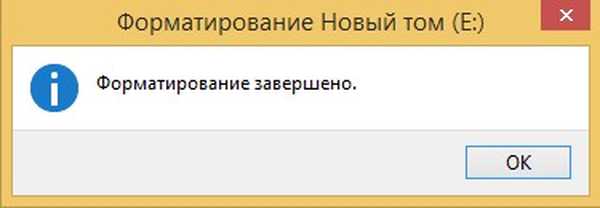
Instalasi
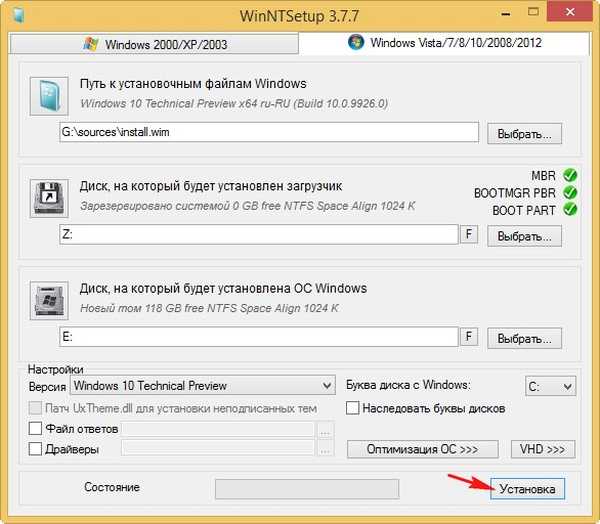
Ok
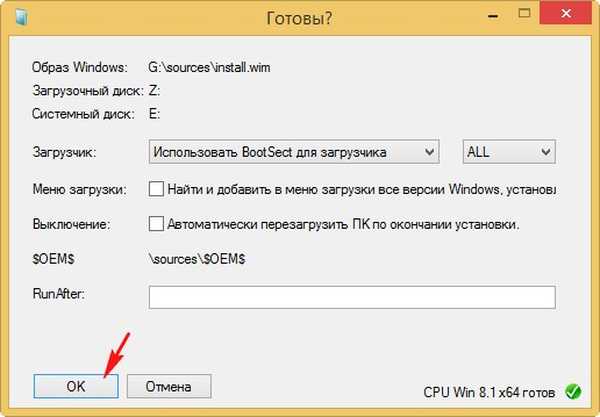
Proses menginstal Windows 10 ke disk (E :).
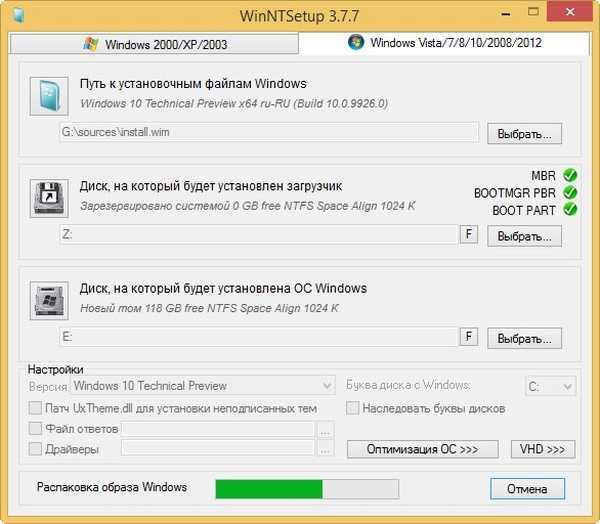
Selesai! Ok.
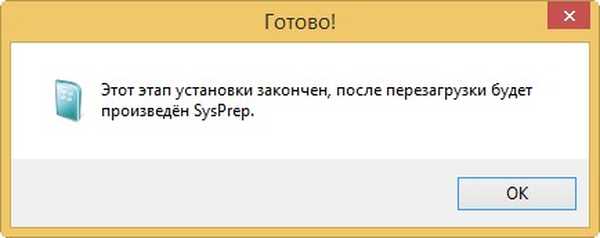
Nyalakan kembali komputer. Saat memuat, jendela untuk memilih sistem, Windows 10 atau Windows 8.1 muncul. Memilih Windows 10.

dan segera memasuki fase final menginstal Windows 10.
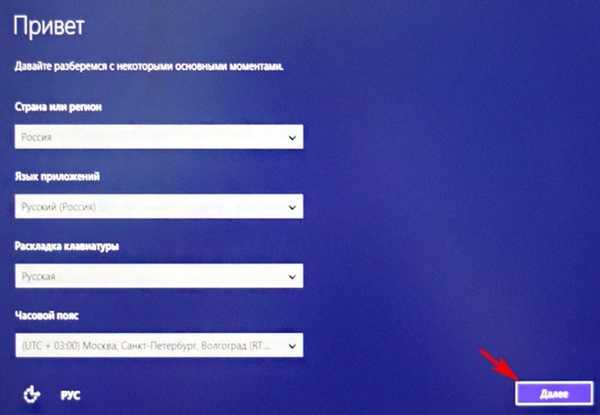
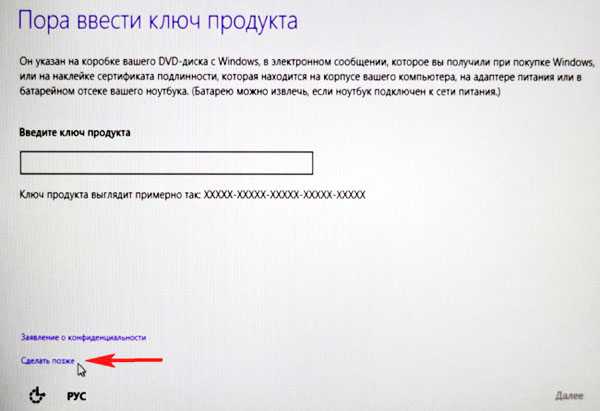
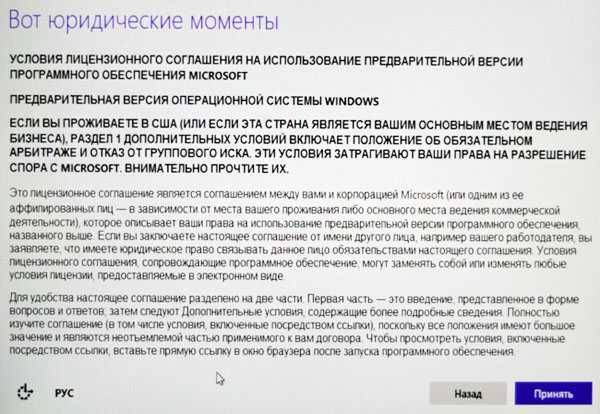
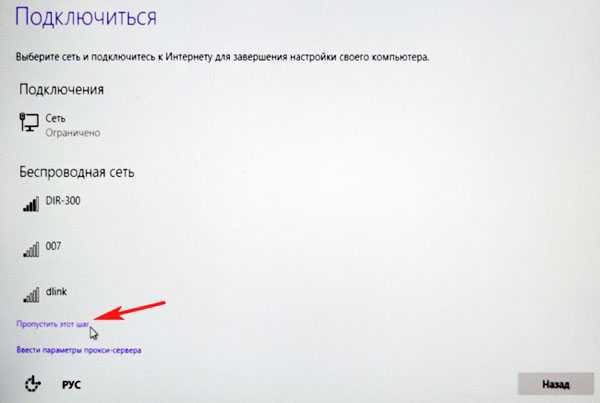
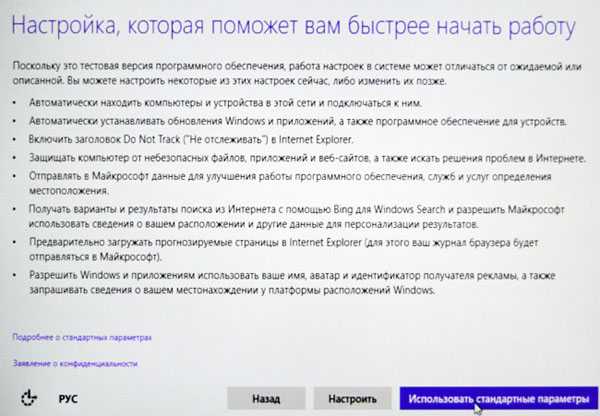
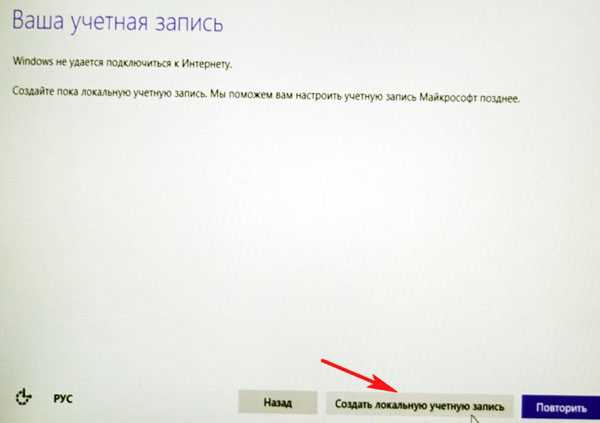
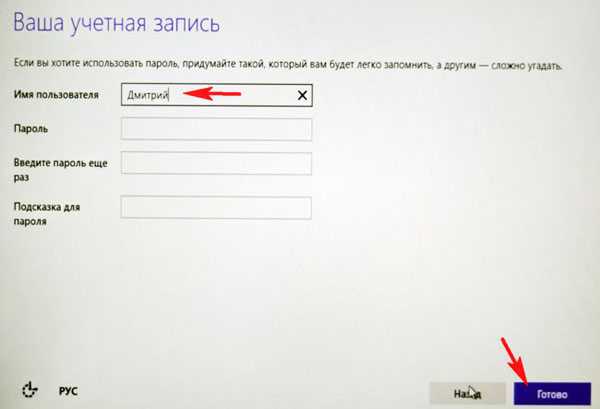
Windows 10 diinstal.
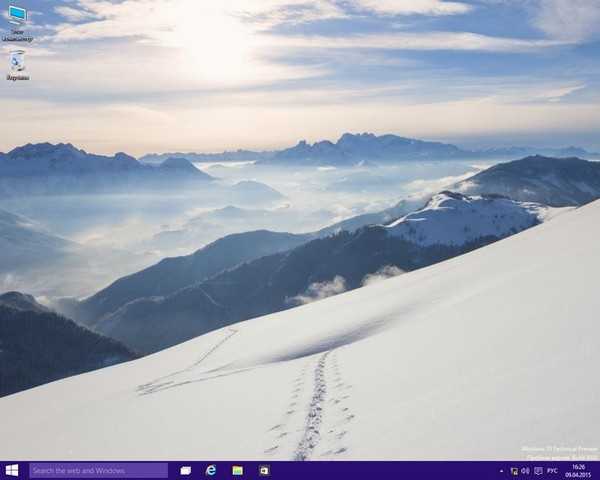
Pergi ke Manajemen Disk. Win 10 kami, seperti yang diharapkan, diinstal pada disk (C :).
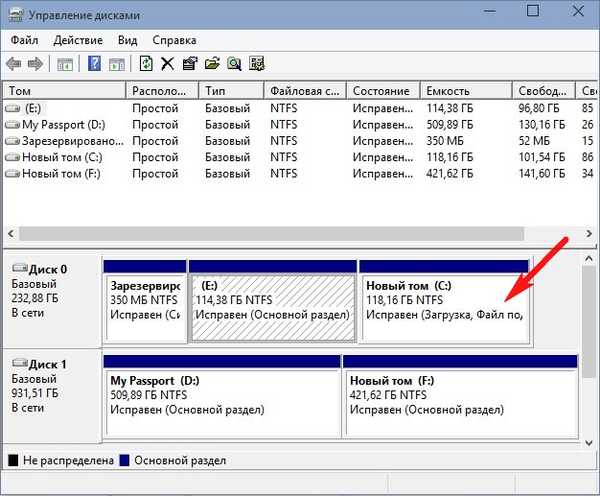
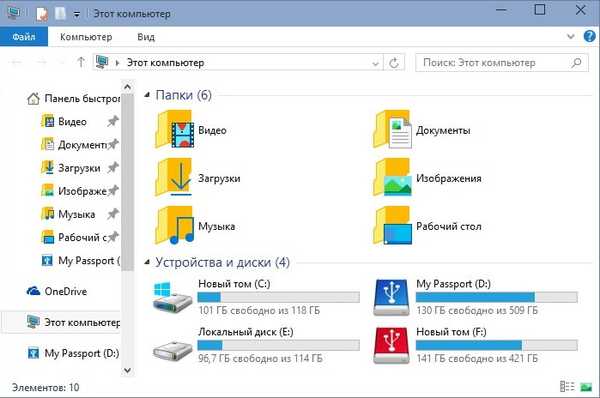
Windows 8.1
Saya sarankan boot ke Windows 8.1. Nyalakan ulang komputer dan pilih Win 8.1
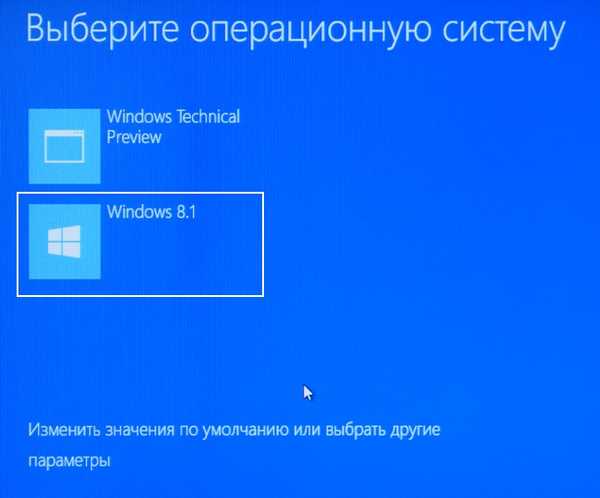
Sistem operasi boot secara normal.

Manajemen drive.
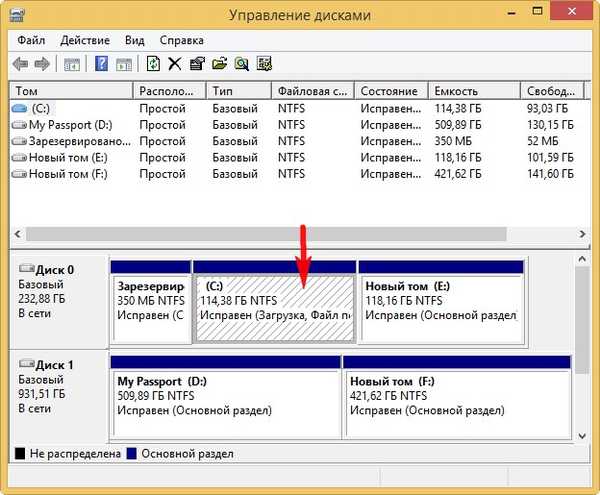
Hapus instalasi Windows 10
Jika Anda ingin menghapus Windows 10 tanpa konsekuensi, maka sebelum memformat drive (E :) dengan file Win 10, Anda perlu menggunakan salinan cadangan dari repositori unduhan BCD.
Buka baris perintah sebagai administrator dan masukkan perintah:
bcdedit / import C: \ bacup \ bcd
Salinan cadangan repositori unduhan BCD dari folder bacup yang terletak di drive (C :) menggantikan yang sudah ada.

Sekarang format drive (E :) dengan file Windows 10.
Keadaan Windows 8.1 akan menjadi seolah-olah Windows 10 tidak pernah ada, ketika Anda menghidupkan komputer tidak akan ada menu untuk memilih sistem boot.
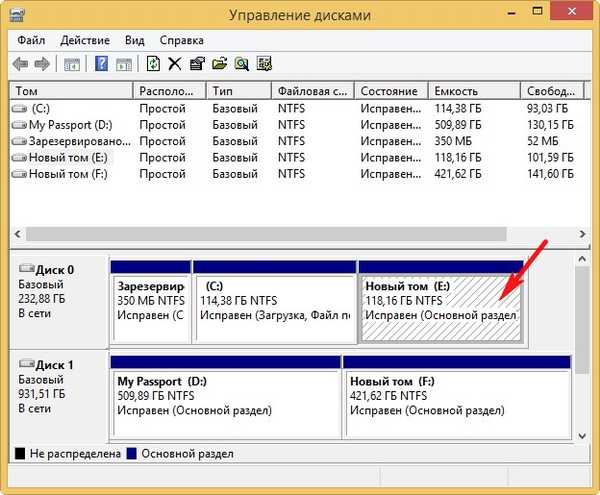
Tag artikel: Instal Windows WinNTSetup Windows 10











