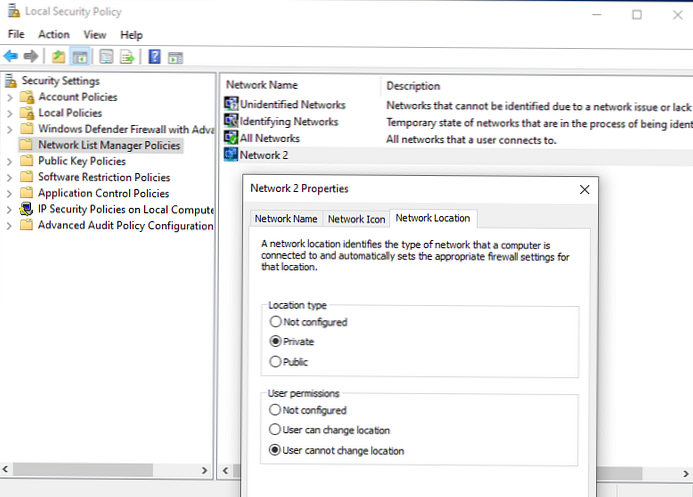Dalam artikel ini, kami akan mempertimbangkan konsep profil jaringan di Windows, mempertimbangkan jenis profil jaringan, untuk apa mereka digunakan dan bagaimana mengubah profil jaringan yang ditetapkan dari "publik" menjadi "pribadi" atau sebaliknya di Windows 10 / Windows Server 2019/2016. Ini perlu jika jaringan secara salah didefinisikan sebagai publik (Jaringan Publik) kapan harus ditentukan sebagai pribadi (Pribadi).
Profil jaringan Windows adalah bagian dari firewall Windows dan memungkinkan Anda untuk menerapkan aturan firewall yang berbeda tergantung pada jenis jaringan yang terhubung dengan komputer. Tergantung pada profil yang digunakan untuk koneksi jaringan Anda, komputer lain mungkin atau mungkin tidak melihat komputer Anda di jaringan (pengaturan penemuan jaringan), menggunakan folder bersama dan printer jaringan.
Konten:
- Jenis jaringan (profil) di Windows
- Cara menetapkan profil untuk jaringan di Windows 10?
- Cara mengubah profil koneksi jaringan di Windows 10?
- Ubah Profil Jaringan dari Publik ke Privat di Windows 10 melalui PowerShell
- Ubah jenis jaringan di Windows 10 melalui editor registri
- Ubah profil jaringan melalui kebijakan keamanan
Jenis jaringan (profil) di Windows
Profil jaringan muncul kembali di Vista / Windows Server 2008. Di Windows 10 (Windows Server 2016), antarmuka jaringan (apakah Ethernet atau Wi-Fi) dapat ditetapkan salah satu dari tiga profil jaringan.
- Pribadi atau jaringan rumah (Pribadi) - profil untuk jaringan tepercaya (jaringan rumah atau kerja di kantor). Dalam jaringan seperti itu, komputer akan dapat diakses untuk dideteksi oleh perangkat lain, di atasnya, Anda dapat menggunakan layanan berbagi untuk file dan printer jaringan;
- Tersedia untuk umum jaringan (publik) (Publik) - profil untuk jaringan yang tidak terpercaya (kafe, jaringan Wi-Fi publik di metro, bandara). Anda tidak mempercayai perangkat lain pada jaringan seperti itu, komputer Anda akan disembunyikan untuk perangkat lain, Anda tidak bisa mendapatkan akses jarak jauh ke folder jaringan dan printer yang diterbitkan oleh Anda;
- Domain jaringan (Domain) adalah profil jaringan untuk komputer yang ada di domain Active Directory. Ini diterapkan secara otomatis setelah menambahkan Windows ke domain. Anda dapat menerapkan kebijakan domain firewall untuk profil ini..
Seperti yang dinyatakan sebelumnya, berdasarkan profil jaringan yang diterapkan pada antarmuka jaringan, aturan firewall Windows yang berbeda berlaku untuk itu.
Di Windows 10, Anda dapat memeriksa profil saat ini yang ditetapkan untuk koneksi jaringan di menu Pengaturan -> Jaringan dan internet. Dalam tangkapan layar saya, jelas bahwa antarmuka jaringan Ethernet0 profil yang ditugaskan Publik.

Di panel kontrol klasik, tipe jaringan untuk koneksi jaringan aktif ditampilkan di sini: Panel Kontrol \ Semua Item Panel Kontrol \ Jaringan dan Pusat Berbagi.
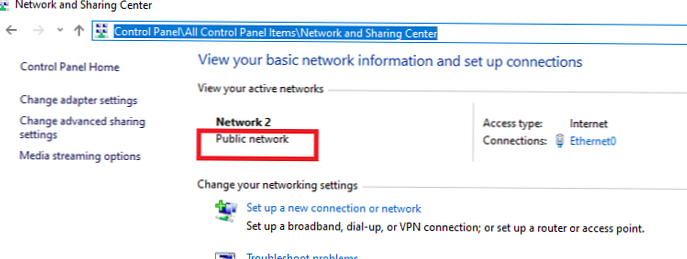
Tetapi Anda tidak dapat mengubah jenis profil jaringan yang ditetapkan dari panel kontrol klasik. Misalnya, di Windows Server 2012 R2 / Windows 8.1, Anda hanya dapat mengubah profil jaringan melalui PowerShell, registri, atau kebijakan keamanan lokal..
Cara menetapkan profil untuk jaringan di Windows 10?
Profil jaringan di Windows 10 dipilih oleh pengguna saat pertama kali mereka terhubung ke jaringan baru. Sebuah prompt muncul:
Network_name Anda ingin mengizinkan komputer dan perangkat lain di jaringan ini mendeteksi PC Anda. Dianjurkan agar Anda melakukan ini di jaringan rumah atau kantor Anda, dan bukan pada publik.

Jika Anda memilih "Ya", profil Pribadi ditugaskan ke jaringan, jika "Tidak" - publik (publik). Lain kali Anda terhubung ke jaringan LAN atau WiFi yang sama, profil yang dipilih sebelumnya secara otomatis ditetapkan..
Pada Windows 10, Anda dapat mengatur ulang semua pengaturan dan profil untuk semua jaringan yang tersimpan dengan memilih Pengaturan -> Jaringan dan Internet -> Status -> Atur Ulang Jaringan. Nyalakan kembali komputer Anda.
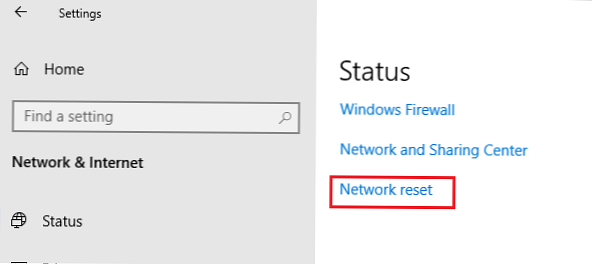
Sekarang ketika terhubung ke jaringan, permintaan muncul lagi untuk mengaktifkan penemuan jaringan.
Cara mengubah profil koneksi jaringan di Windows 10?
Anda dapat mengubah jenis jaringan dari antarmuka grafis Windows 10. Jika Anda menggunakan panel Pengaturan baru, buka "Jaringan dan Internet" -> "Status" -> "Ubah properti koneksi" (Ubah properti koneksi).
Di sini Anda dapat mengganti profil jaringan yang berlaku dari Publik ke Privat dan sebaliknya.

Dari Panel Kontrol Windows 10 klasik, Anda tidak dapat mengubah jenis profil antarmuka jaringan.
Selain itu, Anda tidak dapat mengubah profil di komputer dalam domain, profil Domain akan selalu digunakan untuk koneksi jaringan ke domain.
Ubah Profil Jaringan dari Publik ke Privat di Windows 10 melalui PowerShell
Pada Windows 10 / Windows Server 2016/2019, Anda dapat mengelola profil koneksi jaringan dari PowerShell. Luncurkan PowerShell Console sebagai Administrator.
Sekarang menggunakan cmdlet Dapatkan-NetConnectionProfile dapatkan daftar antarmuka jaringan dan profil jaringan yang diterapkan padanya.
Dalam contoh saya, ada 4 koneksi jaringan di komputer, dengan berbagai jenis profil jaringan (Kategori Jaringan: Publik, Pribadi dan Domain.

Mari kita coba mengubah profil jaringan untuk satu koneksi jaringan. Dalam hal ini, kami tertarik pada indeks yang ditetapkan untuk kartu jaringan ini. Dalam contoh ini, InterfaceIndex = 19.
Nama: Antarmuka jaringan tidak dikenalAlias: Ethernet 3 InterfaceIndex: 19 NetworkKategori: Public IPv4Connectivity: NoTraffic IPv6Connectivity: NoTraffic
Mengetahui indeks antarmuka jaringan, Anda dapat mengubah jenis jaringan menjadi Pribadi:
Set-NetConnectionProfile -InterfaceIndex 19 -NetworkCategory Private
Pastikan profil jaringan telah berubah:
Dapatkan-NetConnectionProfile -InterfaceIndex 19

Aturan firewall baru akan diterapkan ke antarmuka sesuai dengan profil yang ditugaskan tanpa me-reboot.
Anda juga dapat mengubah profil jaringan dengan segera untuk semua adapter jaringan komputer:
Dapatkan-NetConnectionProfile | Set-NetConnectionProfile -NetworkCategory Private
Ubah jenis jaringan di Windows 10 melalui editor registri
Anda dapat mengubah jenis jaringan melalui editor registri. Untuk melakukan ini, jalankan regedit.exe dan buka bagian HKEY_LOCAL_MACHINE \ SOFTWARE \ Microsoft \ Windows NT \ CurrentVersion \ NetworkList \ Profiles, yang menyimpan profil semua koneksi jaringan.
Anda dapat menemukan profil jaringan yang diinginkan dengan nama di Pusat Kontrol Jaringan. Nama jaringan ditentukan dalam kunci registri Nama profil. Jenis jaringan diatur dalam parameter Kategori. Nilai-nilai berikut untuk kunci ini tersedia:
- 0 - Jaringan Publik
- 1 - Jaringan Pribadi
- 2 - Jaringan Domain

Ubah nilai kunci ke yang diinginkan dan nyalakan kembali komputer.
Ubah profil jaringan melalui kebijakan keamanan
Cara lain untuk mengubah jenis jaringan adalah editor Kebijakan Keamanan Lokal..
Jalankan snap secpol.msc dan pergi ke bagian itu Kebijakan Manajer Daftar Jaringan (Kebijakan Network List Manager). Dalam daftar jaringan di sebelah kanan, temukan jaringan dengan namanya di Pusat Kontrol Jaringan. Buka properti jaringan dan buka tab Lokasi jaringan, ubah jenis jaringan menjadi Pribadi dan simpan perubahannya. Untuk mencegah pengguna mengubah profil jaringan, pilih opsi "Pengguna tidak dapat mengubah lokasi"..