
Membuat salinan cadangan laptop dengan Windows 8.1 di Acronis True Image 2015 dan menyimpannya di server FTP. Buat Acronis media yang dapat di-boot dan simpan ke WDS. Memulihkan laptop dari cadangan
Halo semuanya! Tentu saja, ini bisa dilakukan dan saya akan memberikan contoh detail. Kami memiliki jaringan di mana ada dua komputer: satu dengan Windows Server 2012 yang sudah diinstal, yang lain dengan Windows 8.1 Enterprise (x64). 1. Program Acronis True Image 2015 diinstal pada laptop dengan Windows 8.1, yang dengannya akan dibuat salinan cadangan hard drive laptop, serta program Klien FileZilla untuk menyambung ke server FTP 2. Ada Server FTP di komputer yang menjalankan Windows Server 2012, dan kami akan menggunakannya menyimpan salinan cadangan HDD laptop. 



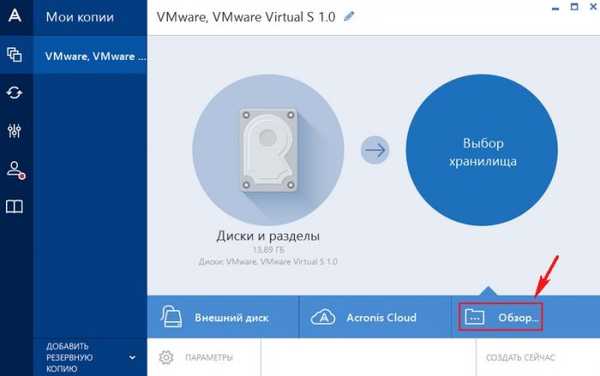













Kami memiliki jaringan di bawah gambar / sozdanie-rezervnoj-kopii-noutbuka-s-windows-81-v-program-acronis-true-image-2015-i-ee-sohranenie-na-ftp_69.jpg Pada mesin Windows Server 2012 membuat folder AcronisBoot yang dibagikan




















Kami memuat laptop tempat kami ingin memulihkan Windows 8.1 dari cadangan melalui jaringan































Tag untuk artikel: Acronis True Image Backup










