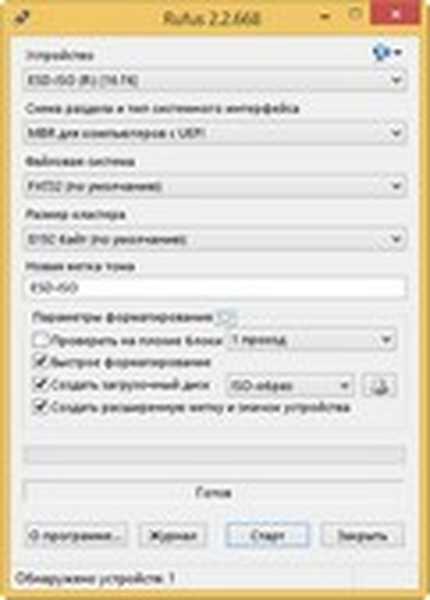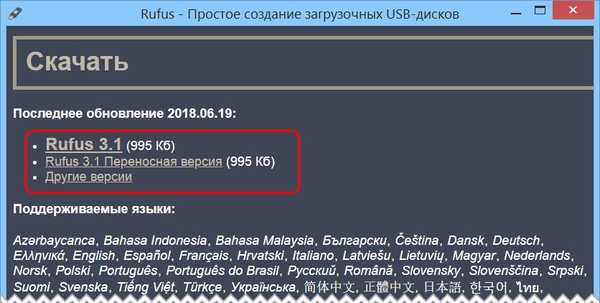Ontrack EasyRecovery Professional menghapus program pemulihan file
Halo teman-teman! Tentu saja, Anda baru saja membaca semua yang ditulis di atas dan memikirkan saya - dia hanya perlu menulis selebaran iklan dan orang-orang vparit. Tidak, sebenarnya programnya bagus, saya suka dan saya menggunakannya dalam kasus-kasus yang sulit, tetapi seperti biasa, jangan percaya kata-katanya, tetapi periksa perangkat lunak ini dalam praktiknya. Kami akan menghapus semua data dari beberapa hard drive dan mencoba memulihkannya, dan kemudian sepenuhnya menghapus semua partisi dari hard drive dan melakukan format, maka kita akan melihat apakah program akan dapat memulihkan setidaknya sesuatu dan kemudian kita akan menarik kesimpulan, program yang baik atau buruk . Catatan untuk Anda: di situs kami ada beberapa artikel serupa tentang cara memulihkan file yang dihapus dengan program serupa tetapi gratis, DMDE dan Recuva, R.saver dan R-Studio berbayar, GetDataBack untuk NTFS. Isi artikel:
1) Pulihkan file yang dihapus oleh Ontrack EasyRecovery Professional dari partisi hard disk yang diformat. 2) Memulihkan file yang dihapus dari hard disk tempat semua partisi dihapus (2 cara).
Catatan: Teman-teman, jika Anda secara tidak sengaja menghapus semua partisi bersama dengan file di hard drive Anda, maka Anda dapat memulihkannya sekaligus menggunakan artikel kami yang lain - Cara memulihkan drive yang dihapus.
- Teman, selalu ingat aturan pertama dari orang yang memutuskan untuk memulihkan file yang dihapus - untuk membatasi penggunaan hard drive dari mana file itu dihapus. Demi kebaikan, Anda harus menghapus hard drive dan menghubungkannya ke komputer lain di mana program Profesional Ontrack EasyRecovery sudah diinstal. Dan di komputer lain untuk memulihkan file yang dihapus. Jangan mengembalikan informasi ke hard drive tempat file dihapus, gunakan hard drive lain untuk mengembalikan. Tentu saja, saya mengerti bahwa kadang-kadang ada situasi ketika hard drive tidak dapat dihapus (misalnya, pada laptop), tetapi aturannya bukan untuk mengembalikan file yang dihapus yang ditemukan oleh program ke media yang sama dari mana mereka dihapus, itu harus dihormati. Kembalikan file ke hard drive portabel, flash drive atau setidaknya ke partisi lain dari hard drive.
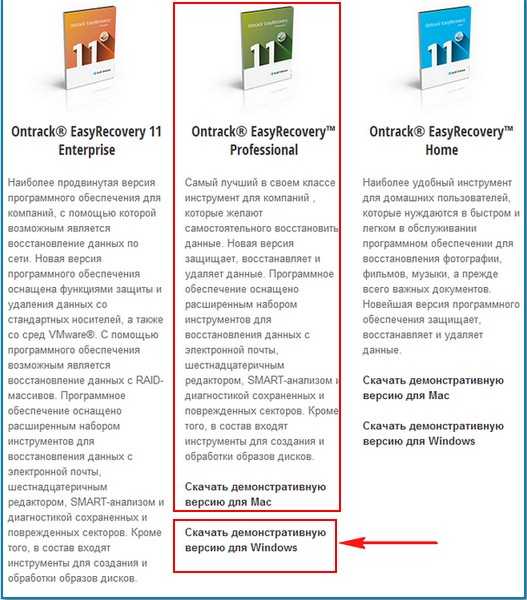
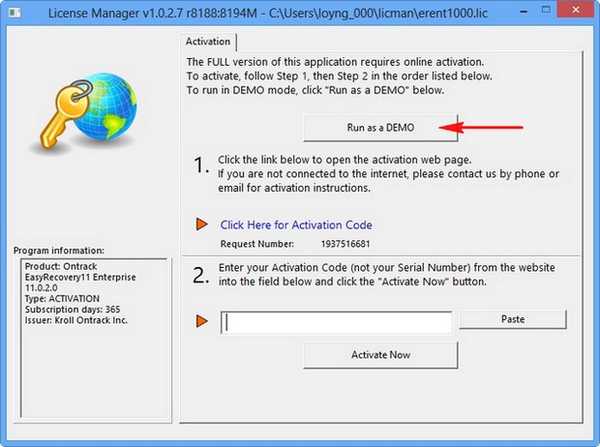
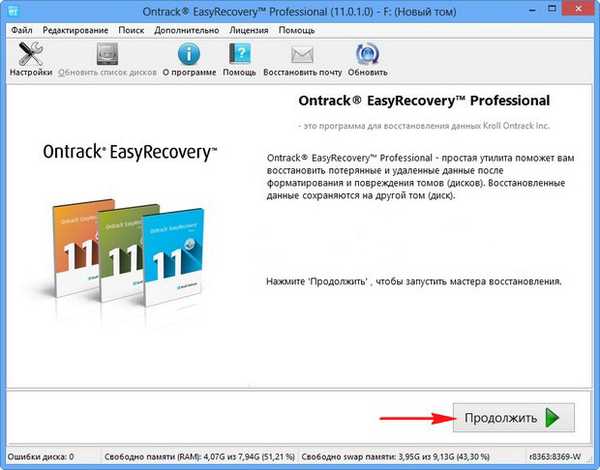


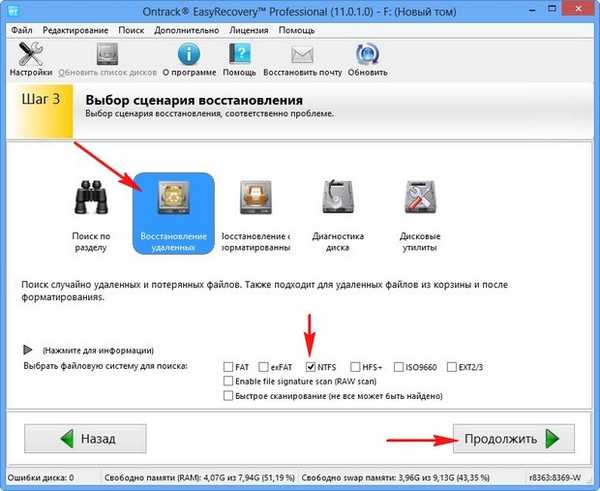
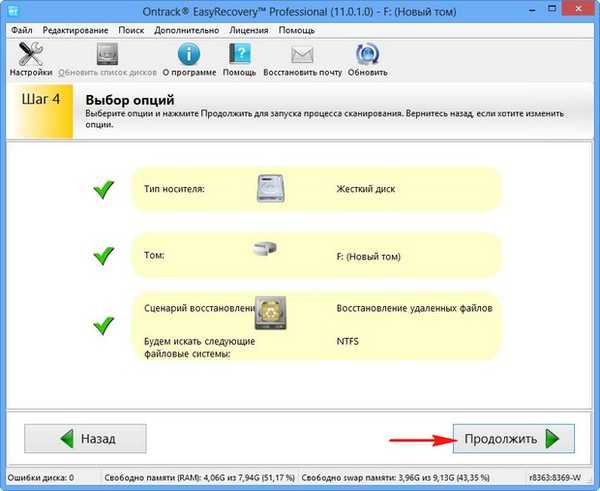
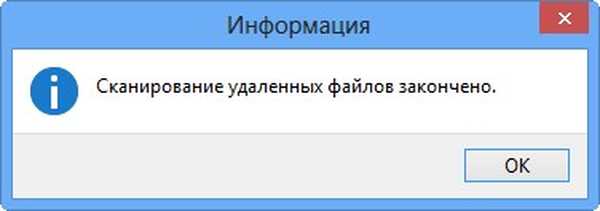
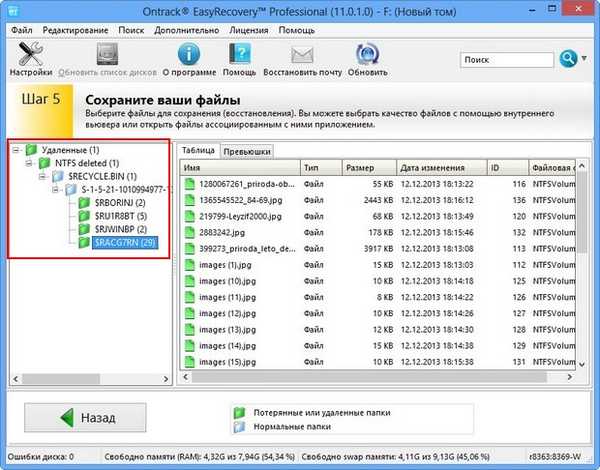
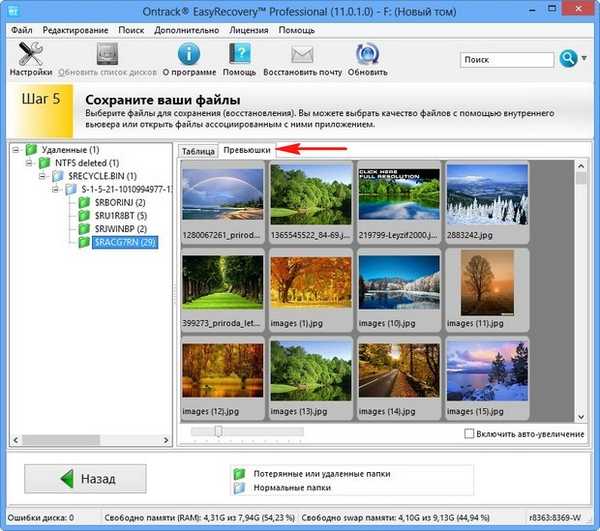
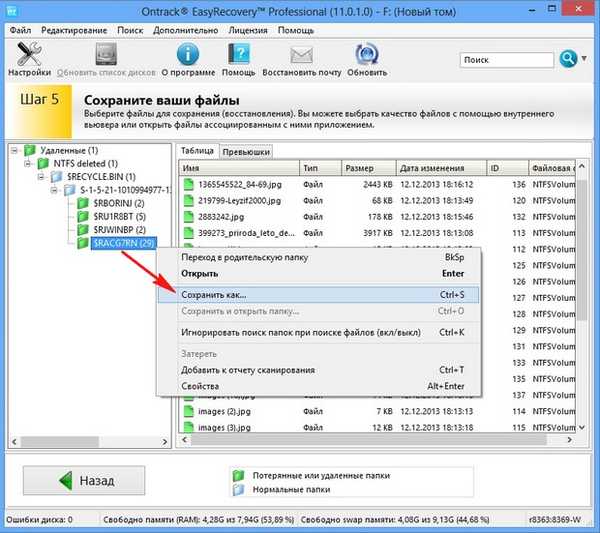
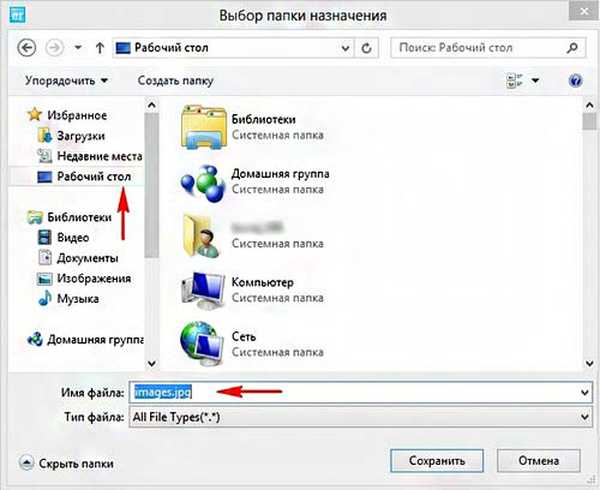

Memulihkan file setelah memformat Sekarang kami memformat bagian kami (F :)
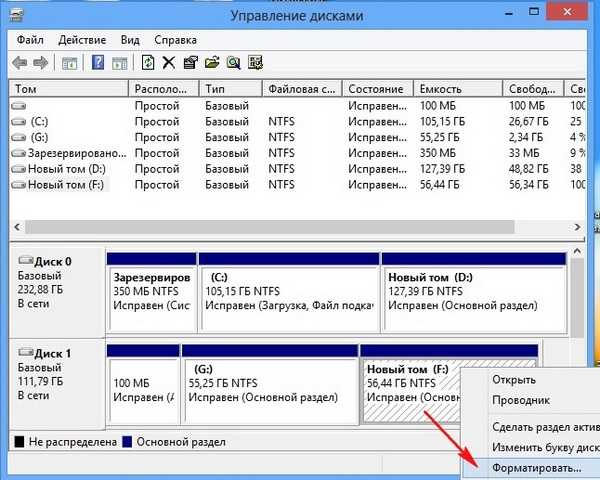

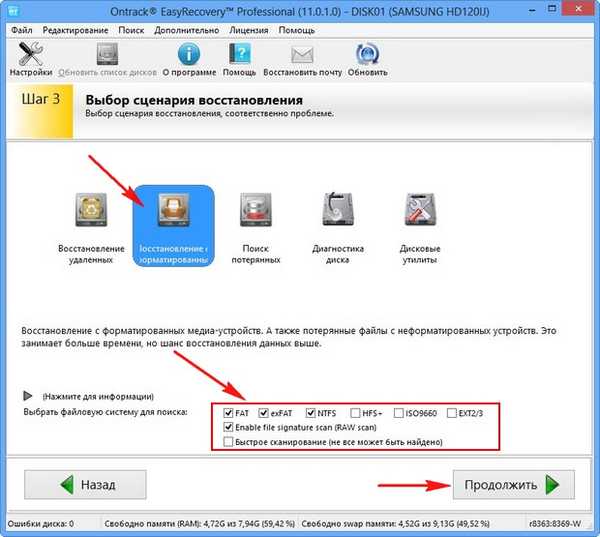
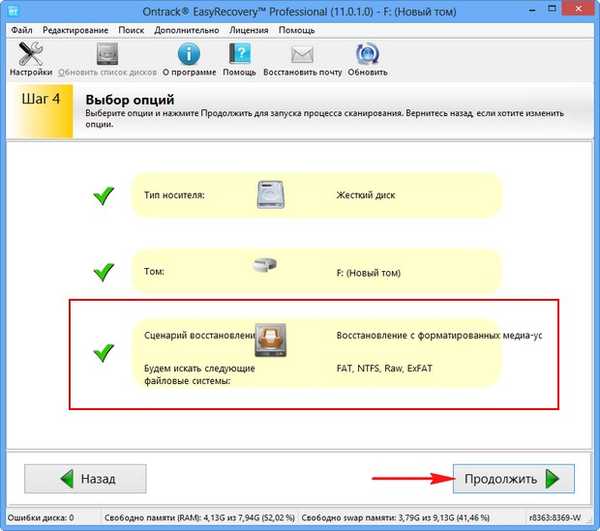


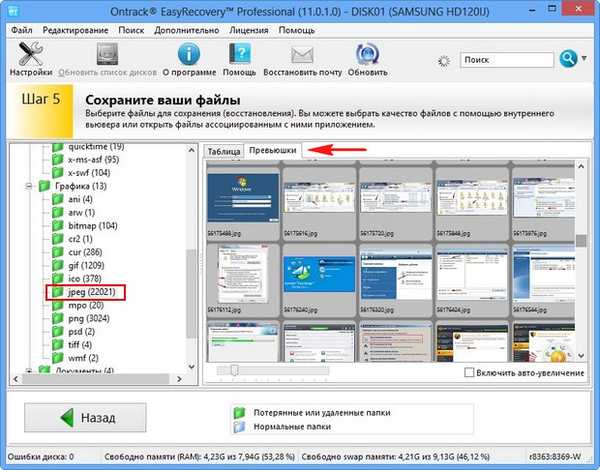

Pemulihan file yang dihapus dari hard disk tempat semua partisi dihapus Sekarang kita akan menganalisis situasinya bahkan lebih rumit. Kami akan menghapus semua partisi dari hard drive Samsung kami (sistem operasinya ada di satu partisi) dan mencoba memulihkan setidaknya sesuatu. Ada dua opsi untuk memulihkan file yang dihapus, kami akan menganalisis keduanya.
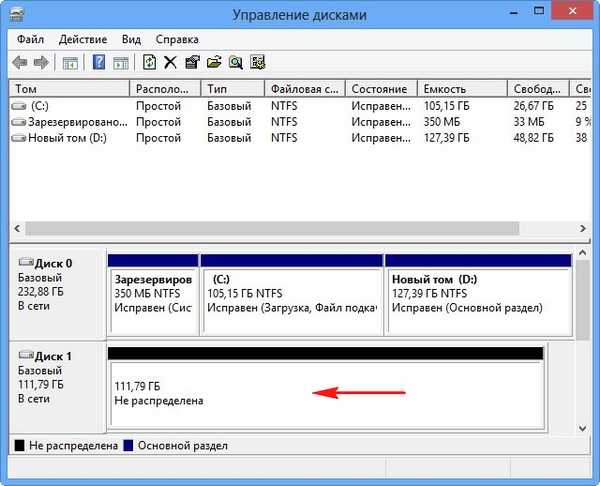
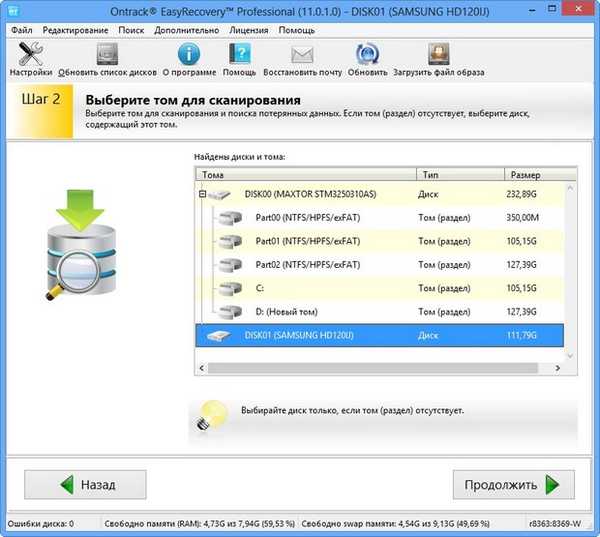
1) Memulihkan file dari media yang diformat (pencarian akan dilakukan pada seluruh ruang hard disk).
2) Memindai disk untuk volume yang hilang atau dihapus (menurut saya, itu lebih disukai karena program pertama akan menemukan semua bagian yang dihapus dari hard disk dan Anda dapat terus mencari file yang dihapus pada setiap partisi yang dihapus secara terpisah).
Saya akan menjelaskan cara kerja kedua opsi, dan Anda memilih yang Anda suka. Pertama-tama, mari kita pilih opsi pertama
Pemulihan dari media yang diformat. Lanjutkan.
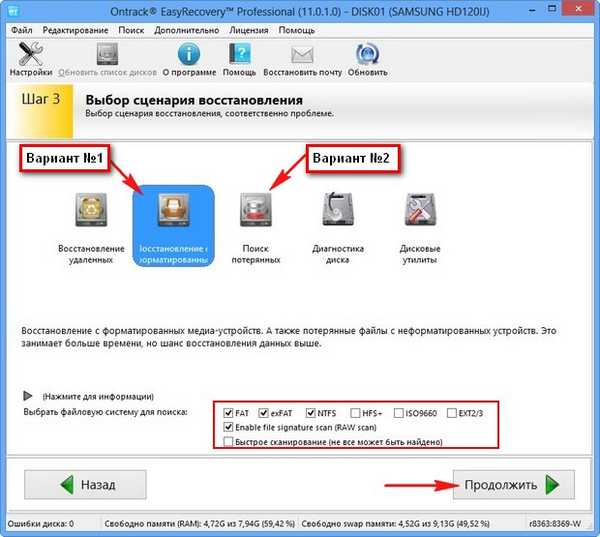
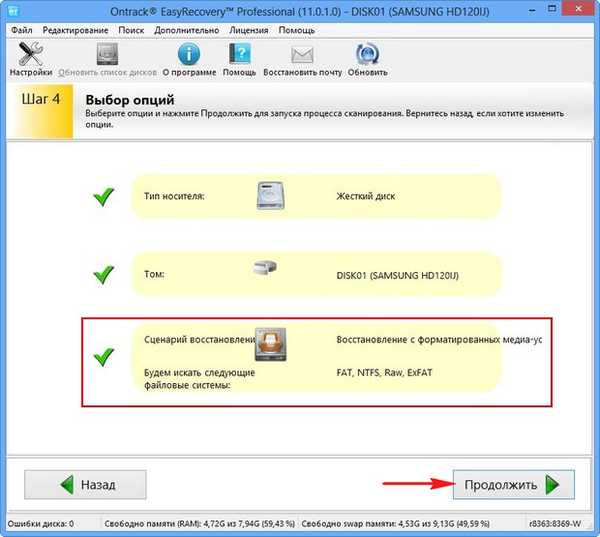

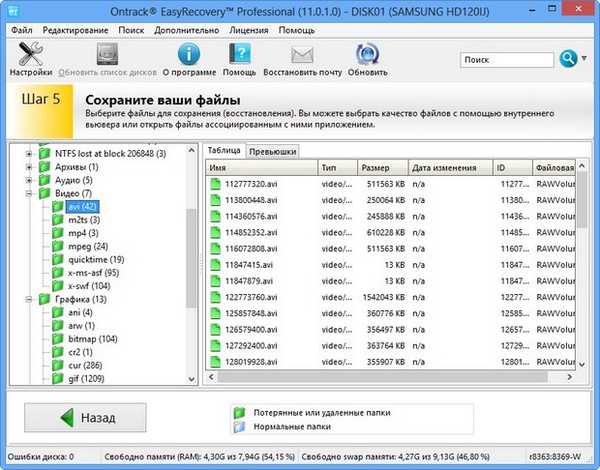
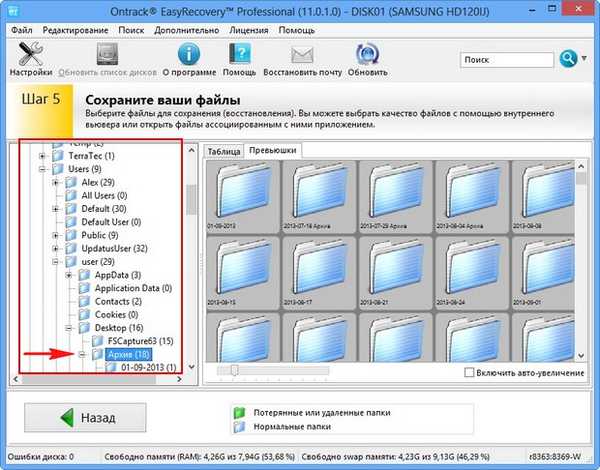
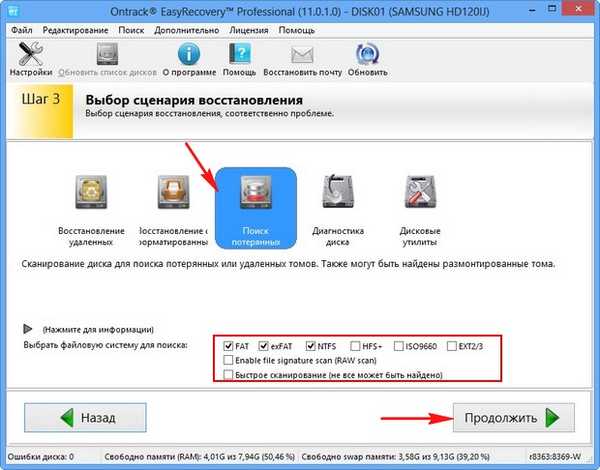
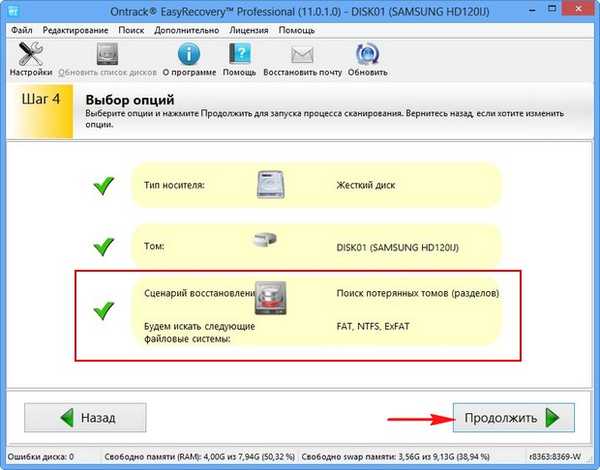
Pemindaian hard drive memakan waktu 45 menit

Bagian pertama - "Dicadangkan oleh sistem" - adalah bagian layanan tersembunyi tanpa surat, tidak memiliki file yang kita butuhkan.
Partisi kelima - volume sesuai dengan partisi (G :) dengan file sistem operasi Windows 7 yang ada pada hard disk
Bagian terakhir - volume sesuai dengan partisi yang ada di hard disk (F :).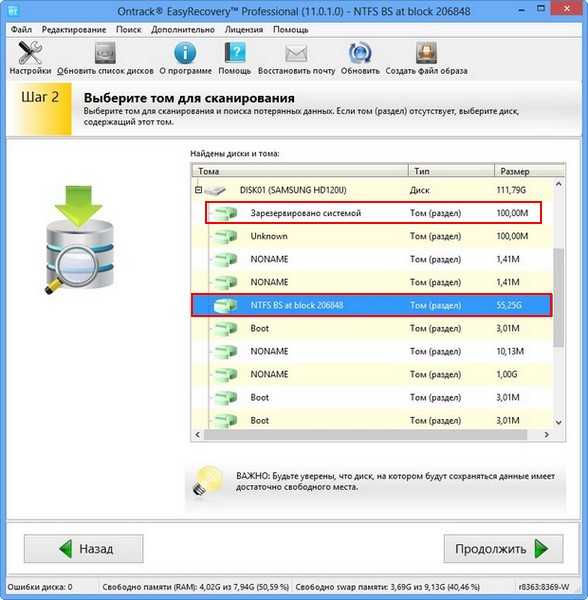
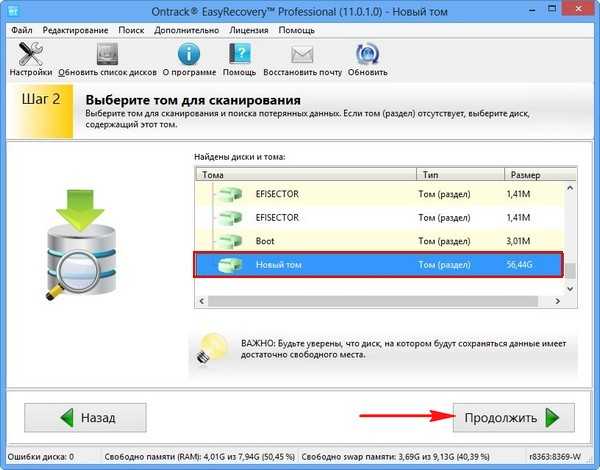
Pilih "Kembalikan data yang dihapus"
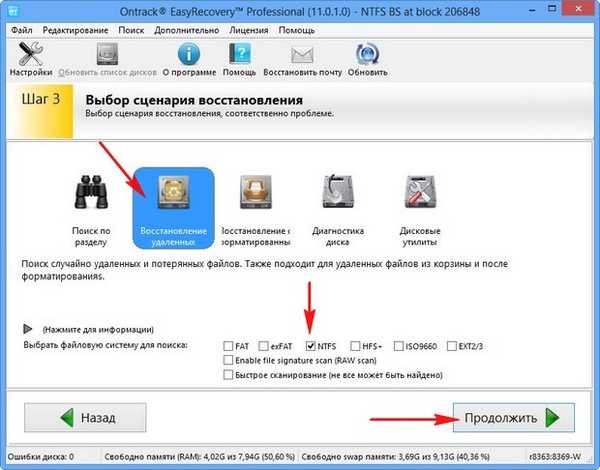
Lanjutkan.
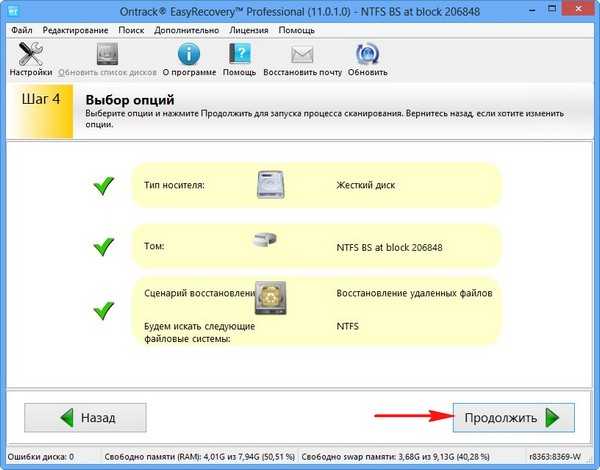
Semua file yang dihapus ditemukan..
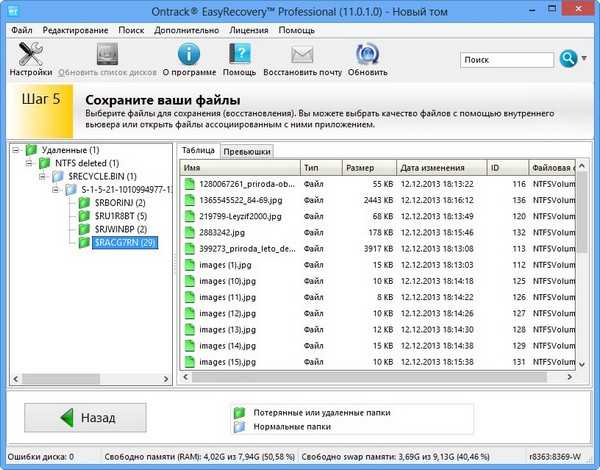


Tag untuk artikel: Program Pemulihan Data