
Saat membuat mesin virtual VMware, seringkali sulit untuk secara akurat menentukan ukuran disk apa yang akan dibutuhkan dalam waktu dekat, di samping itu, jika mesin virtual baru dibuat dari template yang dibuat oleh administrator, ukuran hard disk virtual mesin tersebut sama dengan ukuran disk pada template. Cepat atau lambat, administrator akan menghadapi kebutuhan perluas VMware disk mesin virtual. Pada artikel ini, kami menjelaskan cara memperluas disk mesin virtual dengan OS tamu Windows tanpa menghentikan dan memulai ulang mesin virtual.
Catatan: tidak mungkin untuk mengubah ukuran hard disk virtual di hadapan snapshots dari mesin virial, jadi hapus semua snapshots sebelum memulai prosedur. Selain itu, perlu diingat bahwa Anda dapat memperluas hanya disk virtual seperti SCSI (dengan IDE, trik ini tidak akan berfungsi).
Seluruh prosedur dapat dibagi menjadi dua tahap:
- Ekspansi disk virtual
- Drive Extension di OS Guest Windows
Meningkatkan ukuran disk virtual di VMware
Katakanlah ada mesin virtual yang menyajikan satu hard disk virtual (vmdk) berukuran 20 GB. Kami perlu meningkatkan drive ini menjadi 301 GB.
Untuk melakukan ini, di konsol VMWare vSphere, cari mesin virtual yang diinginkan dan pergi ke pengaturannya. Temukan item perangkat keras virtual Hard disk 1 (hard drive) dan di lapangan Ukuran yang disediakan tentukan ukuran baru dari disk virtual (301 Gb) dan klik OK.

Jadi, kami meningkatkan ukuran disk di konsol, tetapi memperluas disk virtual tidak berarti memperluas partisi Windows di dalamnya.
Memperluas disk di mesin virtual Windows
Selanjutnya, kita perlu OS tamu untuk melihat ruang tambahan. Untuk melakukan ini, di Windows Anda perlu membuka konsol manajemen disk (Manajemen Komputer-> Penyimpanan-> Manajemen Disk) dan jalankan perintah Telusuri ulang Disk.
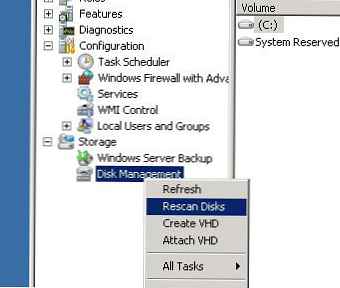
Akibatnya, Anda akan melihat area yang tidak terisi, sekitar 280 GB.

Dalam hal OS tamu adalah Windows Server 2008 / Windows 7, ekspansi disk dilakukan sesuai dengan instruksi yang sudah tidak asing bagi Anda. Cara memperluas partisi disk di Windows 7.
Jika OS tamu Windows Server 2003/2000 atau Win XP tepatnya memperluas disk sistem, maka semuanya tidak begitu sederhana (jika disk bukan disk sistem, dapat diperluas menggunakan utilitas Diskpart, detail dalam tautan di atas). Untuk memperluas disk sistem menggunakan OS itu sendiri (seperti pada Windows 2008/7) dalam hal ini tidak akan berfungsi, diskpart hanya akan menolak untuk bekerja dengan disk ini.
Apa yang bisa dilakukan:
- Unduh mesin virtual dari livecd apa pun dan perluas ruang kosong
- Hubungkan vmdk virtual ke komputer lain dan tingkatkan partisi yang sudah ada darinya
- Menggunakan utilitas VMware Converter, konversikan mesin virtual dalam mode konfigurasi ulang
- Menggunakan utilitas seperti Acronis / Ghost, mentransfer konten disk virtual ke disk baru dengan ukuran yang diinginkan dengan merentangkan partisi
Catatan: dua metode terakhir juga dapat digunakan jika perlu untuk mengurangi ukuran disk untuk mesin virtual.
Kelemahan utama dari semua metode ini adalah kebutuhan untuk menghentikan mesin virtual dan, dengan demikian, layanan sederhana yang disediakan, yang tidak selalu memungkinkan.
Untuk meningkatkan partisi sistem tanpa me-reboot, Anda dapat menggunakan utilitas Dell extpart. Unduh utilitas ExtPart di sini (40 Kb).
Untuk memperluas partisi disk sistem di Windows 2003 / XP, salin utilitas ke OS tamu dan jalankan dengan parameter:
extpart.exe c: 1020
, dimana c: - nama bagian yang akan diperluas, 1020 - ukuran (dalam MB) untuk memperluas disk

Perlu dicatat bahwa utilitas ExtPart tidak berfungsi di OS 64-bit.
Jadi, dalam artikel ini kami menemukan cara memperluas hard disk virtual di lingkungan VMWare vSphere dengan OS tamu Windows versi yang berbeda.











