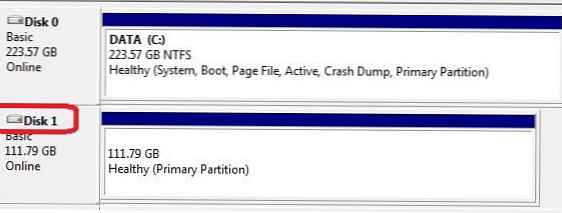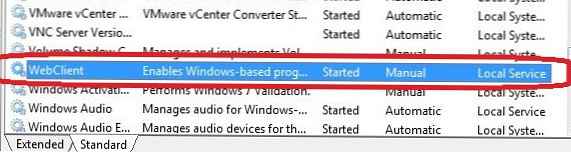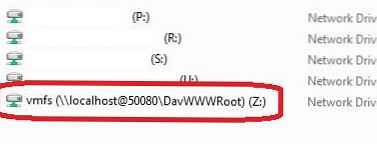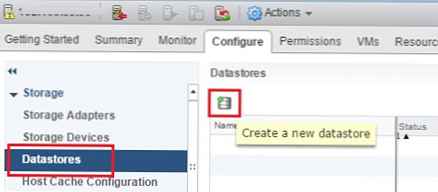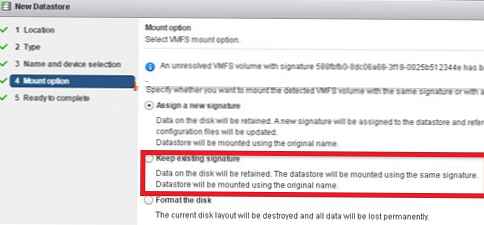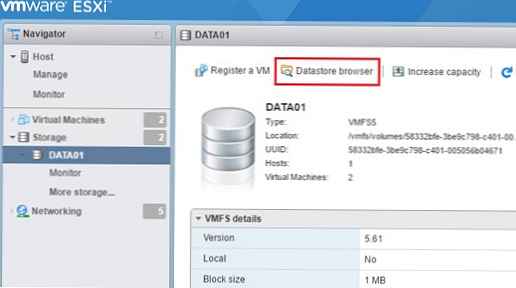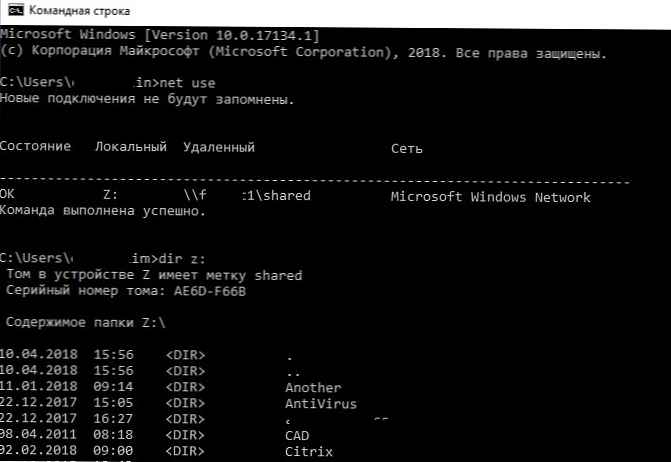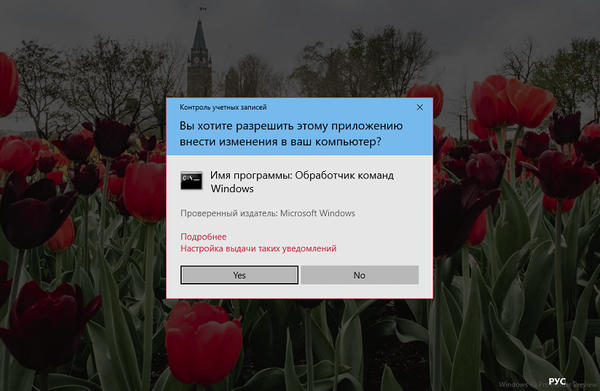Hari ini kita akan membahas beberapa cara sederhana untuk mengakses data yang tersimpan di sistem file VMFS di datastore ESXi hypervisor (ini adalah file konfigurasi, file data, dan snapshot data dari mesin virtual). Artikel itu, pada kenyataannya, didasarkan pada situasi nyata yang dimiliki klien ketika satu-satunya server produktif dengan hyperware VMware ESXi berhenti memuat.
Jika host ESXi sendiri tidak berfungsi, tetapi drive lokal (atau disk) server tetap operasional, Anda selalu dapat menyalin file mesin virtual (baik disk data dan file konfigurasi) darinya dan menjalankan VM di server lain (di VMware Workstation atau bahkan Hyper-V). Masalah utama adalah bahwa sistem operasi "klasik" (Windows dan Linux) tidak melihat partisi dengan sistem file VMFS secara default, karena mereka tidak memiliki driver sistem file VMFS. Pada artikel ini kita akan melihat cara mengakses file mesin virtual pada disk dengan sistem file VMFS dari OS yang berbeda.
Dalam kasus saya, masalahnya adalah cadangan mesin virtual VMware tidak dikonfigurasi, karena tidak ada waktu untuk mendiagnosis dan menyelesaikan masalah dengan memuat sistem. Oleh karena itu, diputuskan untuk menyalin secara manual file dari mesin virtual kritis dari penyimpanan VMFS dan menjalankannya di komputer lain pada ESXi hypervisor yang segera diangkat untuk keperluan ini.
Mari kita menganalisis tiga skenario akses data pada sistem file VMFS:
Konten:
- Pasang partisi VMFS di Linux (Ubuntu)
- Akses Partisi VMFS dari Windows
- Kami menghubungkan penyimpanan VMFS pada host ESXi baru
Pasang partisi VMFS di Linux (Ubuntu)
Di bagian ini, kami akan menunjukkan cara me-mount partisi dengan sistem file VMFS di komputer dengan Ubuntu diinstal (Live CD dengan Ubuntu dalam skenario ini tidak akan bekerja untuk kami).
Pertama-tama, Anda perlu menghubungkan disk fisik dengan sistem file VMFS ke komputer (server) dengan Ubuntu. Untuk mengakses data pada volume VMFS, kita perlu menginstal paket pihak ketiga khusus vmfs-alat. Paket ini memungkinkan Anda untuk mengakses sistem file partisi VMFS dari komputer yang menjalankan Linux. Akses ke data pada bagian tersebut dimungkinkan dalam mode hanya baca. Batasan penting kedua, para pengembang vmfs-tools secara resmi mengumumkan dukungan untuk versi sistem file VMFS hingga VMFS 5.0. Konektivitas partisi dengan VMFS 6 (vSphere 6.0 dan 6.5.) Tidak dijamin.
Instal paket dengan perintah berikut
apt-get install vmfs-tools
Catatan. Hanya versi vmfs-tools 0.2.1 yang tersedia di repositori Ubuntu, kelemahan utamanya adalah ia hanya dapat bekerja dengan sistem file VMFS v4. Jika Anda perlu memasang datastore dengan VMFS 5, Anda harus mengunduh dan menginstal versi vmfs-tools tidak lebih rendah dari 0,2.5, misalnya, di sini:
http://ge.archive.ubuntu.com/ubuntu/pool/universe/v/vmfs-tools/vmfs-tools_0.2.5-1_i386.deb
- paket untuk 32 bit sistem
http://de.archive.ubuntu.com/ubuntu/pool/universe/v/vmfs-tools/vmfs-tools_0.2.5-1_amd64.deb
- paket untuk 64 bit sistem
Unduh versi paket yang sesuai seperti ini:
#wget http://de.archive.ubuntu.com/ubuntu/pool/universe/v/vmfs-tools/vmfs-tools_0.2.5-1_amd64.deb
Dan instal:
#dpkg -i vmfs-tools_0.2.5-1_amd64.deb
Jika Anda perlu memenuhi dependensi, gunakan perintah:
# apt-get install vmfs-tools
Setelah menginstal paket, Anda perlu membuat titik pemasangan yang akan dihubungkan dengan partisi VMFS:
#mkdir / mnt / vmfs
Langkah selanjutnya adalah menangani partisi pada disk. Selama instalasi, hypervisor ESXi, di samping partisi aktual untuk file mesin virtual (VMFS), menciptakan banyak partisi layanan. Jika ESXi versi 4 atau lebih rendah, atau penyimpanan VMFS telah ditingkatkan dari VMFS 3 ke VMFS 5, dan ukurannya tidak melebihi 2 TB, kami mencantumkan disk dan partisi seperti ini:
#fdisk -l

Seperti yang Anda lihat, partisi sistem file VMFS adalah / dev / sda3 (label VMware VMFS)
Itu penting. Karena ESXi 5 menggunakan VMFS v5 dengan tabel partisi GPT (GUID Partition Table), yang digunakan sebagai pengganti MBR, yang memungkinkan Anda untuk membuat penyimpanan yang lebih besar dan meneruskan disk RDM dalam mode kompatibilitas fisik yang lebih besar dari 2 TB. Oleh karena itu, untuk melihat tabel partisi, Anda harus menggunakan parted.
Jadi, kami mendapatkan informasi tentang bagian-bagian seperti ini:
#parted -l
Tetap memasang partisi disk dengan penyimpanan VMFS:
# vmfs-fuse / dev / sdb3 / mnt / vmfs
Daftar isi partisi yang dipasang:
#s -semua / mnt / vmfs
Jadi, sekarang kita melihat semua file mesin virtual pada penyimpanan VMFS, yang hanya-baca bagi kita, yang berarti bahwa kita dapat menyalin direktori dan / atau file individual dari mesin virtual yang diperlukan ke disk terpisah dan menjalankannya pada hypervisor ESXi lain.
Akses Partisi VMFS dari Windows
Untuk mengakses data pada partisi VMFS dari Windows, kami memerlukan driver terbuka khusus Buka Sumber VMFS Supir, ditulis dalam bahasa Jawa. Driver memerlukan versi Java minimal 6 dan juga memungkinkan Anda untuk me-mount volume VMFS dalam mode read-only.
Unduh driver Open Source VMFS Driver di https://code.google.com/archive/p/vmfs/. Saat ini, proyek belum diperbarui sejak 2010 dan versi driver maksimum yang tersedia di situs adalah VMFS Driver r95, yang hanya mendukung VMFS 3 (< ESXi 5).
Catatan. Ketika mencoba menghubungkan versi VMFS yang lebih baru, kesalahan No VMware File System terdeteksi.- Jadi, unduh Driver Open Source VMFS (fvmfs_r95_dist.zip) dan unzip ke direktori sewenang-wenang (katakanlah C: \ vmfs)
- Anda dapat memeriksa pengoperasian aplikasi java fvmfs.jar seperti ini:
cd \ vmfs
java -jar fvmfs.jar
- Selanjutnya, Anda perlu menentukan nomor disk dengan penyimpanan VMFS yang terhubung ke komputer Windows. Anda dapat menemukan nomor disk menggunakan konsol manajemen disk atau bagian disk. (Dalam contoh kami, drive yang dipetakan memiliki indeks 1 - Disk1. Untuk driver utilitas fvmfs, drive ini akan dinamai sebagai \\. \ PhysicalDrive1)
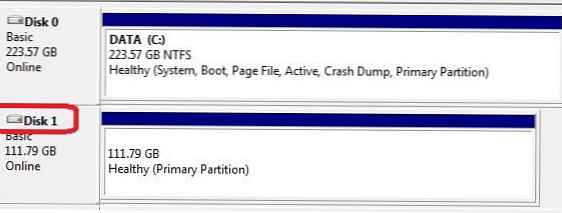
- Mari kita coba untuk mendapatkan informasi disk:
info java -jar fvmfs.jar \\. \ PhysicalDrive1

- Bagikan drive ini dengan WebDav:
java -jar fvmfs.jar \\. \ PhysicalDrive1 webdav
- Verifikasi bahwa layanan klien WebDAV (WebClient) berjalan pada klien - jika dinonaktifkan, itu harus dimulai.
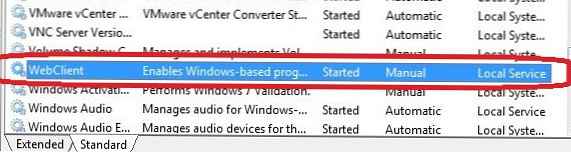
- Sambungkan disk bersama:
penggunaan bersih * http: // localhost: 50080 / vmfs
- Disk baru akan muncul di sistem, dengan konten datastore VMFS yang dapat dibaca.
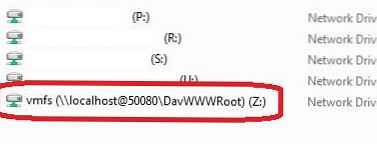
- Jangan tutup jendela perintah saat bekerja dengan file pada penyimpanan VMFS
Kami menghubungkan penyimpanan VMFS pada host ESXi baru
Seperti yang Anda lihat, dalam kedua kasus di atas, driver pihak ketiga untuk VMFS di Linux dan Windows tidak memungkinkan bekerja dengan VMFS 6.0. Oleh karena itu, cara paling universal untuk mengakses data pada partisi VMFS dari disk server luar server adalah dengan menghubungkannya ke server ESXi baru (yang, untungnya, dapat diinstal dan dikonfigurasi dalam waktu kurang dari satu jam). Ini cara termudah. Dengan cara ini, Anda dapat menyambungkan kembali hard drive fisik dan LUN dari perangkat penyimpanan (melalui FC atau iSCSI).
Host ESXi baru harus mengidentifikasi dengan benar datastore VMFS yang terhubung dan Anda dapat mengakses file di dalamnya.
Jadi, bagaimana menghubungkan penyimpanan VMFS yang ada pada host ESXi baru tanpa memformatnya.
- Terhubung ke server ESXi baru menggunakan vSphere Web Client.
- Sambungkan drive ke server baru dan jalankan Penyimpanan ulang.
- Pergi ke bagian ini Konfigurasikan -> Datastores dan tambahkan repositori baru (Buat a baru datastore).
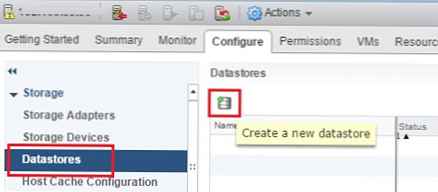
- Pilih Disk atau LUN catok penyimpanan.
- Dalam daftar perangkat yang tersedia, pilih drive yang dipetakan (LUN) dengan penyimpanan VMFS.
- Pilih mode koneksi. Pastikan untuk memilih Simpan itu ada tanda tangan.
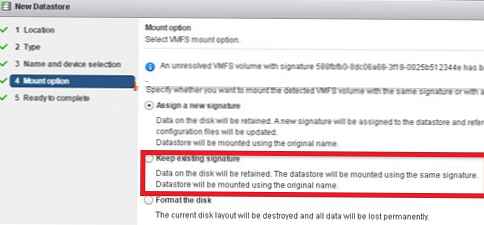
- Klik pada tombol Selesai.
- Pergi ke bagian penyimpanan host. Pilih penyimpanan yang terhubung. Isinya dapat ditampilkan dengan mengklik tombol. Datastore browser.
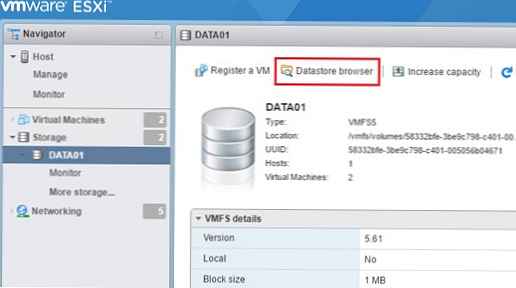
- Sekarang Anda dapat menemukan file vmx yang diperlukan, mendaftarkannya di server dan segera meluncurkan mesin virtual kritis.