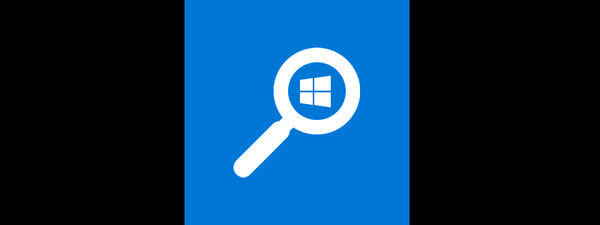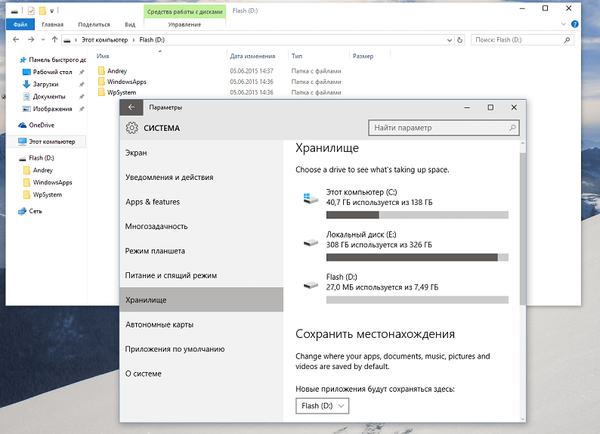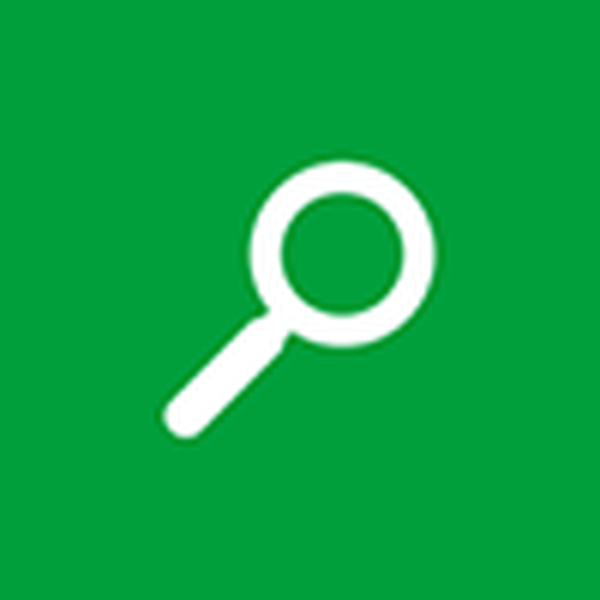
Setelah menginstal "puluhan", terutama ketika majelis penulis digunakan untuk ini, mesin pencari cerdasnya mungkin tidak berfungsi. Dan alasan pencarian tidak bekerja di Windows 10 adalah peningkatannya ketika pengembang merilis pembaruan.
Tetapi salah satu dari mereka dapat menyebabkan masalah dengan mesin pencari. Dan di sini tidak ada gunanya menyalahkan siapa pun, karena program apa pun memiliki kesalahan, kelemahan dan kekurangan, dan masalahnya mudah diperbaiki dan tidak memerlukan pengetahuan khusus.
Jika pencarian di Windows 10 tidak berhasil, pengguna tidak akan dapat memanfaatkannya untuk menjalankan banyak perintah sistem, meluncurkan program, memanggil applet, dan akses cepat ke pengaturan OS. Seperti yang Anda lihat, seorang pemula tanpa mesin pencari di "sepuluh besar" akan mengalami kesulitan.
Isi- Mulai perawatan
- Pencarian segera lagi menolak untuk bekerja
- Solusi lain untuk masalah ini
Mulai perawatan
Masalahnya diselesaikan dengan mengedit kunci registri yang bertanggung jawab untuk opsi pencarian di Windows 10.
1. Kami memanggil program yang memungkinkan Anda untuk langsung memodifikasi sebagian besar entri registri.
Ini dilakukan dengan mengeksekusi perintah "regedit" di bilah pencarian atau jendela shell yang sama (dipanggil oleh Win + R).
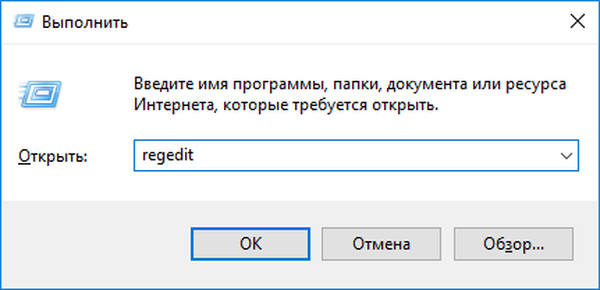
Struktur registri disajikan dalam bentuk visual yang menyerupai visualisasi mirip pohon dari isi disk dalam file manager.
2 Pada prinsip bekerja dengan manajer file, buka cabang (bagian) "HKLM".
3. Kami mengikuti jalur SOFTWARE \ Microsoft \ Windows Search.
4. Temukan kunci (parameter) yang disebut SetupCompletedSuccesfuly.
5. Dengan menggunakan klik dua kali atau menu konteks suatu elemen, panggil jendela untuk mengeditnya.
6. Sejalan dengan nilai, ganti nol dengan satu dan klik "OK".
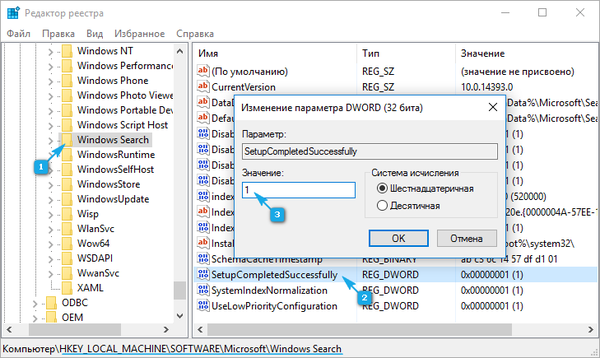
7. Di bagian HKLM yang sama, pergi ke jalur SOFTWARE \ Microsoft \ Windows Search.
8. Dalam cabang FileChangeClientConfigs, cari cabang (analog dari direktori di explorer atau manajer file) dengan nama yang sama dan ganti nama ke FileChangeClientConfigsBak.

9. Reboot dan periksa apakah pencarian sudah mulai berfungsi.
Jika pencarian di Windows 10 tidak berfungsi lagi, pergi ke bagian berikutnya.
Pencarian segera lagi menolak untuk bekerja
"Sepuluh" sensitif terhadap perlindungan file sistem, yang terkadang berdampak negatif terhadap fungsinya. Misalnya, kunci registri yang diganti nama dapat muncul lagi. Dalam hal ini, lakukan hal berikut.
1. Hubungi Panel Kontrol.
2. Temukan applet dengan nama "Opsi Pengindeksan" dan luncurkan jendela konfigurasinya.

3. Klik pada tombol "Ubah".
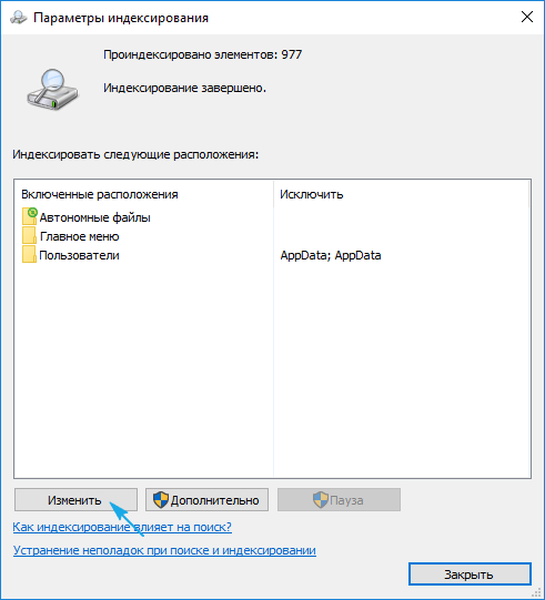
4 Pilih tempat di mana Anda ingin melakukan pencarian instan dan simpan parameter baru.
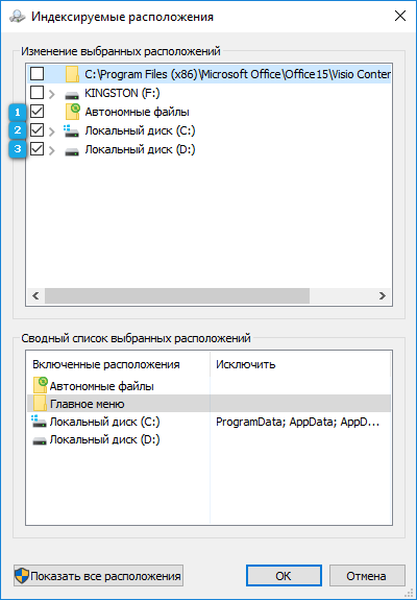
5. Kami memanggil parameter tambahan dan klik ikon "Rebuild Index".
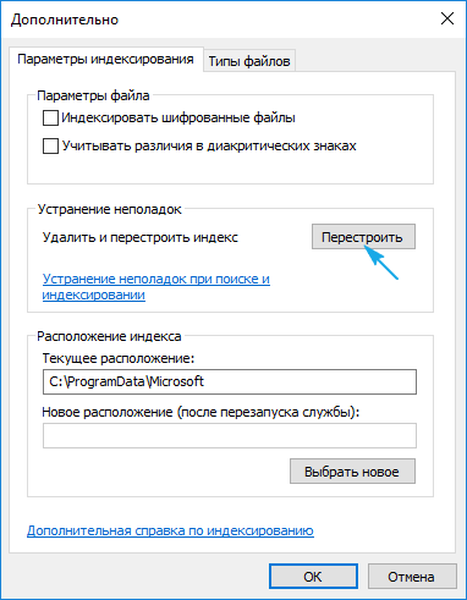
Setelah itu, panggil "Task Manager" dan restart proses explorer.exe atau Explorer.
Juga, operasi ini akan mempercepat pencarian..
Solusi lain untuk masalah ini
Windows Search bertanggung jawab atas pengoperasian mesin pencari di Windows. Jika dinonaktifkan, tentu saja, pencarian tidak akan berfungsi. Periksa apakah mulai otomatis layanan ini diaktifkan..
1. Kami menyebut jendela "Run", yang dirancang untuk menjalankan perintah sistem.
Ini disebut menggunakan Win + R.
2. Masukkan services.msc dan jalankan perintah.

3. Dalam daftar layanan kami menemukan "Pencarian Windows" dan memeriksa statusnya.
"Jenis startup" harus "Otomatis", dan di bidang status nilainya "Berjalan".
4. Jika ini bukan masalahnya (kemungkinan besar), hubungi properti layanan.

5. Kami mengatur cara otomatis untuk memulainya dan memulainya sehingga pencarian akan bekerja di sesi restart komputer saat ini.