
Artikel ini menjelaskan cara memformat flash drive USB untuk menginstal Windows 10 menggunakan alat yang dibangun ke dalam sistem operasi dan menggunakan berbagai alat pihak ketiga.
Isi- Sistem file
- Cara standar, dan program pihak ketiga
- Penjelajah
- Rufus
Sistem file
Ada banyak kontroversi dalam jaringan pada topik "Format apa dari sistem file yang diperlukan flash drive untuk membongkar gambar dengan file instalasi Windows 10?". Pertimbangkan masalahnya.
Beberapa merekomendasikan NTFS sebagai sistem file (FS), yang dapat bekerja dengan dokumen yang lebih besar dari 4 GB. Lainnya, termasuk Microsoft, mengatakan bahwa Anda perlu memformat drive USB di FAT32. Siapa yang benar, karena OS diinstal dari flash drive dengan markup apa pun?
Pada komputer baru yang menggunakan tata letak disk GPT dan UEFI modern dan bukannya BIOS yang ketinggalan zaman, Windows 10 hanya dapat diinstal dari drive USB dengan FAT32.
BIOS lama "tidak mengerti" markup GPT, mereka membutuhkan MBR. Dan untuk mendapatkan catatan boot utama pada hard drive dengan OS yang diinstal, flash drive harus ditandai di NTFS. Jika Anda memiliki flash drive NTFS, menginstal Windows 10 pada drive GPT sulit.
Instruksi berikut mungkin berguna: "Berbagai metode instalasi".Cara standar, dan program pihak ketiga
Anda dapat memformat flash drive USB menggunakan alat Windows bawaan dan utilitas pihak ketiga.
Penjelajah
Metode ini hanya relevan untuk komputer dengan dukungan boot EFI (bukan BIOS, UEFI digunakan), di mana OS diinstal pada disk dengan markup GPT. Setelah mengubah konten gambar instalasi, Anda dapat unzip atau menyalin ke drive USB tanpa membuat catatan boot di dalamnya.
1. Sambungkan drive dengan kapasitas 4 GB (dan jika gambar membutuhkan lebih dari 8 GB) dan pastikan bahwa data penting disalin darinya.
2. Buka menu konteks media dan panggil perintah "Format ...".
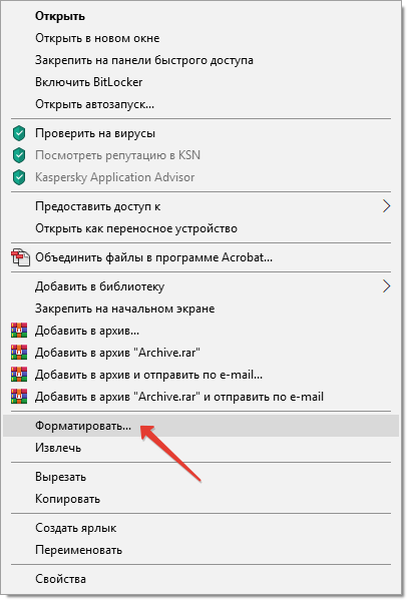
3. Pilih sistem file target, masukkan label volume, centang opsi "Cepat ..." dan klik "Mulai".
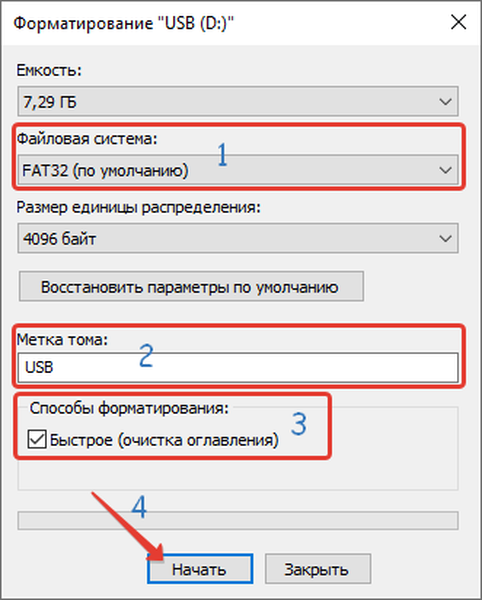
4. Konfirmasikan penghapusan data, diikuti dengan mengubah tata letak drive.
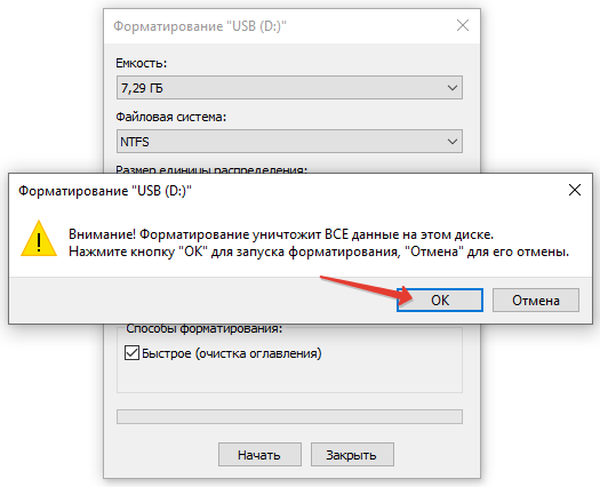
Flash drive siap. Masih menulis konten file ISO untuk itu.
Rufus
1. Jalankan program (versi portabel tidak memerlukan instalasi) dan pilih flash drive dalam daftar "Device".
Pastikan untuk mengunduh program dari situs resmi pengembang https://rufus.ie.2. Di bidang "Metode Boot", tentukan "Gambar non-boot".
3. Pilih sistem target dan skema partisi drive komputer.
4. Bergantung pada mereka, tentukan sistem file.
5. Aktifkan opsi "Pemformatan cepat" (sisa data tidak begitu penting) dan klik "Mulai".
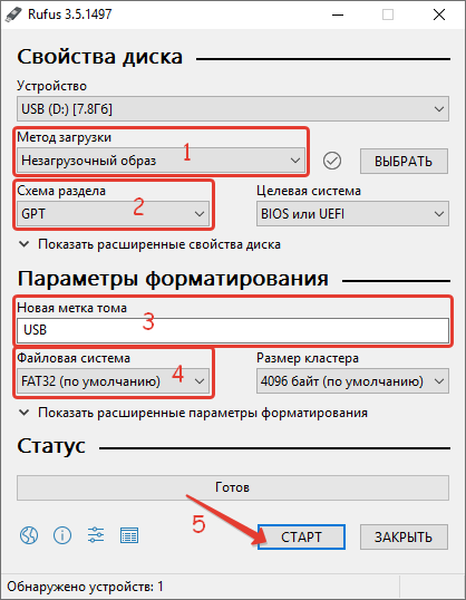
Bekerja dengan utilitas lain untuk membuat sistem file baru di flash drive tidak berbeda. Yang utama adalah memilih tipe FS yang tepat.











