
Cara membuat multi-boot USB-HDD, tetapi juga dengan Windows diinstal
Diposting oleh: ВладимирHalo teman-teman! Membuat perangkat boot universal seperti itu dari USB drive eksternal itu mudah dan ia memiliki banyak keuntungan. Pertama, drive USB yang dapat di-boot berubah menjadi hibrida dari flash drive USB biasa dan hard drive (dua dalam satu), dan kedua, bekerja dengan drive antarmuka USB 3.0 eksternal akan dua kali lebih cepat dibandingkan dengan drive flash USB 3.0 biasa, tetapi tentang flash drive yang ketinggalan jaman. Saya tidak akan berbicara antarmuka 2.0. Jadi, duduk, artikelnya panjang, tapi menarik. Kami mengambil hard drive USB portabel dengan kapasitas 1 TB dan menghubungkannya ke komputer atau laptop ...
Manajemen disk komputer saya. Disk 0. SSD SSD dengan Windows 8.1 PRO diinstal. Disk 1. 2 TB SSHD dengan data pribadi. Disk 2. Hard drive portabel USB, di sini kita akan bekerja dengannya.
Secara pribadi, saya membagi drive USB menggunakan program gratis AOMEI Partition Assistant menjadi tiga bagian: Bagian pertama (E :) (50 GB), buat flash drive yang dapat di-boot darinya dan instal LiveCD anti-virus (Dr.Web LiveDisk dan Kaspersky Rescue Disk 10) sebagai contoh, serta dua OS - Windows 8.1, Windows 10. Bagian kedua (F :) (Kapasitas 170 GB), instal Windows 10 di atasnya, yang akan menjadi Windows portabel. Partisi ketiga (710 GB), berisi file pribadi kami dan tidak terlibat dalam petualangan.
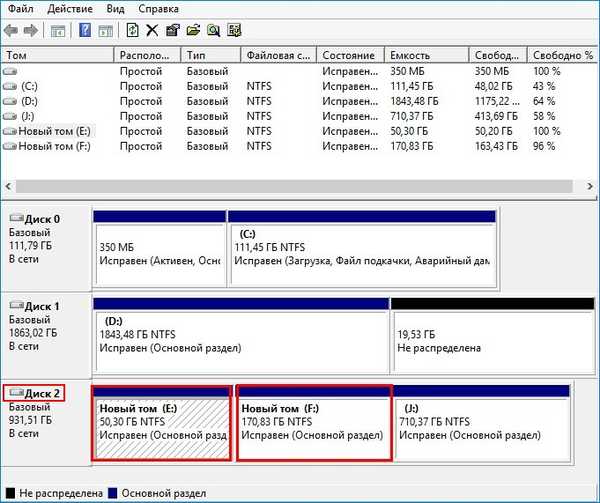
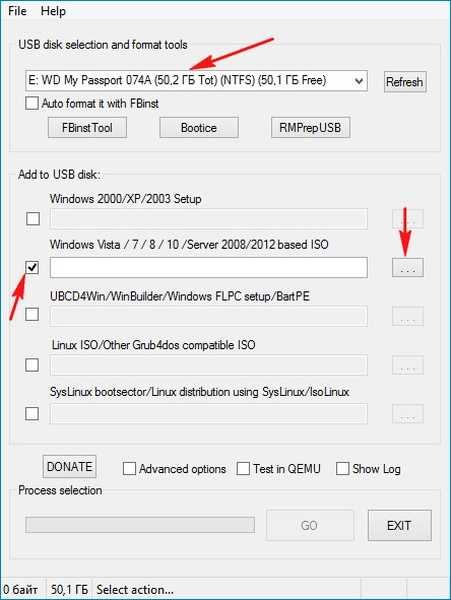
jika Anda mendapatkan jendela ini, klik Ok,
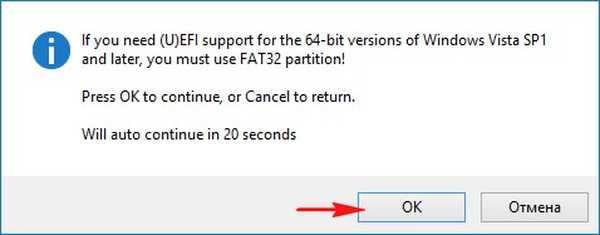
di jendela penjelajah yang terbuka, temukan dan pilih gambar ISO Windows 8.1 dengan mouse dan klik Open.
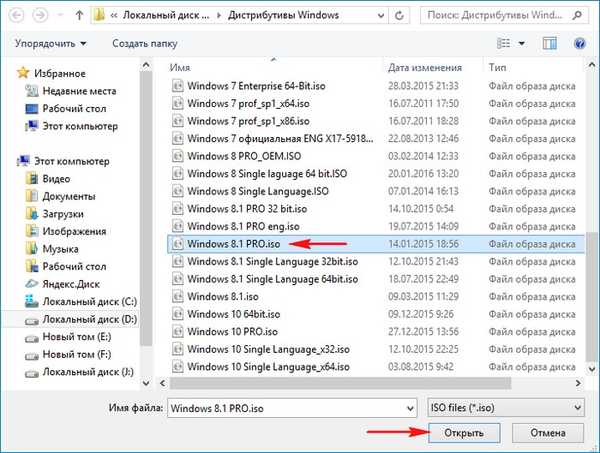
GO.
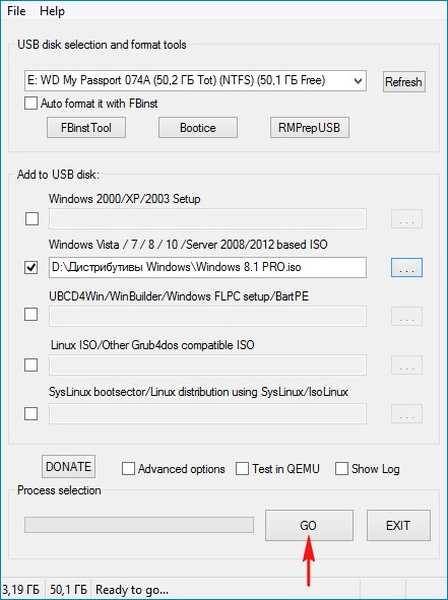
Ya.
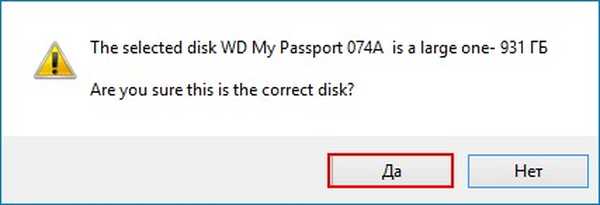
ISO-image Windows 8.1 "dituangkan" ke partisi pertama (E :) (50 GB) hard drive USB portabel. Bagian ini menjadi bootable dan darinya, seperti dengan flash drive biasa, Anda dapat menginstal Windows 8.1.
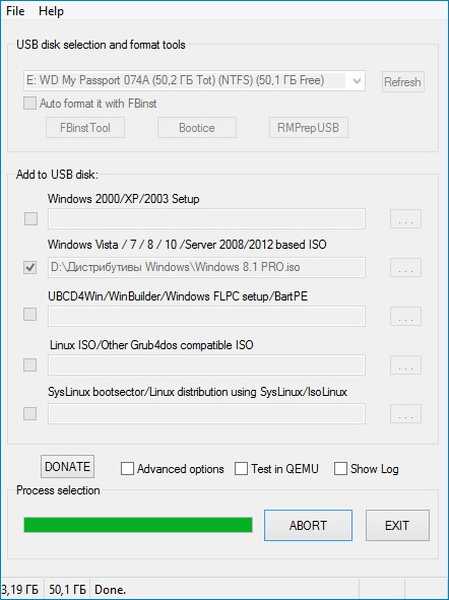
Ok.
Selesai.

Dengan cara yang sama persis, kami menambahkan sistem operasi Windows 10 ke drive USB eksternal (saya tidak akan mengulanginya, semuanya terjadi persis sama seperti pada kasus sebelumnya).
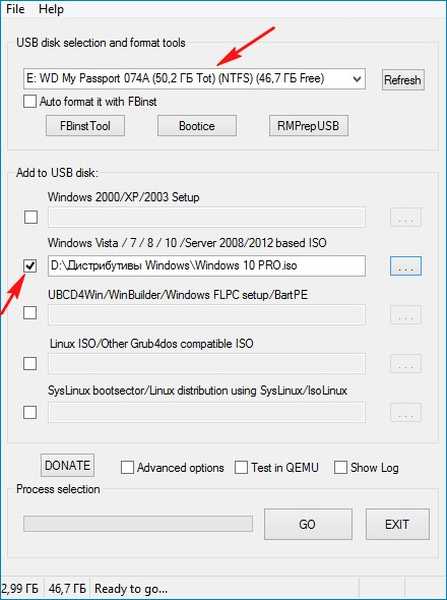
Tambahkan disk anti-virus Dr.Web LiveDisk ke disk portabel USB
Untuk menambahkan LiveCD ke drive USB eksternal, centang kotak ISO yang kompatibel dengan ISO ISO / Grub4dos lainnya dan klik tombol di sebelah kanan,
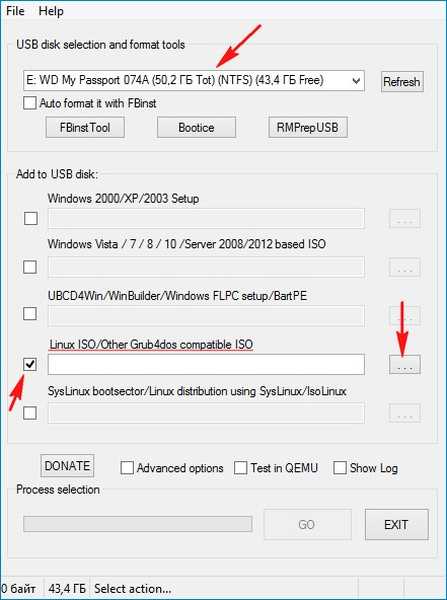
Jendela Explorer terbuka, di mana kita menemukan disk anti-virus, ambil Dr.Web LiveDisk sebagai contoh.
Saya memilihnya dengan mouse kiri saya dan tekan Buka.
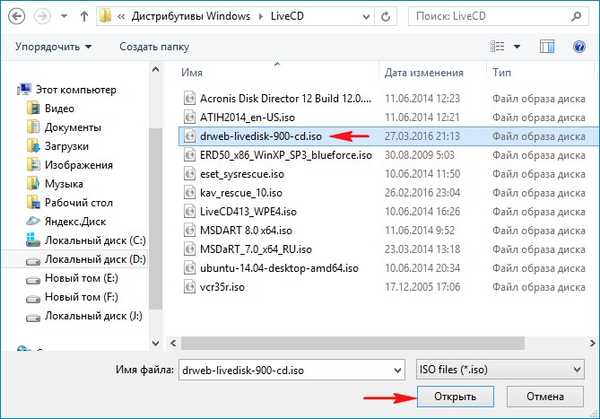
Anda dapat memberikan nama Anda ke disk anti-virus, atau Anda dapat membiarkannya apa adanya dan klik Ok.

GO.
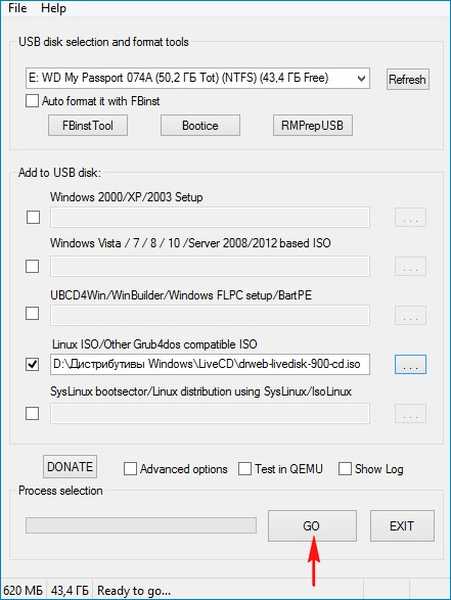
Ya.
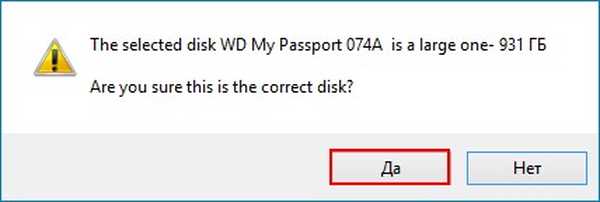
Image ISO Dr.Web LiveDisk dituangkan ke partisi pertama (E :) (kapasitas 50 GB) hard drive USB portabel.
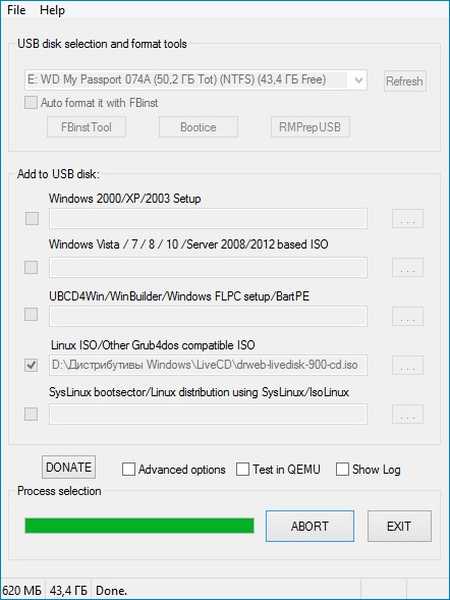
Ok.

Sekarang USB drive eksternal kami telah menjadi multiboot dan jika Anda mem-boot laptop atau komputer biasa, menu bootloader Grub4dos akan muncul.
Jika Anda perlu menginstal sistem operasi, pilih item:
0 Pengaturan Windows NT6 (Vista / 7 dan lebih tinggi) - artinya menginstal sistem operasi Windows Vista, Windows 7 dan yang lebih tinggi. Tekan Enter.
Jika Anda ingin boot dari hard drive, lalu pilih:
1 Bagian kedua / lanjutkan pengaturan (Boot disk internal pertama) - boot dari hard drive
Jika Anda ingin mem-boot dari Dr.Web LiveDisk, lalu pilih:
drweb-livedisk-900-cd dari partisi 0

Jika Anda memilih 0 Pengaturan Windows NT6 (Vista / 7 dan lebih tinggi), maka manajer boot Windows akan muncul, di mana Anda dapat memilih sistem operasi yang akan diinstal. Jika Anda memilih ... Kembali ke Menu Utama (Grub4dos), maka Anda akan kembali ke jendela hijau dari bootloader Grub4dos.

Mempersiapkan drive USB eksternal untuk menginstal Windows 10. Bootice
Teman-teman, program WinSetupFromUSB membuat drive eksternal kami multiboot dan menginstalnya pada boot record utama MBR dengan kode bootloader Grub4dos sehingga drive USB eksternal kami tetap multiboot, tetapi Anda juga dapat memulai sistem operasi Windows 10 dari itu, kami perlu mengubah kode boot Grub4dos mencatat ke BOOTMGR standar (Windows NT 6.x), seperti yang diharapkan untuk Windows Vista, 7, 8.1, 10.
Kami memulai program WinSetupFromUSB yang sudah akrab bagi kami, di jendela utama klik pada tombol Bootice.

Pilih drive USB portabel kami dari daftar drive..
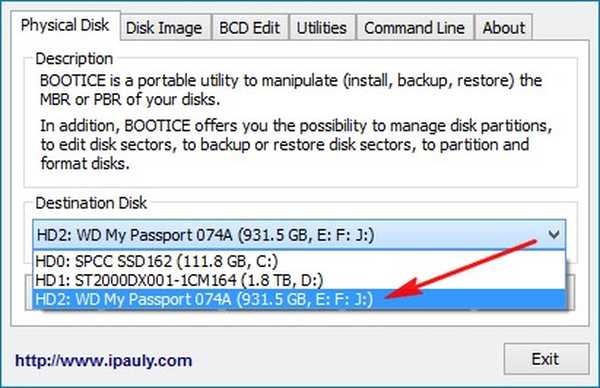
Klik Memproses mbr.
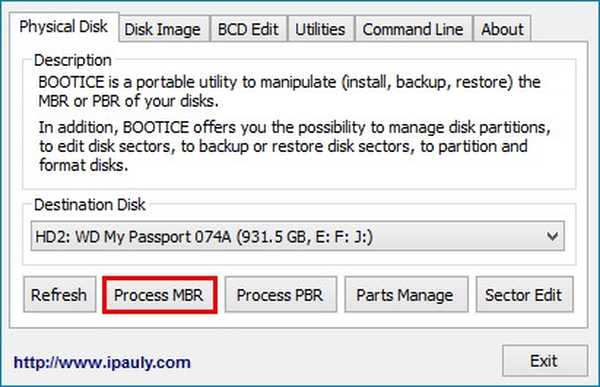
Kita melihat bahwa catatan boot dari disk eksternal Grub4dos.
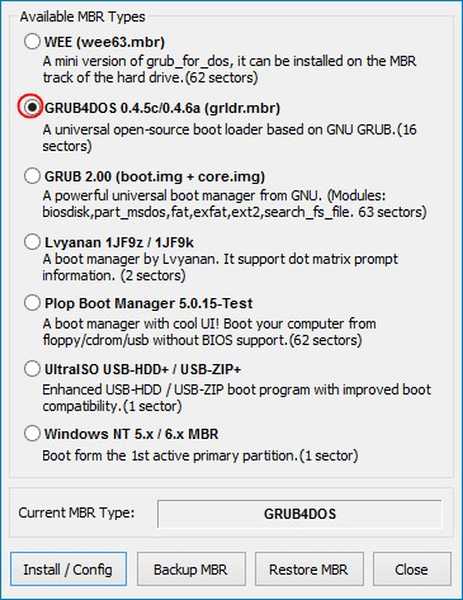
Ubah ke (Windows NT 6.x) dan klik Instal / Konfigurasi.
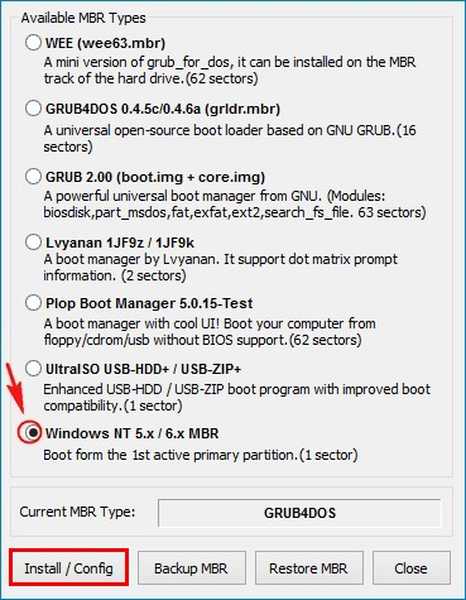
Tandai item Windows NT 6.x / 6.x MBR.

Ok.

Tutup.
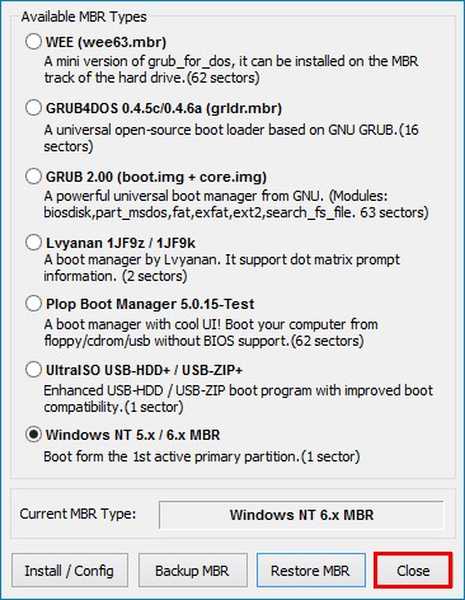
Klik Memproses PBR.
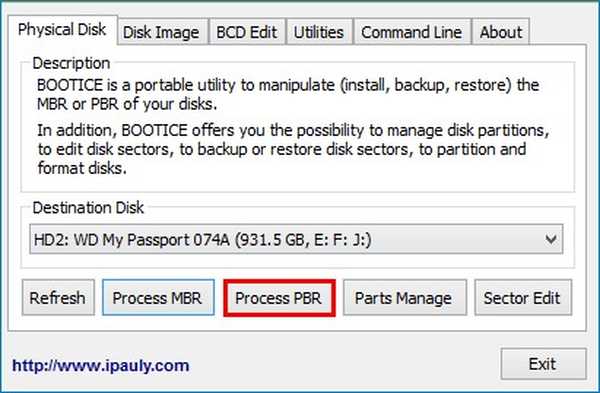
Kami memastikan bahwa pada USB-drive eksternal terdapat partisi aktif dengan PBR (catatan boot partisi) BOOTMGR catatan boot.
Tutup.
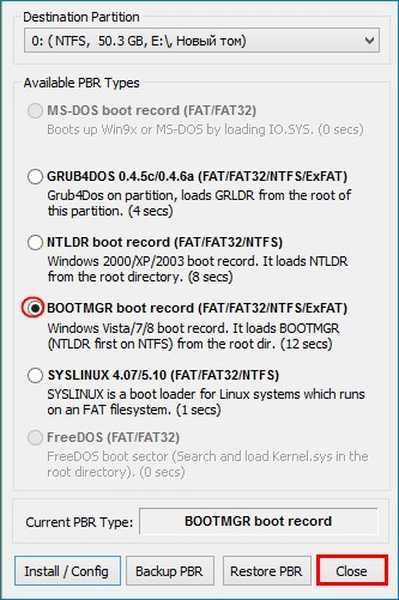
Klik Bagian mengelola
.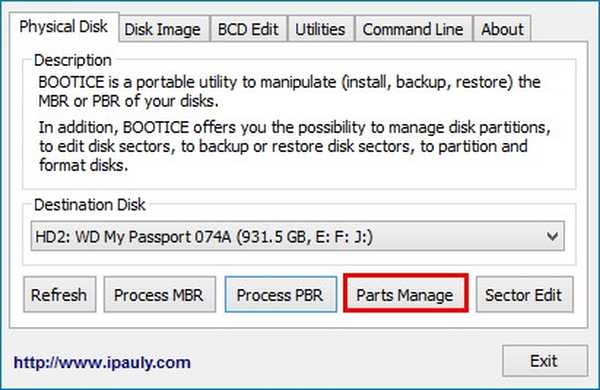
Di jendela ini, Anda dapat melihat bahwa hanya ada tiga partisi pada hard drive USB portabel kami dan tidak ada yang aktif, yang berarti bahwa di mana partisi tidak menginstal Windows 10, itu tidak akan boot dari itu, partisi untuk menginstal sistem operasi harus aktif.
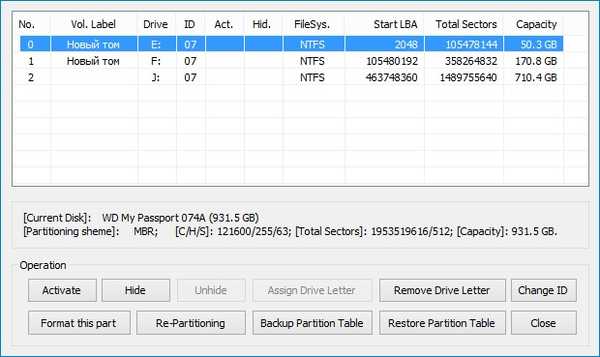
Karena Anda dan saya memutuskan untuk menginstal Windows 10 pada partisi kedua (F :) (kapasitas 170 GB), kami akan membuatnya aktif. Pilih dengan mouse kiri dan klik tombol. Aktifkan.
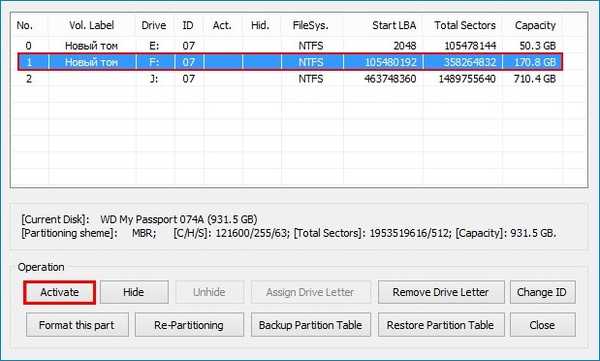
Partisi kedua (F :) (170 GB) menjadi aktif dan sekarang Anda dapat menginstal Windows 10 di atasnya.
Tutup.
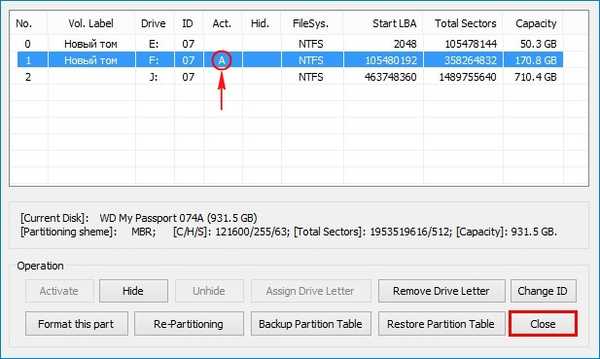
Ok.
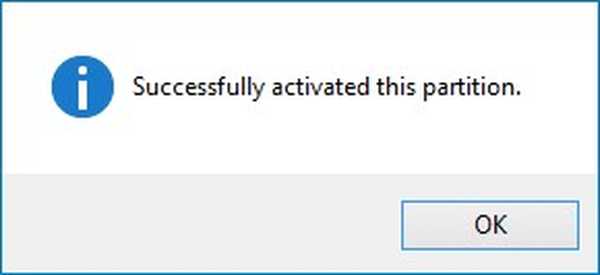
Keluar.
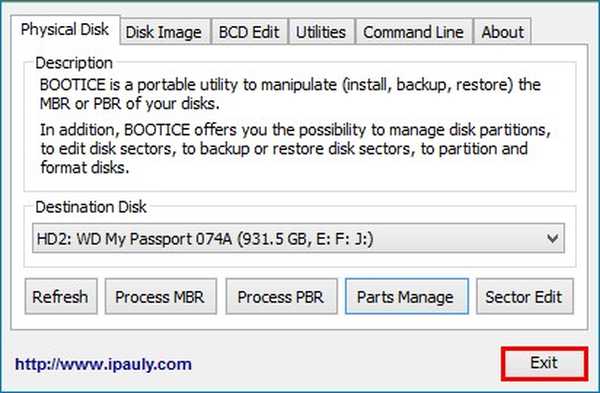
Menginstal Windows 10. WinNTSetup
Unduh gambar Windows 10 ISO dan klik dua kali di atasnya dengan tombol kiri mouse, dengan demikian melampirkan gambar ISO 10 Windows ke drive virtual, dalam kasus saya (K :).
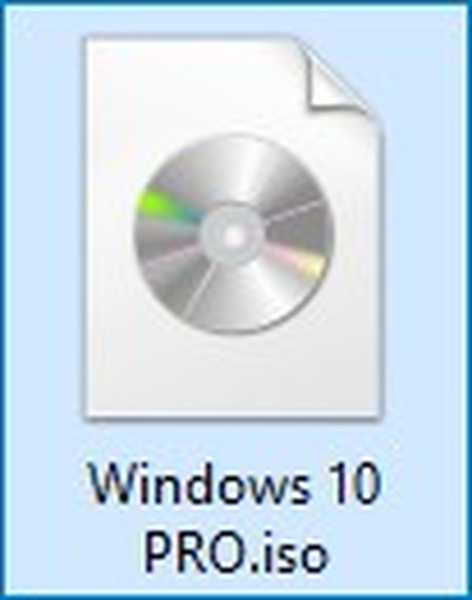

Unduh dan jalankan WinNTSetup.
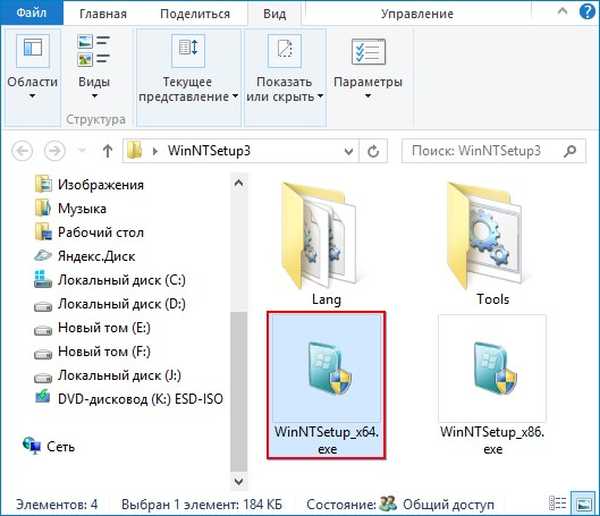
Di jendela utama WinNTSetup kita perlu menentukan file Windows 10, atau lebih tepatnya file install.esd terletak di folder sumber Distribusi Windows 10. Klik Pilih.
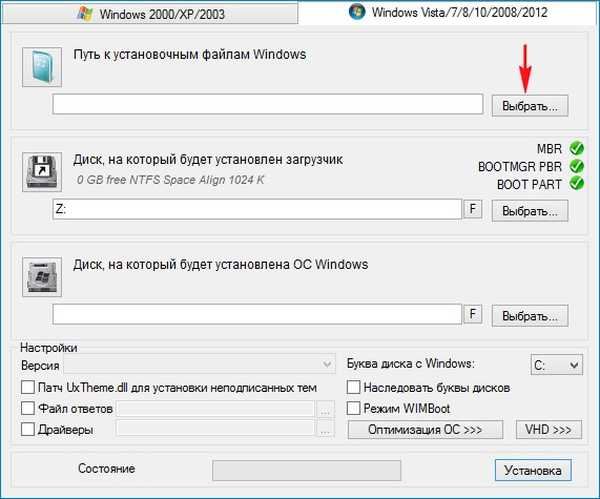
Di penjelajah kami menemukan file K: \ sources \install.esd dan klik Buka.
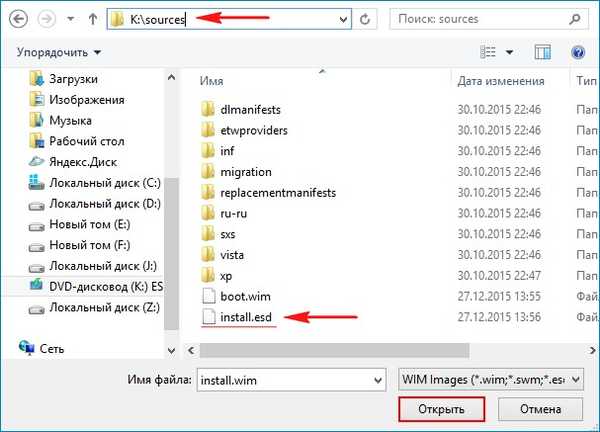
Harap dicatat bahwa sekarang Anda dapat memilih salah satu dari dua rilis Windows 10 yang terkandung dalam distribusi..
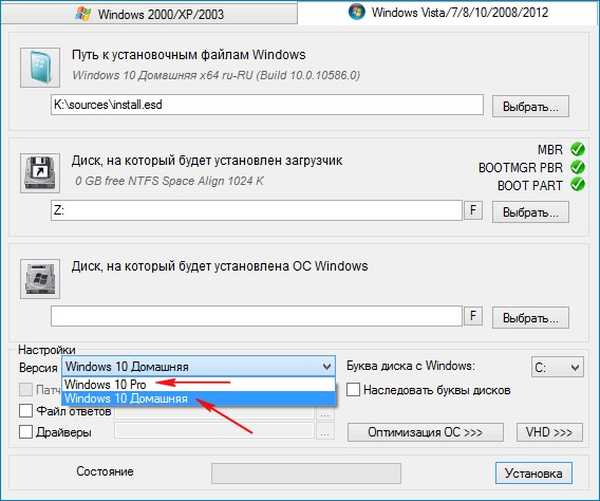
Pilih disk tempat bootloader akan diinstal.
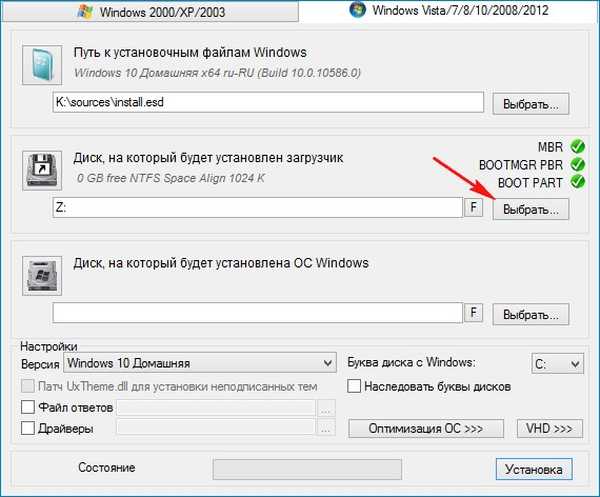
Dalam kasus kami, bootloader Windows 10 akan ditempatkan pada partisi yang sama dengan Windows 10, yaitu pada partisi kedua (F :) (kapasitas 170 GB) dari hard drive USB portabel. Pilih dengan mouse kiri dan klik tombol. Pemilihan folder.
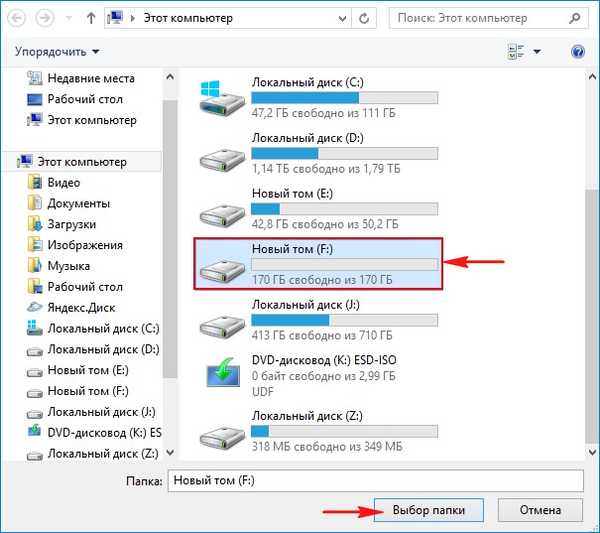
Pilih partisi tempat Windows 10 akan diinstal.
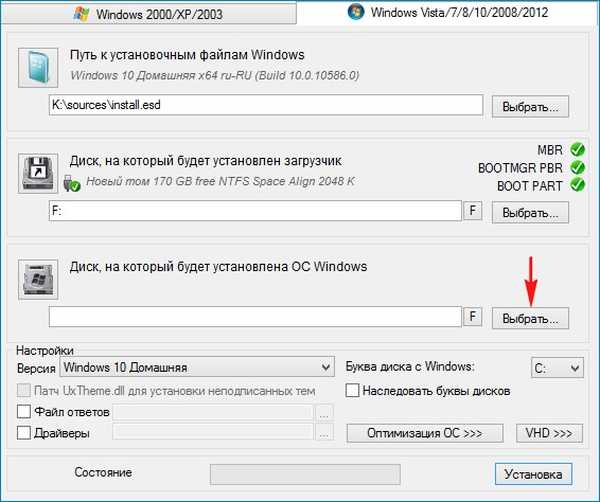
Juga pilih bagian (F :).
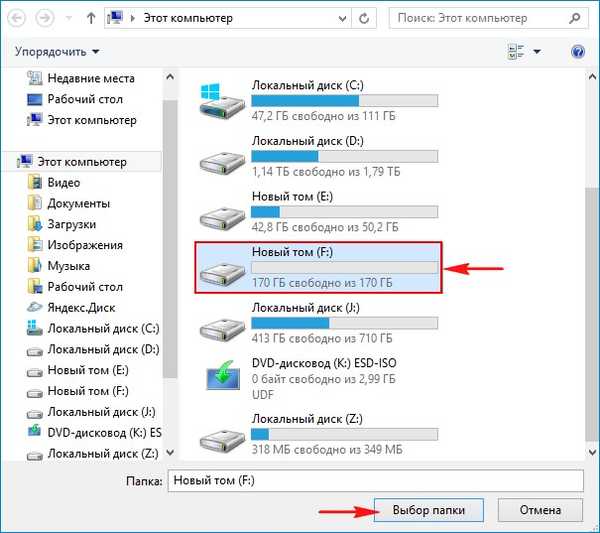
Klik pada tombol Instalasi.
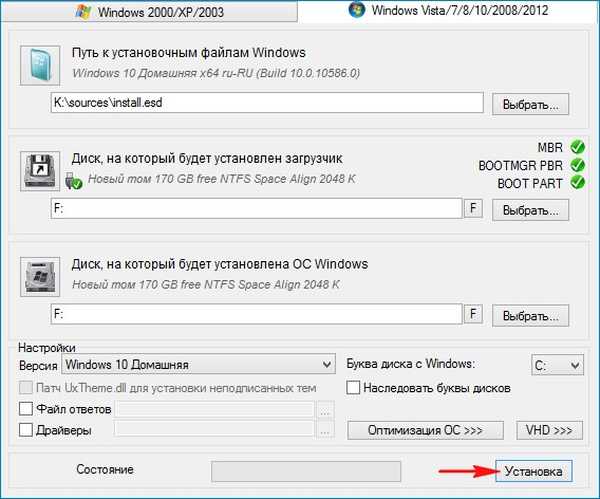
Pilih tipe bootloader BIOS.
Ok.
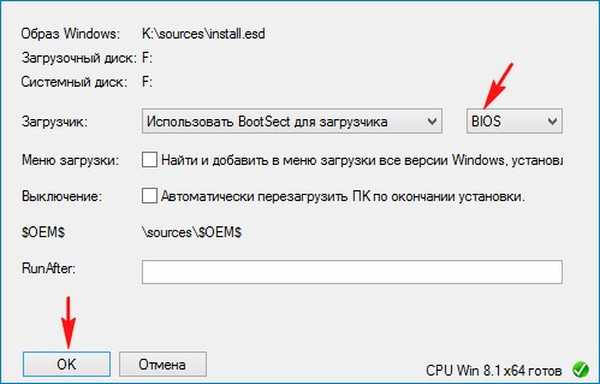
Instalasi dimulai.
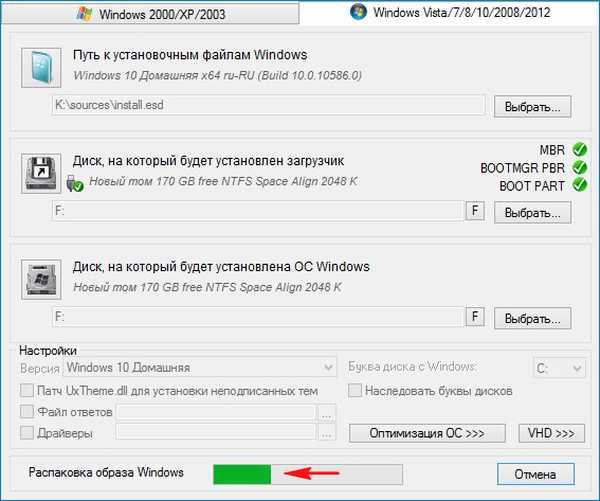
Menginstal Windows 10 pada bagian (F :) dari hard drive portabel USB berhasil diselesaikan.
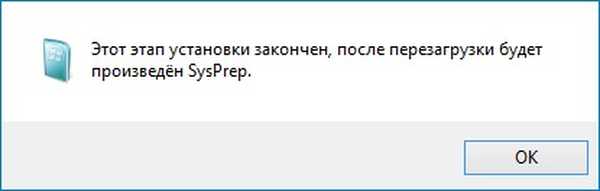
Jika kita boot dari USB drive portabel kita sekarang, kita akan berakhir pada tahap akhir menginstal Windows 10 dan yang tersisa bagi kita adalah memasukkan nama komputer dan mengkonfigurasi parameter lain, saya tidak akan berhenti di situ, semuanya ditulis dalam artikel terperinci kami yang lain.
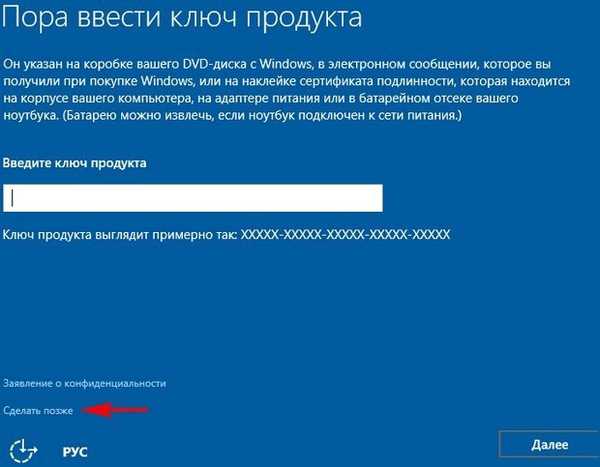
Jadi, setelah proses instalasi Windows 10 selesai, jika Anda boot dari hard drive USB portabel kami, maka Windows 10 akan boot.
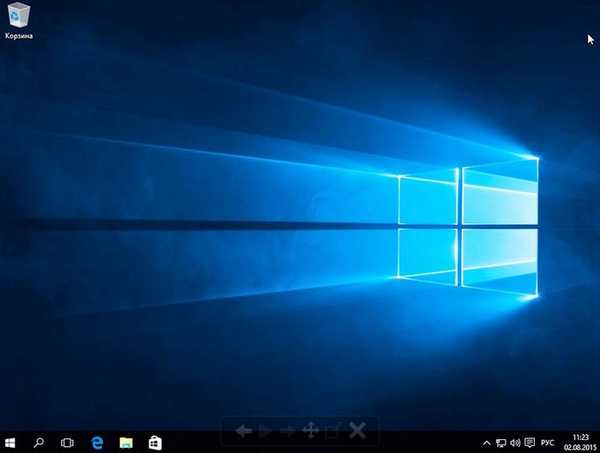
Teman, tetapi ada bagian lain di USB-drive kami (E :) (50 GB), yang berisi LiveCD anti-virus (Dr.Web LiveDisk dan Kaspersky Rescue Disk 10), serta dua OS - Windows 8.1, Windows 10. Cara mem-boot dari bagian drive eksternal ini?
Kami meluncurkan Bootice.
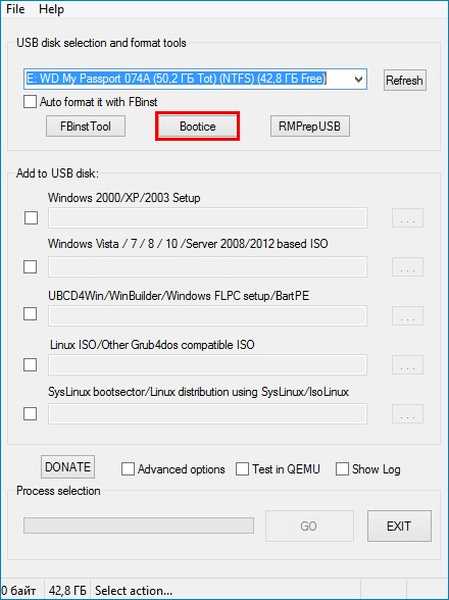
Pilih drive USB portabel kami dari daftar drive..
Klik Bagian mengelola
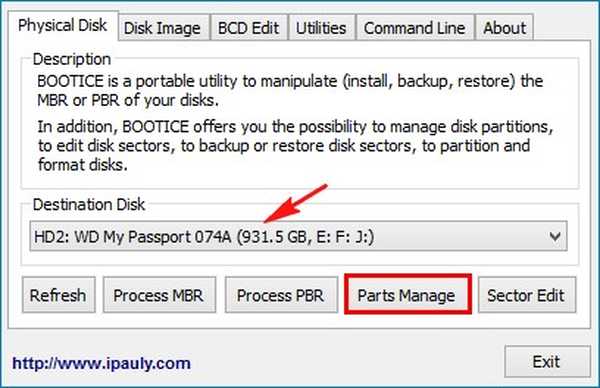
Pilih bagian pertama (E :) (volume 50 GB) dari disk USB portabel dengan tombol kiri mouse dan klik tombol Activate.
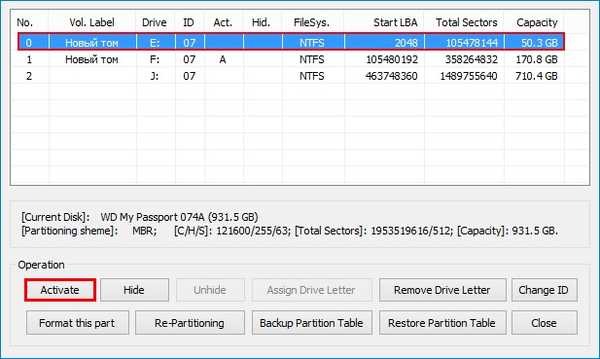
Ok.
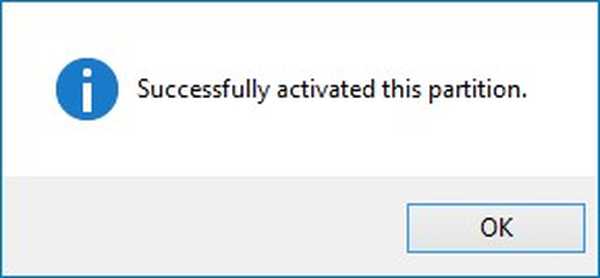
Sekarang partisi pertama aktif, dan jika Anda boot dari USB-drive portabel, boot akan terjadi dari partisi pertama.
Tutup.
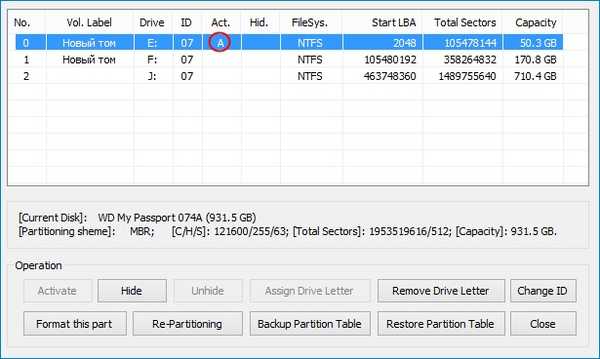
Keluar.
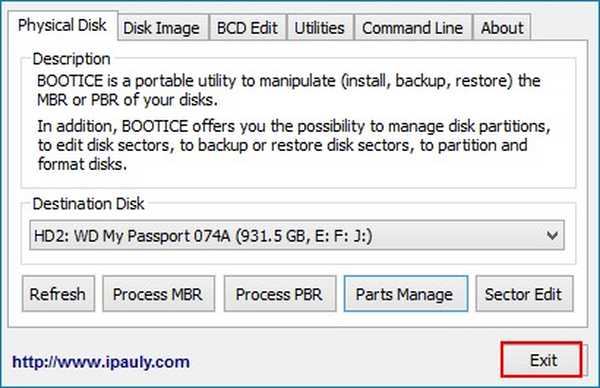
Jika Anda boot dari USB-drive portabel, boot akan terjadi dari bagian pertama dan boot manager Windows akan keluar, di mana Anda dapat memilih sistem operasi untuk menginstal.


Jika Anda perlu menginstal sistem operasi, pilih item:
0 Pengaturan Windows NT6 (Vista / 7 dan lebih tinggi) - artinya menginstal sistem operasi Windows Vista, Windows 7 dan yang lebih tinggi.
Jika Anda ingin boot dari hard drive, lalu pilih:
1 Bagian kedua / lanjutkan pengaturan (Boot disk internal pertama) - boot dari hard drive
Jika Anda ingin mem-boot dari Dr.Web LiveDisk, lalu pilih:
drweb-livedisk-900-cd dari partisi 0
Jika Anda perlu mem-boot ke sistem operasi Windows 10, maka Anda perlu menjalankan program Bootice lagi dan membuat partisi kedua (F :) (kapasitas 170 GB) dengan Windows 10 file aktif.
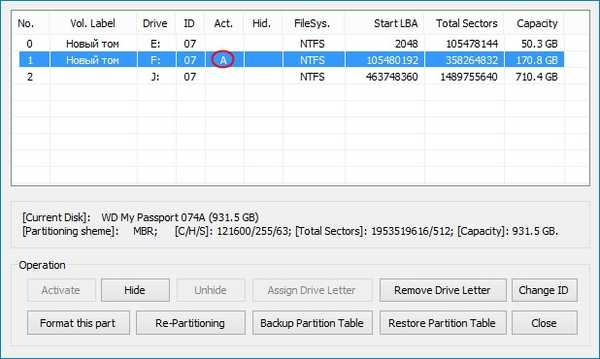
Artikel tag: Instal Windows Hard Disk Bootice USB-HDD Unduh LiveDisk WinSetupFromUSB WinNTSetup











