
Saat bekerja di editor teks Word, yang merupakan bagian dari suite Microsoft Office, pengguna mungkin perlu mengambil tangkapan layar di Word. Misalnya, tangkapan layar perlu dimasukkan ke dokumen Word.
Sebagian besar pengguna tidak curiga bahwa fungsi membuat dan menyisipkan tangkapan layar (tangkapan layar) telah lama diimplementasikan dalam pengolah kata populer, dimulai dengan versi MS Word 2010. Banyak pengguna menggunakan perangkat lunak pihak ketiga untuk membuat tangkapan layar. Screenshot yang Anda buat kemudian disalin dan ditempelkan ke Word..
Konten:- Menambahkan tangkapan layar di Word - 1 cara
- Cara mentransfer tangkapan layar ke Word - 2 cara
- Cara mengambil tangkapan layar di Word
- Cara mengambil tangkapan layar bagian layar di Word
- Kesimpulan artikel
Ketika tangkapan layar dimasukkan ke dalam dokumen Word, mungkin ada jendela aplikasi terbuka, jendela folder, jendela file yang diluncurkan, halaman situs web, dll. Dalam beberapa kasus, Anda mungkin perlu menambahkan tangkapan layar ke editor teks, misalnya, detail antarmuka program, bagian tertentu dari teks atau elemen dari halaman situs.
Semua ini dapat dilakukan secara langsung dalam aplikasi Word tanpa menggunakan layanan perangkat lunak pihak ketiga..
Di artikel Anda akan menemukan petunjuk tentang cara mengambil tangkapan layar di Word: menambahkan gambar penuh ke dokumen atau menyisipkan tangkapan layar hanya bagian layar di editor kantor. Pertama, kami akan mencari cara untuk menambahkan tangkapan layar ke Word tanpa menggunakan program lain, dan kemudian kami akan mengambil tangkapan layar langsung dari jendela Microsoft Word.
Menambahkan tangkapan layar di Word - 1 cara
Mungkin cara termudah untuk memasukkan tangkapan layar ke dalam dokumen Word adalah dengan menggunakan alat sistem dari sistem operasi Windows.
- Tekan tombol Keyboard "PrtScr" (PrintScreen).
- Di jendela pengolah kata, klik di tempat yang sesuai dalam dokumen, dan setelah itu tekan secara bersamaan kombinasi tombol "Ctrl" + "V".
- Tangkapan layar desktop akan dimasukkan ke dalam dokumen.
Metode ini memiliki penggunaan terbatas karena ketidakmampuan untuk membuat jenis tangkapan layar yang berbeda, kecuali untuk mengambil gambar dari seluruh area layar.
Cara mentransfer tangkapan layar ke Word - 2 cara
Jika Anda hanya perlu memasukkan jendela aktif yang ditampilkan di layar komputer ke dalam dokumen Word, dan bukan tangkapan layar seluruh layar, gunakan metode berikut:
- Luaskan jendela aplikasi di layar, tangkapan layar yang perlu Anda tambahkan ke Word.
- Tekan berturut-turut pada keyboard: pertama pada kombinasi tombol "Ctrl" + "A", dan kemudian pada tombol "Ctrl" + "C".
- Klik di tempat yang tepat dari dokumen Word, dan kemudian tekan tombol "Ctrl" + "V".
Cuplikan dari jendela aktif di desktop muncul di jendela aplikasi..

Cara mengambil tangkapan layar di Word
Sekarang mari kita lihat cara memasukkan tangkapan layar ke Word, langsung dari jendela editor teks.
Di menu atas, klik tab "Sisipkan", di grup "Ilustrasi" adalah alat "Cuplikan". Setelah mengklik kiri pada alat "Snapshot", jendela "Windows yang Tersedia" terbuka, di mana thumbnail dari jendela yang terbuka ditampilkan pada layar komputer.
Pratinjau menampilkan thumbnail dari semua aplikasi yang terbuka (digunakan), pada waktu tertentu,.
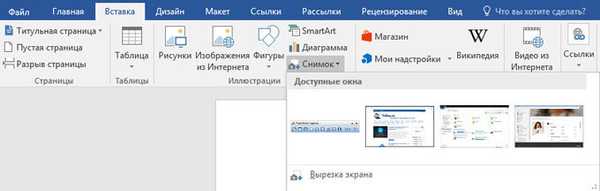
Untuk memasukkan tangkapan layar ke dokumen Word, Anda harus melakukan dua hal:
- Klik lokasi di dokumen Word tempat Anda ingin menempelkan tangkapan layar..
- Dalam koleksi "Windows yang Tersedia", klik kiri pada thumbnail yang diinginkan.
Semuanya, penyisipan tangkapan layar di Word selesai.
Hanya satu tangkapan layar ditambahkan ke dokumen Word sekaligus. Untuk menambahkan tangkapan layar kedua, klik lagi di tempat yang tepat di dokumen, dan di koleksi "Windows yang Tersedia", pilih gambar yang Anda inginkan..
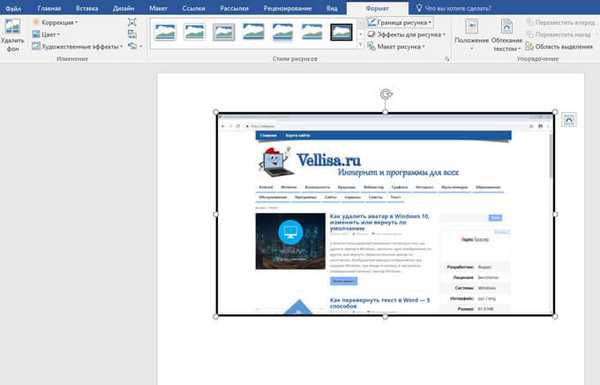
Sekarang Anda dapat mulai memformat gambar. Setelah beralih ke tab "Format", pengguna memiliki kesempatan untuk mendesain gambar dalam dokumen Word.
Gambar yang dimasukkan dapat diputar pada sudut tertentu, pilih opsi tata letak yang sesuai untuk teks. Di grup "Gaya Gambar", klik tombol "Batas Gambar", "Efek untuk Gambar", "Tata Letak Gambar", pilih opsi yang Anda perlukan untuk membawa gambar ke tampilan yang diinginkan, sesuai dengan preferensi Anda.
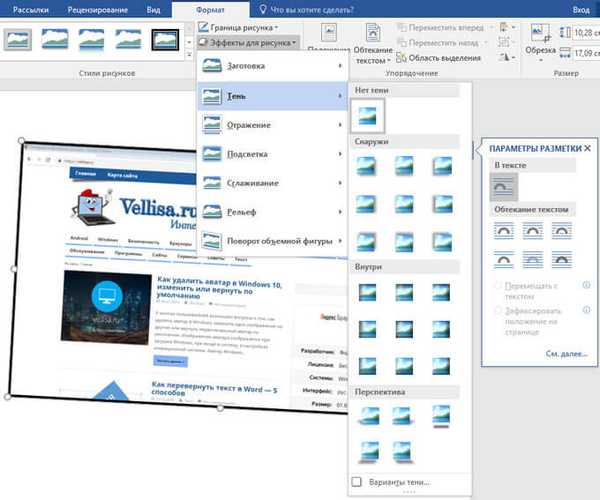
Cara mengambil tangkapan layar bagian layar di Word
Jika semuanya jelas dengan penambahan snapshot dari seluruh jendela aplikasi yang terbuka, mungkinkah di Word untuk membuat screenshot dari hanya sebagian layar? Ya, fitur ini disediakan dalam Microsoft Word..
Sekarang kita akan mengetahui cara memotong tangkapan layar di Word, memotong hanya bagian yang diperlukan dari layar, dan kemudian menempelkannya ke tempat yang tepat di dokumen.
Di jendela program Word, klik tab "Sisipkan", di grup "Ilustrasi", klik "Cuplikan".
Di jendela koleksi "Jendela yang tersedia", klik "Kliping layar".
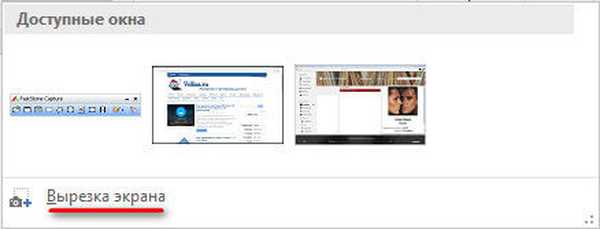
Klik tombol kiri mouse, lingkari area di layar yang ingin Anda masukkan ke dalam dokumen. Ini bisa menjadi elemen antarmuka aplikasi aktif, bagian dari halaman situs, gambar atau foto, dll..
Anda mungkin juga tertarik dengan:- 15 Tips Kata
- Cara memasukkan kata sandi pada dokumen Word
Kursor mouse muncul dalam bentuk "salib", lingkari dengan area layar yang diinginkan. Area yang dipilih memiliki tampilan yang jelas, sisa layar saat ini akan menjadi pudar.
Setelah Anda melepaskan tombol kiri mouse, tangkapan layar bagian layar akan terbuka di dokumen Word, di tab "Format". Di sini, jika perlu, pengguna dapat mengubah gaya tangkapan layar, menambahkan efek, dll..
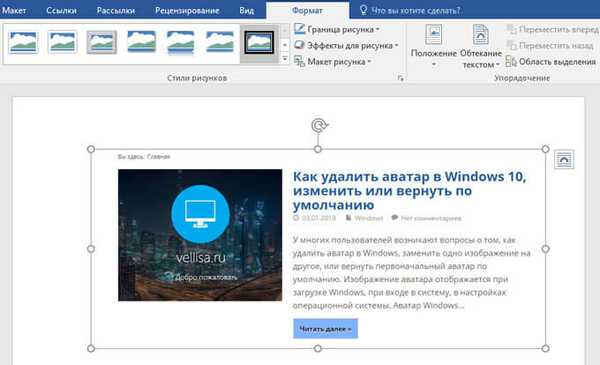
Kesimpulan artikel
Pengolah kata Microsoft Word memiliki fungsi membuat tangkapan layar langsung dari aplikasi, tanpa bantuan perangkat lunak pihak ketiga. Pengguna dapat mengambil tangkapan layar dari semua program atau situs terbuka, dan kemudian menempelkan gambar yang dihasilkan ke dalam editor teks. Program ini memiliki opsi untuk memotong sebagian layar: area spesifik halaman web atau aplikasi terbuka lainnya.
Publikasi terkait:- Cara Membalik Teks di Word - 5 Cara
- Cara meletakkan tanda garis panjang di Word - 6 cara
- Cara menghapus mode fungsi terbatas Word di Word 2016, 2013, 2010, 2007
- Cara mengaktifkan penggaris di Word
- Cara menghitung jumlah karakter di Word: semua cara











