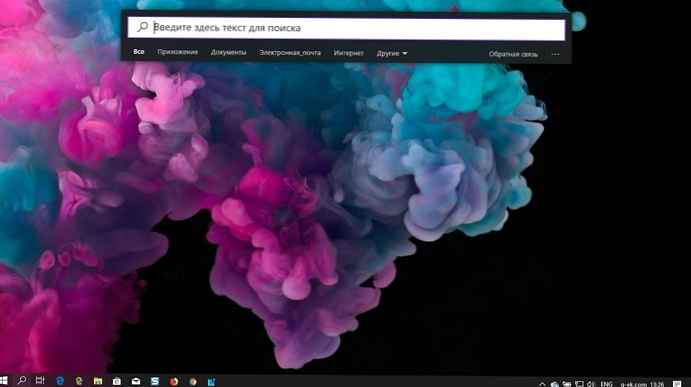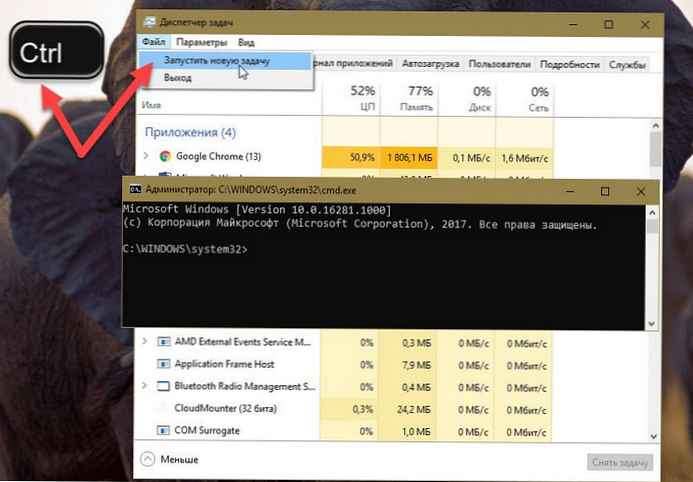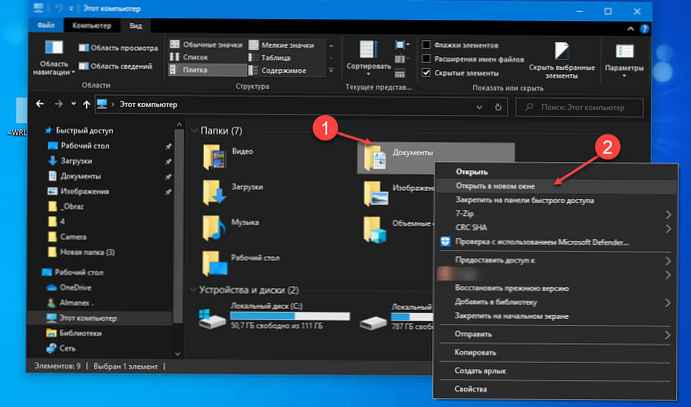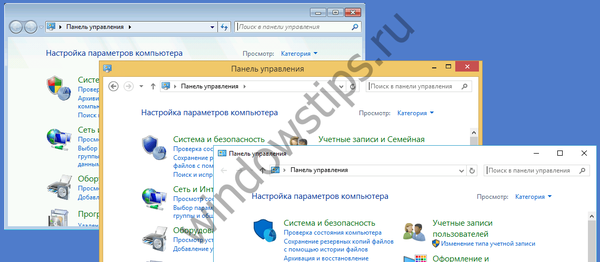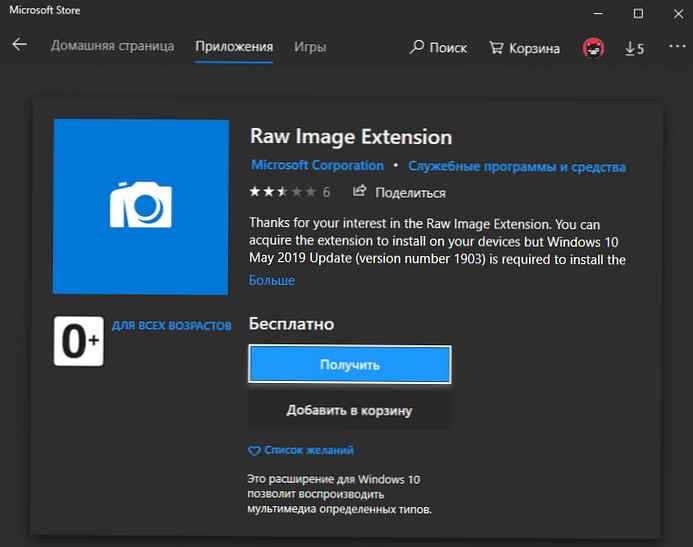Saat bekerja dengan file format teks, pengguna dihadapkan dengan tugas ketika mereka perlu membuka atau mengonversi file ODT ke Word. Bergantung pada situasinya, Anda mungkin perlu membuka ODT di Word untuk melihat dokumen, atau mengonversi ODT ke Word untuk digunakan lebih lanjut dalam format teks DOC atau DOCX.
Format dokumen terbuka OpenDocument Format (ODF) mencakup ekstensi untuk berbagai jenis file: ODT (OpenDocument Text, format file teks dokumen) ODP (format file presentasi) ODS (format file spreadsheet) ODG (format file gambar) dan lainnya. OpenDocument digunakan sebagai alternatif untuk format yang dikembangkan untuk suite Microsoft Office.
Konten:- Cara membuka file ODT di Word
- Cara menyimpan file ODT ke DOC (DOCX) menggunakan Word
- Cara mengonversi file ODT ke Word menggunakan LibreOffice
- Bagaimana cara menyimpan ODT di Word menggunakan OpenOffice
- Terjemahkan ODT ke Word di Google Documents
- Bagaimana cara mengubah ODT ke Word online
- Kesimpulan artikel
Dokumen teks yang paling banyak digunakan dalam format ODT dibuat dalam paket perangkat lunak gratis LibreOffice, OpenOffice, dan lainnya. Suite office ini gratis, tidak seperti produk MS Office berbayar..
Terlepas dari ketersediaan alternatif gratis, program Microsoft office belum kehilangan tempat di dunia. Microsoft Word digunakan lebih sering daripada pengolah kata Writer serupa yang termasuk dalam suite kantor gratis.
Oleh karena itu, pengguna sering perlu membuka file ODT di Word, jika dalam proses mereka menemukan file dengan ekstensi ini, dan komputer tidak memiliki program khusus untuk membuat atau membuka file jenis ini. Dalam beberapa situasi, Anda perlu menyimpan dokumen teks ODT dalam format dokumen Word.
Di berbagai program, Anda dapat mengonversi ODT ke Word atau menggunakan layanan jarak jauh di Internet untuk mengonversi file ODT ke Word online.
Masalah membuka atau menyimpan file dalam format yang berbeda dapat diselesaikan dengan beberapa cara:
- Buka ODT di Word pada Komputer.
- Buka ODT di Word Online.
- Ubah format ODT ke Word di PC.
- Konversi ODT ke Word Online.
Dalam satu kasus, kita harus menggunakan aplikasi yang diinstal pada komputer, dalam kasus lain, kita akan memerlukan bantuan layanan di Internet (ODT to Word converter online).
Ingatlah bahwa ketika mengkonversi antara format teks, pemformatan dalam dokumen dapat berubah..Cara membuka file ODT di Word
File dengan ekstensi .odt dapat dibuka langsung di Word. Untuk versi Word 2003 dan di bawah ini, Anda perlu menginstal salah satu plugin yang menambahkan dukungan untuk format ODT ke Word, misalnya, Sun ODF Plugin untuk MS Office atau Add-in ODF Translator untuk Office.
Ikuti langkah-langkah ini:
- Luncurkan MS Word Text Editor.
- Buka menu "File", di menu yang terbuka, klik "Open." Di Word 2019 atau di Word 2016, Anda juga harus mengklik tombol "Browse".
- Di jendela Open Document, di daftar di seberang bidang Nama File, pilih OpenDocument Text.
- Sorot file ODT di komputer, klik tombol "Open".
- File ODT terbuka di pengolah kata Word.
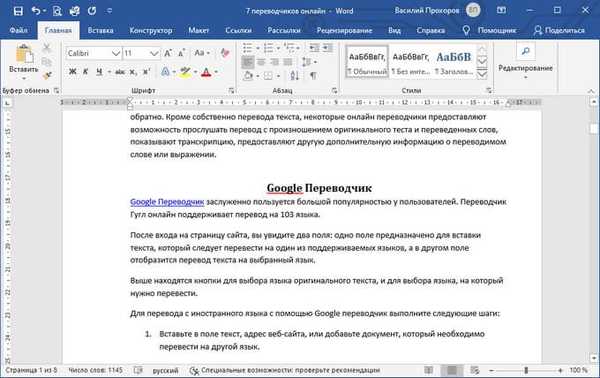
Untuk melanjutkan mengedit file yang terbuka, nonaktifkan Tampilan Terlindungi di Word.
Cara menyimpan file ODT ke DOC (DOCX) menggunakan Word
Setelah melihat atau mengedit file teks ODT, pengguna memiliki kesempatan untuk mengkonversi file Teks OpenDocument ke salah satu format Word: "* .doc" atau "* .docx". Ada beberapa cara untuk melakukan ini..
1 cara:
- Buka menu "File", klik "Ekspor".
- Klik pada tombol "Ubah tipe file".
- Sisi kanan kolom akan membuka jenis file dokumen. Pilih "Word Document" atau "Word Document 97-2003," format mana yang terbaik untuk Anda.

- Klik tombol "Simpan Sebagai" yang terletak di bawah kolom untuk memilih jenis dokumen.
- Di jendela "Simpan Sebagai", pilih tempat untuk menyimpan file, klik tombol "Simpan".
2 cara:
- Di menu "File", klik "Save As".
- Klik pada tombol browse.
- Di jendela "Simpan Sebagai", di bidang "Jenis File", pilih "Dokumen Word" atau "Dokumen Word 93-2003".
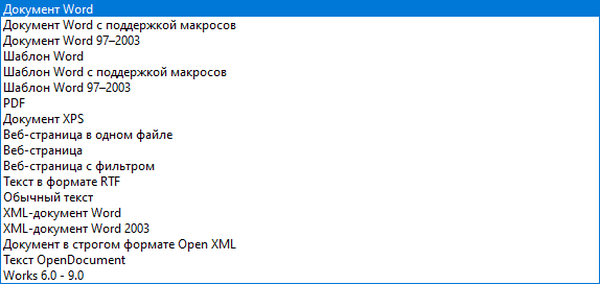
- Klik pada tombol "Simpan"..
Cara mengonversi file ODT ke Word menggunakan LibreOffice
Dalam suite kantor LibreOffice, file ODT dibuat dalam aplikasi Writer. Program ini mendukung penyimpanan file Anda dalam berbagai format teks. Oleh karena itu, Anda dapat segera mengonversi file ODT ke DOCX atau DOC dari Writer.
Selesaikan langkah-langkah berikut:
- Di jendela "LibreOffice Writer", klik tombol "Simpan".
- Di menu konteks, pilih "Simpan Sebagai ...".
- Di jendela "Simpan", pilih lokasi untuk menyimpan file, dan di bidang "Jenis File", pilih "Word 2007-365" (format docx) atau "Word 97-2003" (format dokumen).
- Klik pada tombol "Simpan"..
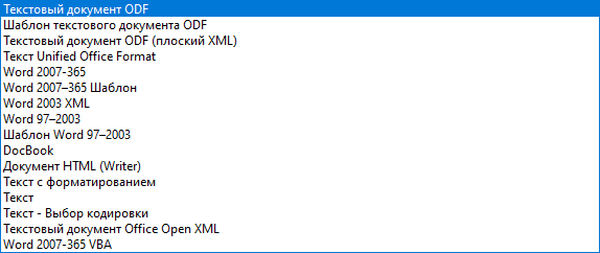
Bagaimana cara menyimpan ODT di Word menggunakan OpenOffice
Di suite kantor OpenOffice, Anda dapat menyimpan file .odt dalam format .doc. File yang dihasilkan dapat dengan mudah disimpan dalam format DOCX di Word.
Anda mungkin juga tertarik dengan:- Konversi program PDF ke Word - 5
- Cara Membalik Teks di Word - 5 Cara
Ikuti langkah-langkah ini:
- Di jendela "OpenOffice Writer", buka menu "File".
- Dalam shift drop-down, klik "Simpan Sebagai".
- Di jendela "Simpan", di bidang "Jenis File", pilih "Microsoft Word 97/2000 / XP", lalu klik tombol "Simpan".
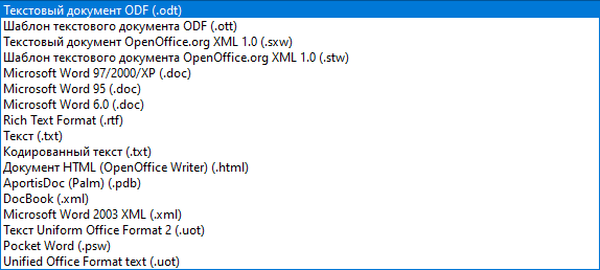
Terjemahkan ODT ke Word di Google Documents
Untuk mengatasi tugas membuka file ODT, dan kemudian menyimpannya dalam format Word office, layanan online Google Documents akan membantu. Dokumen Google tersedia untuk setiap pengguna yang memiliki surat di Google Mail (gmail.com).
Metode ini cocok dalam situasi ketika komputer tidak memiliki program Word atau analog kantor gratis. Anda dapat membuka file di Google Documents untuk dilihat, diedit, dan kemudian disimpan dalam format yang diinginkan.
Prosedur berikut harus diikuti:
- Masuk ke Google Drive (Google Drive).
- Klik pada tombol Buat.
- Pilih "Google Documents" terlebih dahulu, lalu "Buat Dokumen Baru".
- Di jendela dokumen kosong, klik menu "File".
- Di menu yang terbuka, pilih "Buka".
- Di jendela Buka File, buka tab Unduh.
- Klik pada tombol "Pilih file pada perangkat".
- Unggah file OTD ke Google Drive. File teks terbuka di Google Documents.
- Setelah menyelesaikan pekerjaan dengan dokumen, pergi ke menu "File".
- Di menu konteks, klik "Unduh", pilih format file "Microsoft Word (DOCX)".
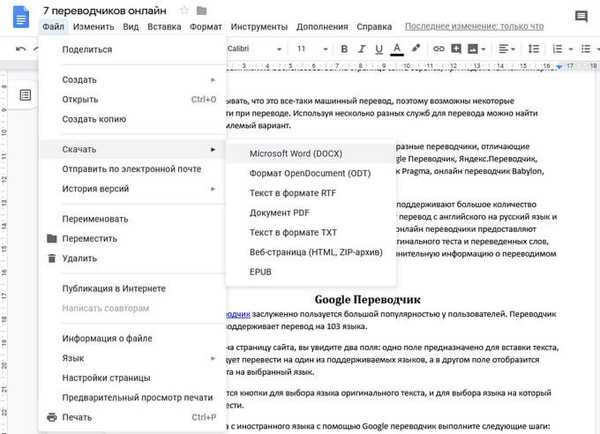
Dokumen teks Word disimpan di komputer.
Bagaimana cara mengubah ODT ke Word online
Untuk mengonversi file antar format, Anda memerlukan pengonversi ODT ke Word. Untuk mengatasi masalah ini, layanan online sangat cocok. Konverter online menggunakan prosedur berikut, dibagi menjadi tiga tahap:
- Pengguna mengunggah file sumber ke layanan, dan kemudian memilih format yang diinginkan.
- Di situs jarak jauh, file dikonversi dari satu format ke format lainnya.
- Seorang pengguna mengunduh file baru yang sudah selesai ke komputernya.
Kami akan menggunakan layanan dari layanan online Zamzar untuk mengonversi file ODF ke format Word:
- Pergi ke halaman layanan Zamzar.
- Klik tombol "Tambah File ...", dan kemudian unggah file dalam format ODT ke layanan.
- Pilih format baru "docx" atau "doc" untuk file yang dibuat.
- Klik pada tombol "Konversi".
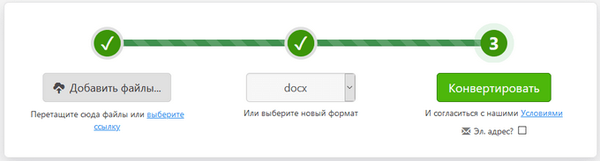
- Setelah diproses, klik tombol "Unduh" untuk mengunduh file ke PC Anda.
Kesimpulan artikel
Beberapa pengguna dihadapkan dengan kebutuhan untuk membuka file ODT di Word, atau menyimpan ODT ke format DOCX atau DOC. Program yang diinstal pada komputer dan layanan online akan membantu memecahkan masalah membuka file ODT, dan kemudian menyimpannya dalam format Word. Menggunakan layanan online, Anda dapat mengonversi file dalam format ODT ke format Word.
Publikasi terkait:- Cara Mentransfer Excel ke Word - 5 Cara
- Cara membuat bingkai untuk tipografi di Word
- Bagaimana melakukan pagination di Word
- Word online gratis - 5 cara
- Cara membuka FB2 - 10 Cara