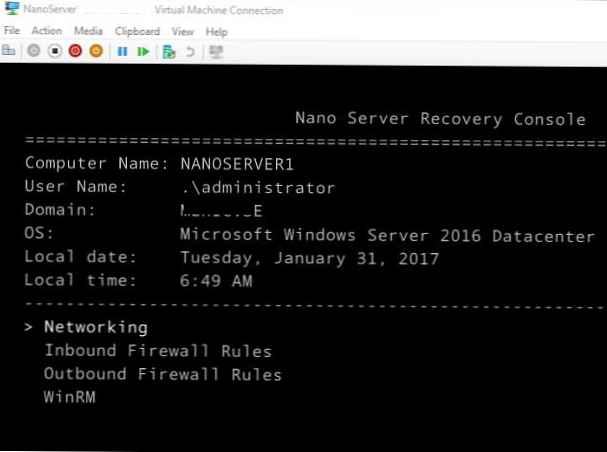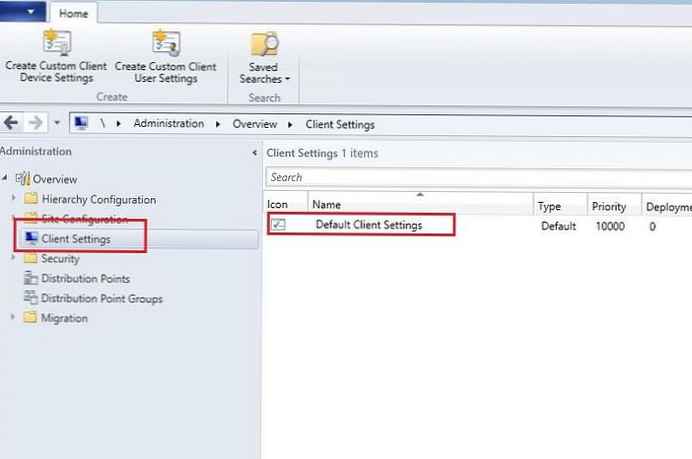
Pada artikel ini, kami akan mempertimbangkan fitur pengaturan dan penggunaan koneksi jarak jauh ke desktop yang menggunakan komputer klien Manajer Konfigurasi Pusat Sistem 2012. Remote control biasanya digunakan untuk administrasi jarak jauh, memberikan dukungan teknis kepada pengguna dengan layanan HelpDesk karena kemampuan untuk melihat dan berinteraksi dengan desktop-nya.
Konten:
- Mengkonfigurasi koneksi jarak jauh ke klien SCCM 2012
- Konfigurasi Klien SCCM
- Menggunakan Remote Control
- Log Koneksi Jarak Jauh
SCCM 2012 menyediakan tiga alat untuk menghubungkan dari jarak jauh ke workstation pengguna:
- Jauh Kontrol - Fungsionalitas SCCM, menyarankan kemampuan untuk terhubung dan berinteraksi dengan sesi pengguna. Dimungkinkan untuk mematikan notifikasi pengguna bahwa sesi nya sedang dilihat oleh administrator. Koneksi jarak jauh ke desktop komputer juga dimungkinkan jika tidak ada sesi pengguna di komputer (menghubungkan langsung ke konsol). Klien - CmRcViewer.exe
- Jauh Bantuan - fitur standar Windows, pengguna tanpa gagal mengkonfirmasi koneksi jarak jauh administrator ke sesi-nya. Jika pengguna pada mesin tidak masuk, koneksi melalui RA akan gagal. Klien Msra.exe.
- Klien RDP - koneksi ke sesi terpisah melalui protokol RDP. Klien Mstsc.exe
Mengkonfigurasi koneksi jarak jauh ke klien SCCM 2012
Mengkonfigurasi pengaturan untuk koneksi jarak jauh ke klien SCCM dilakukan dalam pengaturan kebijakan perangkat klien. Edit yang ada (mis. Pengaturan Default) atau kebijakan klien baru.
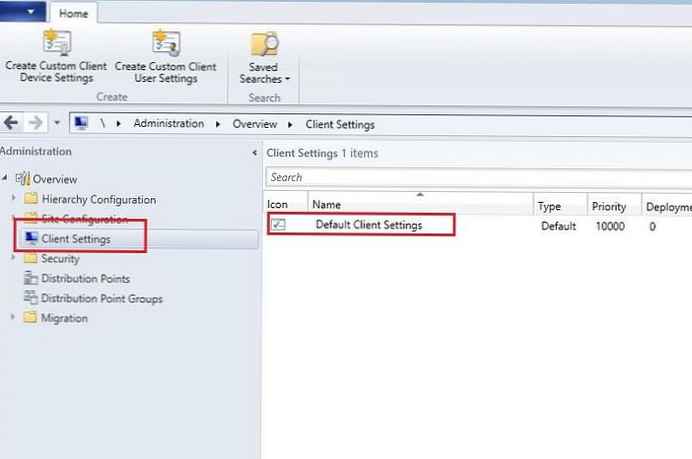 Di jendela properti Pengaturan Klien pergi ke bagian Alat jarak jauh. Koneksi jarak jauh dinonaktifkan secara default.
Di jendela properti Pengaturan Klien pergi ke bagian Alat jarak jauh. Koneksi jarak jauh dinonaktifkan secara default.
Untuk memungkinkan klien menerima koneksi jarak jauh yang masuk, Anda harus mengaktifkan opsi Aktifkan Jauh Kontrol pada klien komputer dan tentukan profil firewall yang ingin Anda izinkan koneksi melalui Remote Tools.

Pertimbangkan pengaturan khusus utama:
- Pengguna dapat mengubah pengaturan kebijakan atau pemberitahuan di Pusat Perangkat Lunak - dapatkah pengguna mengubah koneksi jarak jauh dan kebijakan pemberitahuan
- Izinkan Jauh Kontrol dari sebuah tanpa pengawasan komputer - Apakah mungkin untuk terhubung ke komputer dengan layar yang terkunci atau tanpa sesi pengguna
- Prompt pengguna untuk Jauh Kontrol izin - apakah pengguna harus mengkonfirmasi izin untuk terhubung ke komputer dari jarak jauh
- Berikan izin Remote Control ke grup Administrator lokal - Apakah saya perlu memberikan hak koneksi jarak jauh kepada anggota grup administrator lokal
- Tingkat akses diizinkan - tingkat akses ke sesi pengguna (hanya melihat atau kemungkinan kontrol penuh)
- Pemirsa yang diizinkan - daftar pengguna dan grup dengan hak koneksi jarak jauh
- Tampilkan ikon pemberitahuan sesi di bilah tugas - apakah akan ditampilkan di panel notifikasi pengguna ikon tentang koneksi aktif ke desktop-nya
- Tampilkan bilah koneksi sesi - pemberitahuan yang lebih terang dalam bentuk panel terpisah tentang keberadaan koneksi yang aktif
- Putar suara client - play notifikasi suara tentang menghubungkan / memutuskan koneksi pengguna jarak jauh
- Kelola tanpa diminta Jauh Bantuan pengaturan - manajemen pengaturan RA ketika pengguna tidak melakukan permintaan koneksi
- Kelola pengaturan desktop jarak jauh - Manajemen pengaturan RDP
- Izinkan pemirsa yang diizinkan untuk terhubung dengan menggunakan koneksi Remote Desktop - dapatkah pengguna yang ditentukan dalam kebijakan ini terhubung melalui RDP
- Membutuhkan otentikasi tingkat jaringan pada komputer yang menjalankan sistem operasi Windows Vista dan versi yang lebih baru - Apakah saya perlu meminta otentikasi NLA untuk komputer dengan Vista dan lebih tinggi
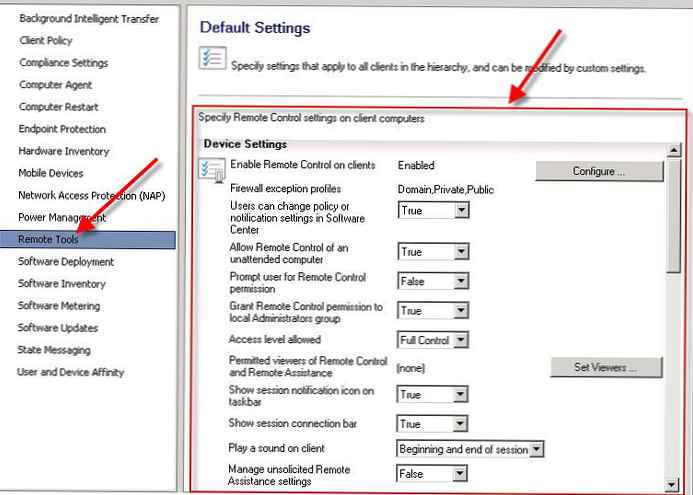 Biasanya, pengaturan dipilih sesuai dengan kebijakan koneksi jarak jauh perusahaan kepada pengguna. Sebagai aturan, pengguna harus meminta izin untuk terhubung dari jarak jauh ke sana, dan menampilkan pemberitahuan tentang keberadaan sesi aktif.
Biasanya, pengaturan dipilih sesuai dengan kebijakan koneksi jarak jauh perusahaan kepada pengguna. Sebagai aturan, pengguna harus meminta izin untuk terhubung dari jarak jauh ke sana, dan menampilkan pemberitahuan tentang keberadaan sesi aktif.
- Pengguna yang cepat untuk izin Remote Control: Benar
- Tampilkan ikon pemberitahuan sesi di bilah tugas: Benar
- Putar suara pada klien: Mengemis dan mengakhiri sesi
Untuk memungkinkan pengguna dan grup tertentu terhubung ke desktop pengguna, klik tombol Setel Pemirsa dan tambahkan nama grup / pengguna ke daftar.
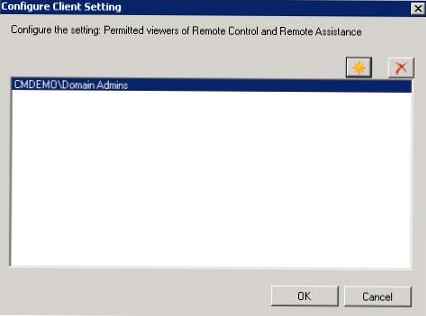
Konfigurasi Klien SCCM
Setelah menerima kebijakan (secara default dalam 60 menit), grup keamanan lokal dibuat pada klien SCCM ConfigMgr Jauh Kontrol Pengguna dan izin DCOM diberikan kepada grup ini. Pengaturan koneksi jarak jauh yang ditentukan oleh kebijakan SCCM ada dalam kunci registri HKEY_LOCAL_MESIN \PERANGKAT LUNAK \Microsoft \SMS \Klien \Klien Komponen \Jauh Kontrol.
 Jika pengguna jarak jauh diizinkan untuk terhubung melalui RDP, grup tersebut juga ditambahkan ke kebijakan Izinkan masuk melalui Layanan Desktop Jarak Jauh (Kebijakan Keamanan Lokal> Penugasan Hak Pengguna) ConfigMgr Jauh Kontrol Pengguna.
Jika pengguna jarak jauh diizinkan untuk terhubung melalui RDP, grup tersebut juga ditambahkan ke kebijakan Izinkan masuk melalui Layanan Desktop Jarak Jauh (Kebijakan Keamanan Lokal> Penugasan Hak Pengguna) ConfigMgr Jauh Kontrol Pengguna.
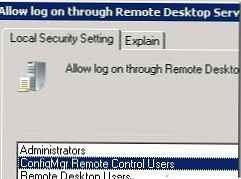 Izin juga diatur dalam properti koneksi IP RDP-tcp.
Izin juga diatur dalam properti koneksi IP RDP-tcp.
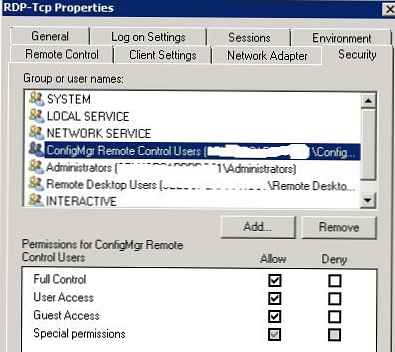 Aturan berikut akan muncul dalam kebijakan firewall:
Aturan berikut akan muncul dalam kebijakan firewall:
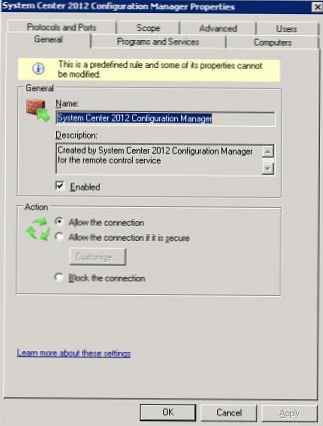

Dokumentasi SCCM menyatakan bahwa untuk dapat terhubung dari jarak jauh ke komputer melalui Remote Control, port berikut harus terbuka:
- TCP - 135
- TCP - 2701
- TCP - 2702
- UDP - 2701
- UDP - 2702
Menggunakan Remote Control
Jadi, setelah kebijakan koneksi jarak jauh SCCM dikonfigurasikan dan klien menerimanya, Anda dapat mencoba untuk terhubung ke komputer pengguna.
Untuk melakukan ini, luncurkan konsol manajemen SCCM 2012, pilih komputer yang ingin kami sambungkan dan pilih di menu konteks Mulai-> Remote control.
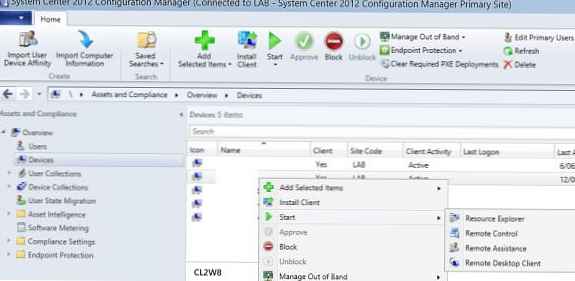 Jendela Remote Control muncul dengan log koneksi.
Jendela Remote Control muncul dengan log koneksi.
 Dan di sisi pengguna, sebuah jendela akan muncul di mana permintaan untuk terhubung ke desktop-nya oleh layanan dukungan personel ditunjukkan.
Dan di sisi pengguna, sebuah jendela akan muncul di mana permintaan untuk terhubung ke desktop-nya oleh layanan dukungan personel ditunjukkan.
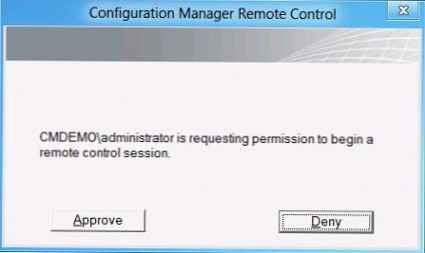
Log Koneksi Jarak Jauh
Informasi tentang semua koneksi jarak jauh disimpan dengan log khusus yang disimpan di sisi server dan di klien:
- Server Situs SCCM - [System Drive] \ Users \ [UserName] \ Documents \ Remote Application Logs
- SCCM Client - [System Drive] \ Users \ [UserName] \ Documents \ Remote Application Logs