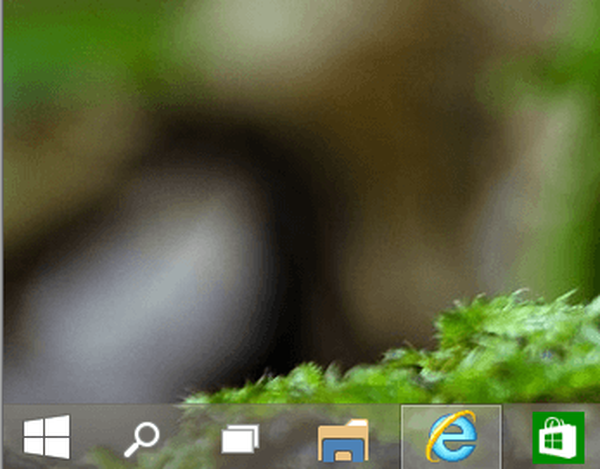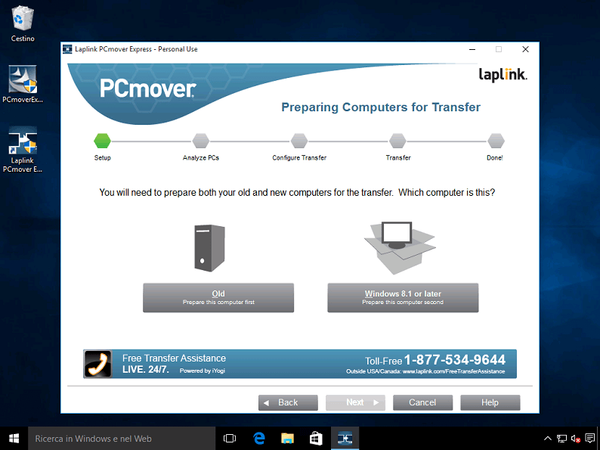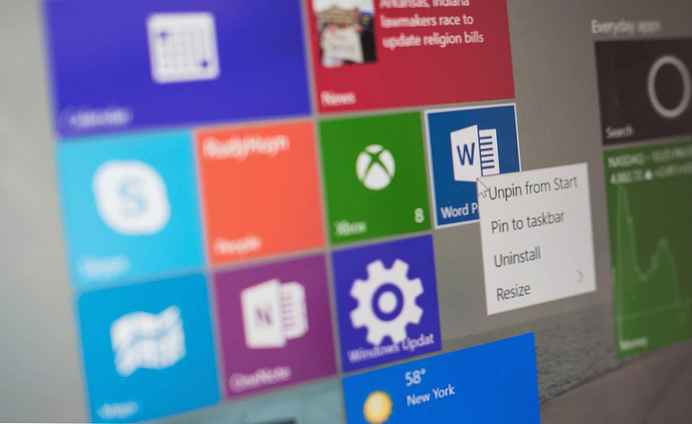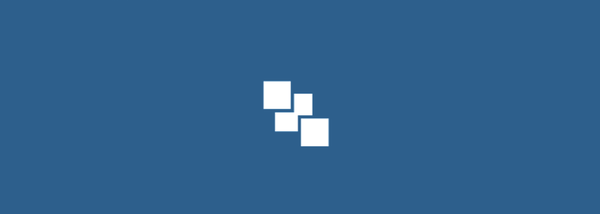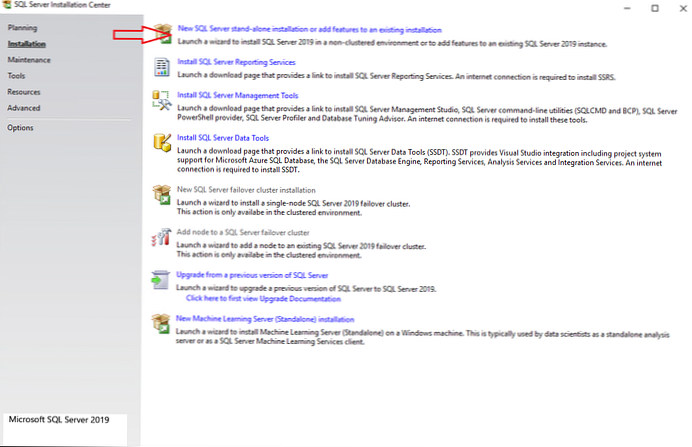
Dalam artikel ini, kami akan memandu Anda melalui instalasi Microsoft SQL Server 2019 dengan deskripsi semua opsi, komponen, rekomendasi saat ini, dan praktik terbaik..
MS SQL Server adalah RDBMS (Sistem Manajemen Database Relasional) terkemuka serta pesaing utama Oracle Database di segmen korporat. Dalam CIS, MSSQL paling sering digunakan untuk pengembangan perangkat lunak aplikasi in-house dan untuk 1C.
Konten:
- MS SQL Server 2019 Edisi
- Fitur-Fitur Perizinan SQL Server
- Mulai menginstal SQL Server
- Opsi instalasi untuk pembaruan SQL Server
- Jenis Instalasi SQL Server
- Komponen SQL Server 2019: apa yang Anda butuhkan, apa yang perlu Anda instal
- Konfigurasikan Penamaan Instance SQL Server
- Konfigurasikan Pengaturan Layanan Server SQL, Pengkodean
- Mengkonfigurasi Mesin Basis Data di SQL Server
MS SQL Server 2019 Edisi
Ada 5 masalah (edisi) total MSSQL 2019:
- Ekspres adalah edisi gratis untuk digunakan. Fungsionalitasnya sangat terbatas, batasan yang paling mencolok dari versi ekspres adalah ukuran dasar maksimum 10 GB. Edisi ini cocok untuk proyek-proyek kecil, seperti pekerjaan siswa atau untuk pelatihan SQL / T-SQL.
- Standar Ini adalah edisi berbayar lengkap, tetapi banyak fitur yang masih hilang. Jumlah maksimum RAM yang dapat digunakan SQL Server adalah 128 GB, ada juga Grup Ketersediaan AlwaysOn dan komponen lainnya. Standar dirancang untuk aplikasi dalam organisasi kecil.
- Enterprise termasuk semua fungsi dan komponen yang mungkin, tanpa batasan. Edisi korporat biasanya digunakan oleh perusahaan besar atau perusahaan yang membutuhkan fungsionalitas dari versi ini..
- Pengembang edisi serta Enterprise tidak memiliki batasan dan dapat digunakan secara gratis, tetapi hanya dapat digunakan untuk pengembangan dan pengujian aplikasi.
- Web edisi ini hampir tidak berbeda dari standar, kecuali untuk keterbatasan fungsi yang lebih parah dan biaya perizinan yang lebih rendah.
Fitur-Fitur Perizinan SQL Server
MS SQL Server dilisensikan dalam 2 model:
- PER INTI - Lisensi MSSQL untuk Server Kernels
- SERVER + CAL - lisensi sepenuhnya untuk server dan untuk setiap pengguna yang akan bekerja dengan server
Edisi perusahaan hanya dapat dilisensikan sebagai PER CORE
Juga di MSSQL Server 2019 ada peluang baru untuk wadah lisensi, mesin virtual, dan Kelompok Data Besar.
Lihat lisensi SQL Server untuk informasi lebih lanjut..Mulai menginstal SQL Server
Pada artikel ini, kami akan menginstal MS SQL Server 2019 Enterprise Edition pada Windows Server 2019..
Catatan SQL Server 2019 memperkenalkan dukungan penuh untuk Linux, serta Docker dan Kubernetes, masing-masing.- Unduh dan unzip gambar instalasi SQL Server 2019. Jalankan setup.exe;
- Karena dalam artikel ini kita akan menginstal contoh mandiri yang berdiri sendiri, pada tab Instalasi, pilih “Instalasi SQL Server baru yang berdiri sendiri”.
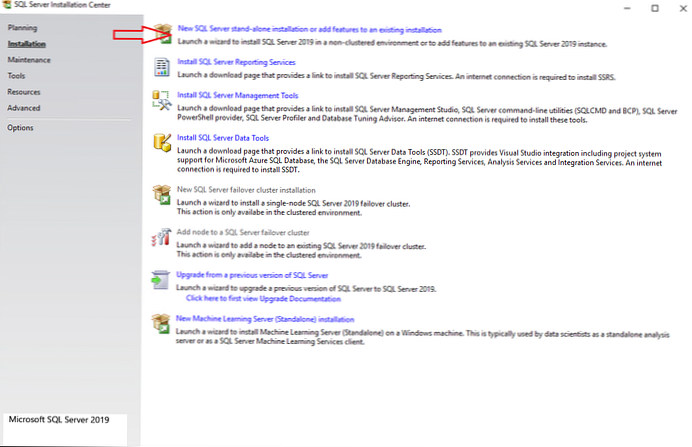
Di penginstal SQL Server, Anda dapat melakukan banyak tindakan lain: perbarui contoh lama, perbaiki yang rusak dan beberapa hal lainnya.
Opsi instalasi untuk pembaruan SQL Server
Pada langkah ini, Anda dapat mengaktifkan pencarian pembaruan melalui Pembaruan Windows. Apakah opsi ini diaktifkan atau tidak, itu terserah Anda. Itu semua tergantung pada perencanaan pembaruan dan persyaratan ketahanan server Anda. Jika Anda tidak memiliki paket pembaruan yang jelas untuk server Anda, lebih baik membiarkan opsi ini diaktifkan..
Pada langkah ini Anda dapat melihat kesalahan berikut:Kesalahan 0x80244022: Pengecualian dari HRESULT: 0x80244022 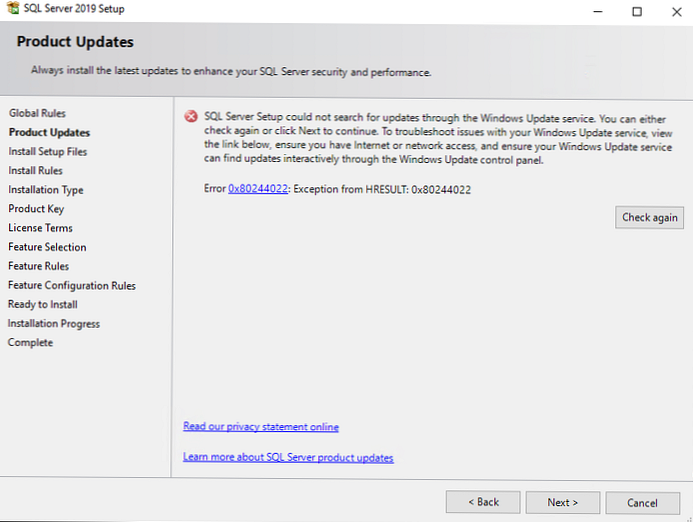
Ini terkait dengan masalah dengan layanan Pembaruan Windows. Metode solusi dijelaskan di sini https://winitpro.ru/index.php/2017/08/10/oshibka-0x80244022-i-problema-ostanovki-wsuspool/
Klik Selanjutnya.
Langkah Instal File Pengaturan akan terjadi secara otomatis. Dia akan menyiapkan file untuk instalasi.
Instal aturan itu juga akan berjalan secara otomatis jika installer tidak mendeteksi masalah yang perlu diselesaikan sebelum menginstal MSSQL (misalnya, me-restart komputer atau ketidakcocokan versi Windows Anda dengan versi SQL Server).
Jenis Instalasi SQL Server
Pada langkah ini, Anda dapat memilih untuk menginstal instance baru atau menambahkan fungsionalitas ke instance yang sudah diinstal. Dalam kasus kami, pilih "Lakukan instalasi baru". 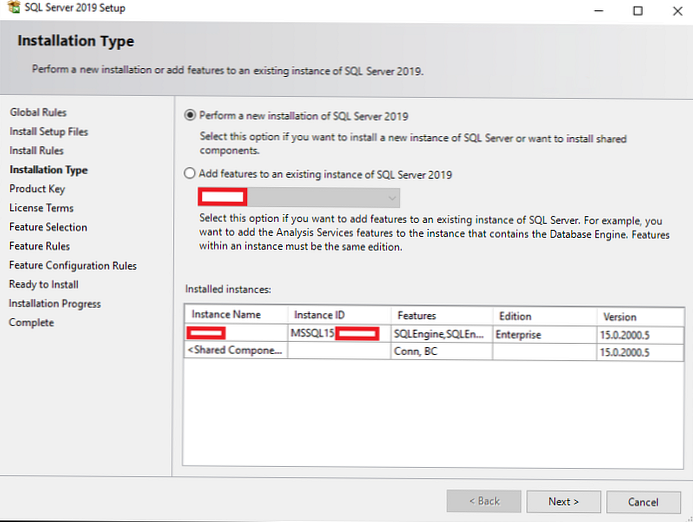
Sekarang Anda harus memasukkan kunci produk. Jika tidak ada kunci, pilih Edisi gratis (misalnya, Pengembang), tetapi perlu diingat bahwa dengan edisi Pengembang Anda hanya berhak mengembangkan dan menguji perangkat lunak, tetapi tidak menggunakan server di lingkungan yang produktif. 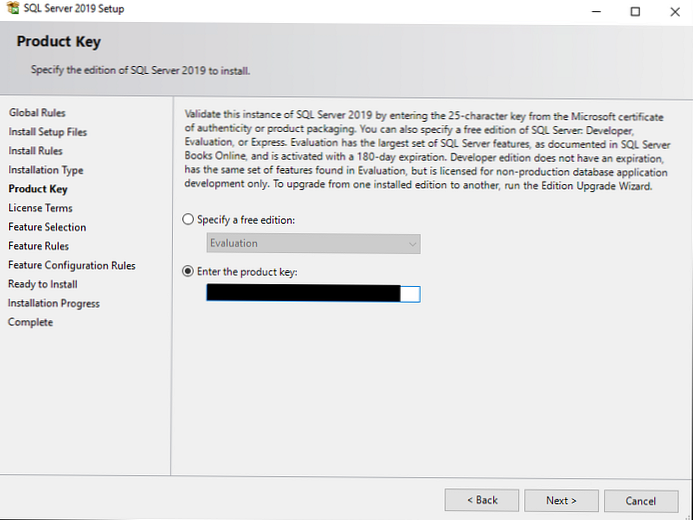
Di langkah Ketentuan Lisensi terima perjanjian lisensi.
Komponen SQL Server 2019: apa yang Anda butuhkan, apa yang perlu Anda instal
Pada titik ini, Anda diminta untuk menginstal berbagai komponen SQL Server. Mari kita telaah lebih terinci, lihat apa yang perlu dimasukkan dalam berbagai situasi:
- Layanan Mesin Basis Data - Ini adalah mesin inti dari SQL Server. Wajib untuk menginstal.
- Replikasi SQL Server - layanan replikasi. Komponen ini digunakan cukup sering, jadi jika Anda tidak yakin apakah Anda membutuhkannya, lebih baik centang kotak untuk instalasi.
- Layanan Pembelajaran Mesin dan Ekstensi Bahasa - Layanan untuk mengeksekusi kode R / Python / Java dalam konteks SQL Server. Suatu keharusan jika Anda berniat untuk terlibat dalam Pembelajaran Mesin.
- Ekstraksi Teks Lengkap dan Semantik untuk Pencarian - Komponen diperlukan jika Anda membutuhkan teknologi pencarian teks lengkap atau pencarian semantik dalam dokumen (misalnya, docx). Dalam hal pencarian semantik dalam dokumen, Anda juga akan memerlukan FILESTREAM, tentangnya di bawah ini.
- Layanan kualitas data - layanan untuk koreksi dan validasi data. Jika Anda tidak yakin jika Anda membutuhkan DQS, maka lebih baik untuk tidak menginstalnya.
- Layanan Permintaan PolyBase Untuk Data Eksternal - Teknologi untuk mengakses data eksternal, seperti pada SQL Server lain atau di Oracle Database. Konektor Java untuk sumber data HDFS adalah milik teknologi PolyBase dan diperlukan jika Anda ingin bekerja dengan teknologi HDFS.
- Layanan analisis - juga dikenal sebagai SSAS. Teknologi untuk pelaporan bisnis (BI) dan bekerja dengan OLAP. Digunakan di perusahaan besar untuk pelaporan.
Selanjutnya, buka daftar Fitur Bersama (fungsi yang berlaku untuk seluruh server, dan bukan untuk instance tertentu).
- Server Pembelajaran Mesin (Standalone) - sama seperti Layanan Pembelajaran Mesin dan Ekstensi Bahasa, tetapi dengan opsi untuk menginstal tanpa mesin SQL Server itu sendiri.
- Klien Kualitas Data - sama seperti DQS, hanya standalone.
- Konektivitas Alat Klien - ODBC, perpustakaan OLE DB dan beberapa lainnya. Kami menyarankan Anda mengatur.
- Layanan integrasi - layanan integrasi data, juga dikenal sebagai SSIS. Teknologi untuk data ETL (Extract, Transform, Load). SSIS diperlukan jika Anda ingin mengotomatiskan impor data dan mengubahnya selama proses impor. Scale Out Master / Worker diperlukan untuk skala SSIS. Jika Anda tidak yakin apakah Anda membutuhkannya, maka jangan tandai mereka.
- Kompatibilitas Mundur Alat Klien - Prosedur sistem dan DMV yang ketinggalan zaman. Saya merekomendasikan untuk menempatkan.
- Alat Klien SDK - paket sumber daya pengembang. Anda tidak dapat bertaruh jika Anda tidak yakin apakah Anda membutuhkannya.
- Pengontrol Putar Ulang Klien / Terdistribusi - meniru dan meningkatkan fungsionalitas SQL Server Profiler. Layanan Replay Terdistribusi diperlukan untuk pemodelan beban dan berbagai jenis pengujian kinerja..
- SQL Client Connectivity SDK - ODBC / OLE DB SDK untuk pengembang.
- Layanan data master - komponen dari Microsoft Power BI. Diperlukan untuk analisis data, validasi, integrasi, dan koreksi.
Beberapa komponen ini (mis. Konektor Java untuk sumber data HDFS) mungkin tidak tersedia dalam versi SQL Server yang lebih lama..
Sedikit lebih rendah, pada langkah yang sama, Anda dapat menentukan direktori untuk file SQL Server. Jika Anda tidak memiliki alasan untuk mengubahnya, maka tinggalkan standar (C: \ Program Files \ Microsoft SQL Server \).
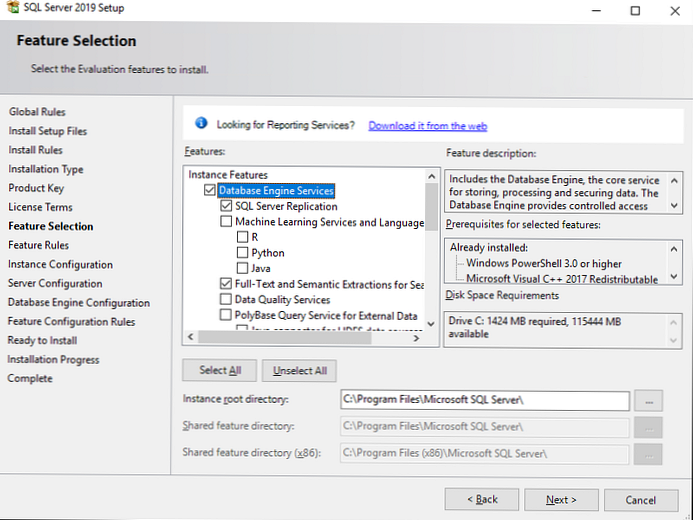
Setelah Anda memilih komponen MSSQL yang Anda butuhkan, penginstal memeriksa kompatibilitas komponen dengan sistem Anda, dan jika tidak ada masalah, langkah ini akan berjalan secara otomatis.
Konfigurasikan Penamaan Instance SQL Server
Anda dapat meninggalkan parameter Contoh default, dalam hal ini, nama instan Anda adalah MSSQLSERVER. Saat memilih Contohnya bernama Anda menentukan nama instance dari SQL Server. Dalam kasus saya, saya akan menyebutkan sebuah contoh Dev. ID Instance disarankan untuk disetel sama dengan nama instance, untuk menghindari kebingungan.
Instance yang terinstal menampilkan instance MSSQL yang diinstal pada server, saya sudah memilikinya.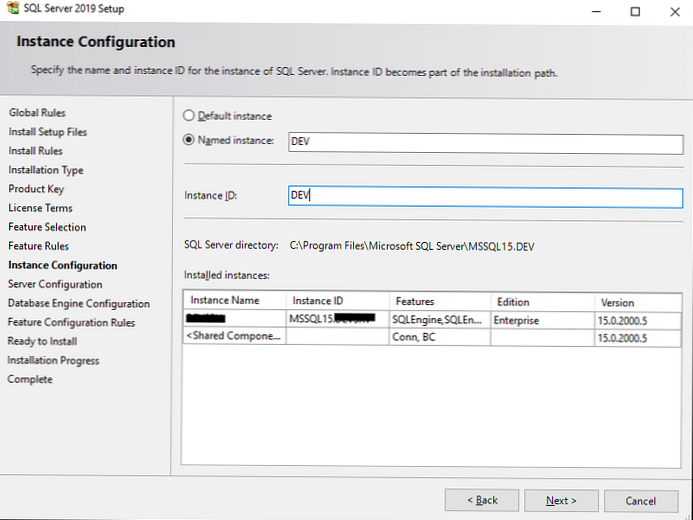
Konfigurasikan Pengaturan Layanan Server SQL, Pengkodean
Di tab Akun Layanan, tentukan akun tempat layanan SQL Server akan berjalan di host. Menggunakan teknologi MSA (Akun Layanan yang Dikelola) dan gMSA (Akun Layanan yang Dikelola Grup) sebagai yang paling andal dalam hal keamanan dianggap praktik yang baik. Saya akan menggunakan akun domain biasa.
Setel di Agen SQL Server lapangan Jenis startup masuk Otomatis, jika tidak, agen harus dimulai secara manual.
Juga, dimulai dengan SQL Server 2016, menjadi mungkin untuk mengatur parameter IFI (Inisialisasi File Instan) saat memasang server. Dalam installer, itu disebut "Berikan hak istimewa Volume Maintenance Task untuk SQL Server Database Engine". Penyertaannya berarti bahwa data lama tidak akan ditimpa dengan nol ketika:
- Membuat database;
- Menambahkan data ke file data atau file log;
- Meningkatkan ukuran file yang ada (termasuk operasi pembesaran otomatis);
- Mengembalikan database / filegroup.
Ini mempercepat proses inisialisasi file, tetapi mengurangi keamanan, karena data lama tidak ditimpa oleh nol, sehingga informasi lama yang terkandung dalam file-file ini mungkin dapat diakses sebagian.
Saya sarankan mengaktifkan opsi ini jika risiko kebocoran data tidak signifikan.
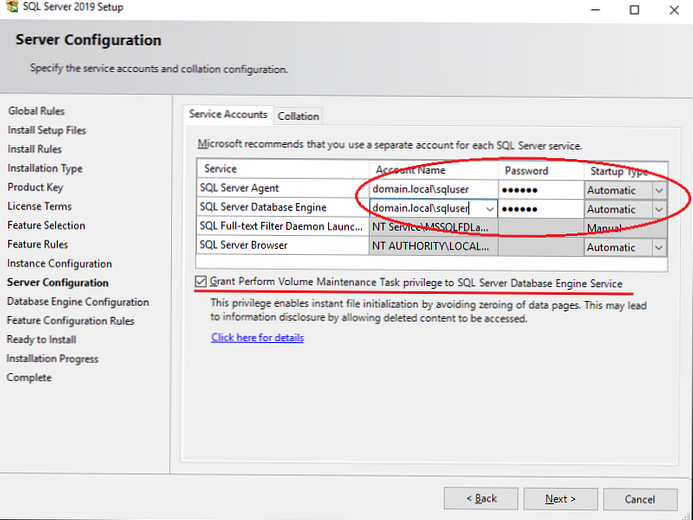
Pada langkah selanjutnya Anda harus memilih Pemeriksaan.
Secara kasar, Collation adalah pengaturan penyandian SQL Server. Parameter ini mengatur pengodean halaman, aturan penyortiran, pengodean char / varchar dan pengaturan bahasa lainnya.
Ketika Anda menginstal server, Anda memilih Collation untuk seluruh SQL Server. Setelah instalasi, dimungkinkan untuk mengubah parameter ini, tetapi tidak akan mudah untuk melakukan ini, jadi Anda harus segera memilih Kolasi yang sesuai untuk tugas Anda.
Untuk CIS, disarankan untuk memilih Cyrillic_General_CI_AS. Jika datanya hanya dalam bahasa Inggris, Anda dapat memilih SQL_Latin1_General_CP1_CI_AS.
Jika Anda berencana untuk menggunakan SQL Server di lingkungan pertempuran, lihat dokumentasi untuk memilih Collation, karena ini adalah parameter penting, meskipun dapat diatur untuk database tertentu..
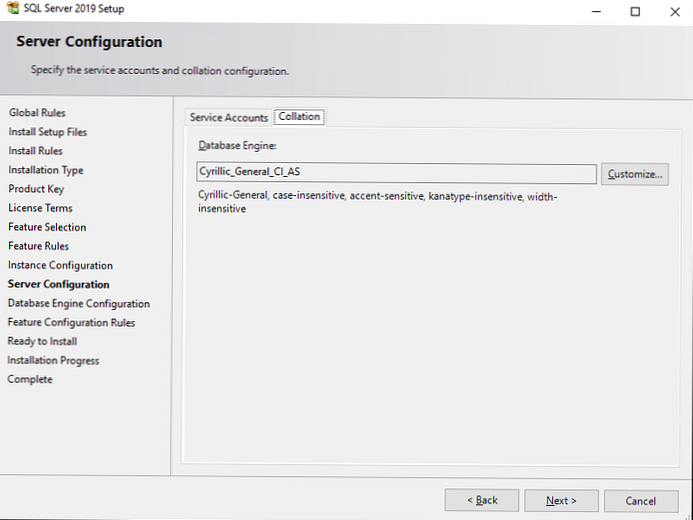
Mengkonfigurasi Mesin Basis Data di SQL Server
Di langkah Konfigurasi Mesin Basis Data 6 tab tersedia, mari kita mulai dalam urutan:
Dalam Konfigurasi Server, Anda harus memilih Mode Otentikasi dan menentukan akun untuk administrator SQL Server.
Anda memiliki 2 mode untuk dipilih: Mode otentikasi Windows dan Mode campuran.
- Dengan otentikasi Windows, hanya pengguna domain atau komputer Anda yang menjalankan Windows yang dapat masuk.
- Dalam mode Campuran, selain otorisasi windows, otorisasi sesuai dengan kredensial SQL Server itu sendiri akan tersedia.
Microsoft merekomendasikan untuk menggunakan Otentikasi Windows sebagai yang paling aman, tetapi dalam praktiknya, kemungkinan besar Anda harus masuk ke server dari aplikasi lain. Misalnya, ditulis dalam java, dan dalam hal ini, otentikasi server SQL sangat diperlukan..
Jika Anda yakin bahwa pengguna Anda akan masuk hanya dari komputer Windows dan aplikasi yang mendukung otentikasi Windows, maka pilih mode otentikasi Windows.
Dalam kasus saya, saya mengatur mode Campuran. Dalam mode ini, Anda harus mendaftarkan kata sandi dari pengguna sa dan memilih akun Windows yang akan memiliki hak administratif.
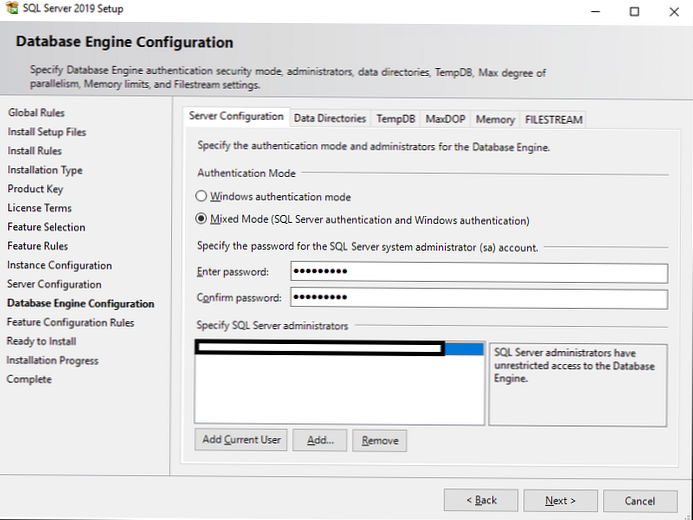
Tab Direktori data Anda harus memilih direktori di mana SQL Server akan menyimpan database dan log transaksi.
Untuk data, yang terbaik adalah mengalokasikan array RAID yang terpisah. Subsistem disk sangat penting untuk kinerja SQL Server, jadi Anda harus memilih opsi penyimpanan data terbaik yang tersedia untuk Anda, baik NAS atau RAID lokal dari disk cepat.
Merupakan praktik yang baik untuk mendistribusikan semua direktori (basis data sistem, basis data pengguna, catatan basis data pengguna, cadangan) ke berbagai repositori. Dengan demikian, Anda akan mencapai kinerja maksimum dari SQL Server di tingkat kerja dengan penyimpanan data..
Dalam kasus saya, saya akan menunjukkan disk terpisah dengan RAID 1 untuk semua direktori.
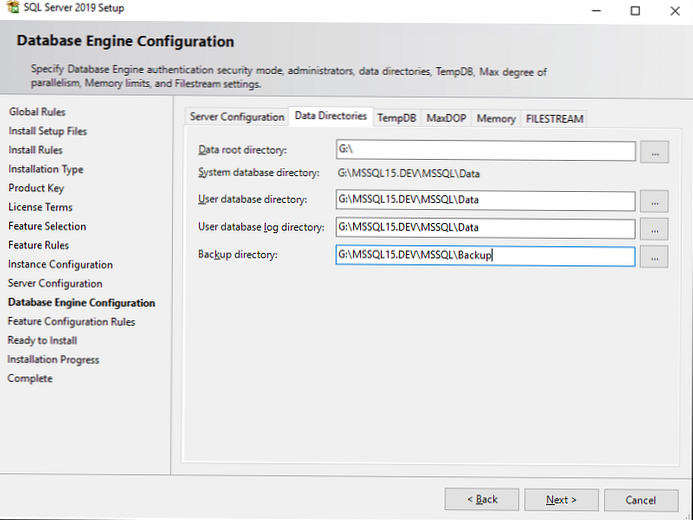
Tab Tempdb parameter untuk basis tempdb dikonfigurasi. Konfigurasi yang benar penting untuk kinerja server, karena database ini terlibat di hampir semua operasi data.
- Jumlah file - jumlah file data untuk tempdb. Anda perlu menentukan jumlah file tergantung pada inti prosesor. Ini adalah praktik yang baik untuk mengatur jumlah file sama dengan jumlah core prosesor dibagi 2. Artinya, 16 file direkomendasikan untuk 32 core server Anda. Selain itu, terlepas dari jumlah inti, tidak disarankan untuk meletakkan kurang dari 8 file, ini diperlukan untuk menghindari masalah yang dijelaskan di sini https://support.microsoft.com/en-us/kb/2154845 .
- Ukuran awal - ukuran awal file data tempdb. Setiap kali server reboot, ukuran tempdb akan diatur ulang ke ukuran aslinya. Anda disarankan untuk menentukan ukuran file data tergantung pada beban yang diinginkan. Jika Anda tidak dapat merencanakan beban kerja Anda di masa mendatang, biarkan 8 MB. Jika Anda memilih array / disk terpisah untuk file tempdb (lihat di bawah), yang terbaik adalah menentukan ukuran file yang akan sepenuhnya mengisi disk untuk menghindari operasi pembesaran file yang konstan.
- Autogrowth - langkah untuk menambah file tempdb. Ukuran harus diatur tergantung pada ukuran awal. Biarkan 64 MB jika Anda tidak dapat merencanakan pemuatan. Perlu diingat bahwa jika IFI (Inisialisasi File Instan) diaktifkan, maka menunggu kunci pada ekstensi file akan jauh lebih sedikit. Tidak disarankan untuk mengatur ukuran langkah terlalu besar, karena ini akan menyebabkan penundaan yang signifikan ketika meningkatkan ukuran file.
- Direktori data - direktori untuk hosting file data tempdb. Jika Anda menentukan beberapa direktori, file-file tersebut akan ditempatkan menggunakan algoritma Round-robin, yaitu secara siklus. Secara kasar, ketika menentukan, misalnya, 4 direktori, file data akan terdistribusi secara merata di semua direktori. Ini adalah praktik yang baik untuk menambahkan array disk yang berbeda untuk file data..
- File Log TempDb: Ukuran awal / Autogrowth - mengatur ukuran awal dan langkah meningkatkan file tempdb log. Anda harus mengikuti aturan yang sama seperti untuk file data tempdb..
- Direktori log - direktori untuk menyimpan file log tempdb. File log hanya 1, terlepas dari jumlah file data, hanya 1 direktori yang ditunjukkan. Jika memungkinkan, pilih array terpisah untuk file log..
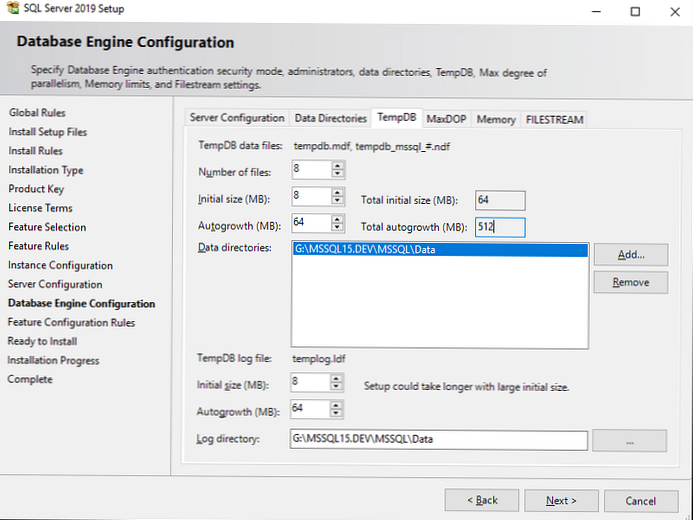
Tab Maxdop.
MaxDOP adalah parameter SQL Server yang bertanggung jawab untuk eksekusi permintaan paralel dan, karenanya, tingkat paralelisme. Agar SQL Server menggunakan semua inti prosesor untuk memproses paket paralel, tetapkan 0 sebagai nilai MaxDOP. Jika karena alasan tertentu Anda ingin menonaktifkan eksekusi query paralel, tetapkan 1 sebagai nilainya. Untuk kinerja maksimum, konfigurasikan MaxDOP sesuai dengan aturan di tabel (https://go.microsoft.com/fwlink/?linkid=2084761):
| Server dengan satu host NUMA | Tidak lebih dari 8 prosesor logis | MAXDOP tidak boleh melebihi jumlah prosesor logis |
| Server dengan satu host NUMA | Lebih dari 8 prosesor logis | MAXDOP harus 8 |
| Server dengan beberapa NUMA node | Tidak lebih dari 16 prosesor logis per NUMA node | MAXDOP tidak boleh melebihi jumlah prosesor logis per node NUMA |
| Server dengan beberapa NUMA node | Lebih dari 16 prosesor logis per NUMA node | Nilai MAXDOP harus sama dengan setengah jumlah prosesor logis per NUMA node dengan nilai MAX 16 |
Dalam kasus saya, saya menetapkan 0. Ini akan memberikan kinerja terbaik untuk menjalankan rencana untuk permintaan paralel, tetapi ini dapat menyebabkan penundaan, karena permintaan lain harus menunggu sampai permintaan saat ini selesai, karena semua inti prosesor akan sibuk mengeksekusi permintaan saat ini.
Untuk server "pertempuran", saya masih menyarankan Anda mengikuti aturan dari tabel, serta membaca dokumentasi di tautan di atas.
Tab Memori - Anda harus menentukan jumlah minimum dan maksimum RAM yang akan digunakan SQL Server. Karena agak sulit untuk memprediksi volume yang diperlukan untuk server, disarankan agar SQL Server dialokasikan 80-85% dari total RAM server. Untuk mengetahui jumlah nyata dari RAM yang digunakan, Anda perlu memantau konsumsi memori melalui DMV (Dynamic Management View) khusus sepanjang waktu dan memantau puncak konsumsi RAM. Hanya dengan ketersediaan informasi ini Anda dapat memprediksi konsumsi nyata RAM.
Saya akan meninggalkan nilai Default (min 0 dan maks 2147483647 MB).
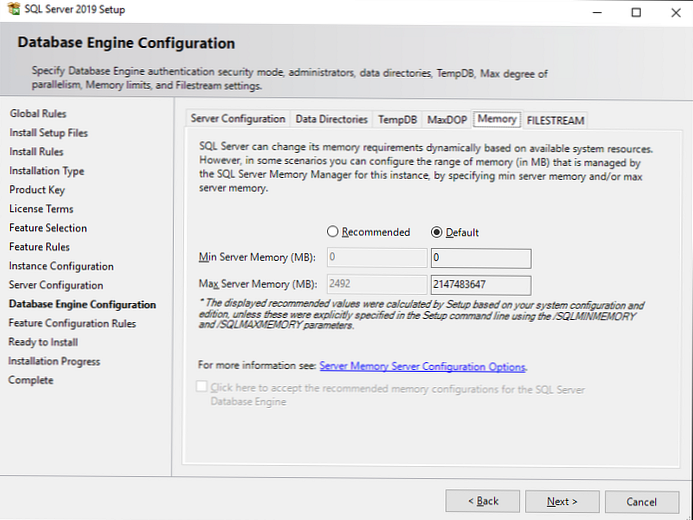
Tab FILESTREAM - mengaktifkan teknologi FILESTREAM. Ini memungkinkan Anda untuk menyimpan file biner pada sistem file dan menyediakan akses ke sana melalui SQL. Jika Anda tidak yakin ingin bekerja dengan data biner di tingkat SQL, maka tinggalkan FILESTREAM.
Langkah Aturan Konfigurasi Fitur akan berlalu secara otomatis. Baca ringkasan di Ready to Install dan klik Install.
Ini menyelesaikan instalasi dasar dari SQL Server 2019 Enterprise. Pada artikel selanjutnya, kita akan melihat cara utama untuk menganalisis kinerja dan masalah dalam SQL Server..
Catatan Pada versi yang lebih lama (SQL Server 2014, 2016), beberapa tab dan opsi mungkin tidak tersedia.