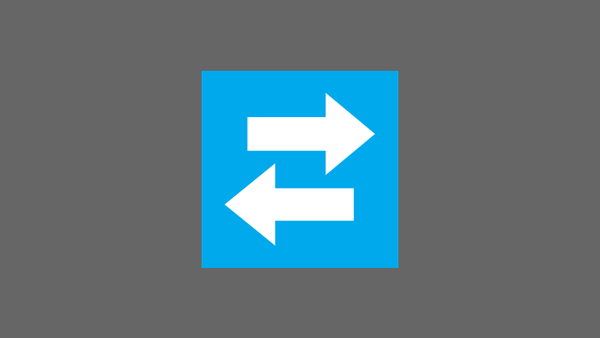Windows 10 memiliki alat perekaman layar bawaan, tetapi hanya dapat merekam game dan aplikasi. Artinya, ia tidak dapat merekam area tertentu dari sistem operasi, seperti desktop atau explorer.
Ada banyak program komersial dan gratis untuk merekam desktop dan area lain dari sistem operasi Windows 10. Sebagian besar alat perekam layar melakukan pekerjaannya dengan baik dan cukup mudah digunakan, tetapi mengapa menginstal program tambahan jika Anda dapat menggunakan salah satu program yang diinstal untuk merekam layar PC Windows 10 Anda?
Rekaman layar Windows 10 menggunakan VLC Media Player.

VLC Media Player, pemutar multimedia populer yang dapat Anda temukan di hampir semua PC, dapat membantu Anda merekam desktop Windows 10 dan area lain dari sistem operasi. Jika VLC Media Player sudah diinstal di komputer Anda yang menjalankan Windows 10, Anda dapat merekam layar komputer Anda dengan beberapa klik mouse.
Karena VLC Media Player adalah pemain, VLC Media Player tidak memiliki beberapa pengaturan tambahan yang dapat Anda temukan dalam perangkat lunak khusus untuk merekam dari layar komputer. Ingatlah bahwa itu tidak akan memungkinkan Anda untuk menangkap hanya bagian layar yang dipilih dan menambahkan anotasi ke video. Namun, jika Anda harus merekam layar penuh pada PC Windows 10, coba VLC Media Player.
Gunakan VLC Media Player untuk merekam dari layar Windows 10.
Secara default, VLC Media Player menyimpan file rekaman dalam format .Mp4. Dalam panduan ini, kita akan melihat cara menggunakan VLC Media Player untuk merekam gambar layar Windows 10..
Langkah 1: Luncurkan pemutar media VLC. Jika tidak ada di PC Anda, unduh file instalasi dari situs resmi, lalu instal.
Langkah 2: Klik di bagian atas menu "Media", lalu pilih Konversi / Simpan.

Langkah 3: Buka tab Tangkap Perangkat. Di bagian ini Mode Pengambilan pilih mode Layar, dan kemudian pilih frame rate yang ingin Anda rekam layar. Kami menyarankan Anda untuk mengatur frekuensi antara 5 dan 15 untuk memastikan kualitas yang baik.

Langkah 4: Tekan tombol Konversi / Simpan, untuk membuka kotak dialog Konversi.

Langkah 5: Di kotak dialog Konversi di bagian ini "Akhiri File" tekan tombolnya "Tinjauan Umum", dan pilih tempat untuk menyimpan video dari layar, masukkan nama file dan tekan tombol Simpan.


Setelah Anda menekan tombol "Mulai" VLC akan mulai merekam dari layar Anda. Dan itu akan merekam semua yang akan terjadi di layar Anda.
Langkah 6: Terakhir, ketika Anda ingin berhenti merekam, klik Berhenti di pemutar VLC untuk berhenti merekam dan menyimpan file.
Sekarang Anda dapat membuka file video yang direkam menggunakan VLC Media Player atau pemutar video lainnya untuk melihat rekaman Anda dari layar PC.