
Ada beberapa cara untuk melindungi file Anda dari perhatian. Beberapa pengguna meletakkannya di folder tersembunyi atau tidak terlihat, tetapi lebih mudah untuk mengatur kata sandi. Dalam hal ini, akan lebih mudah untuk mendapatkan dokumen atau file penting, dan orang luar tidak akan dapat melihatnya. Berikut ini semua cara untuk membantu Anda memasukkan kata sandi pada folder di Windows 10.
Isi- Buat menggunakan file dengan ekstensi .bat
- Cara melindungi kata sandi pengarsipan?
- Winrar
- 7-zip
- Blokir menggunakan freeware
- Bagikan Folder Segel
- Kunci folder
- Dirlock
- Lim Block Folder (Lim lock Folder)
- Blokir menggunakan program berbayar
- Kunci folder
- Sembunyikan folder
- Folder yang Dilindungi IoBit
Buat menggunakan file dengan ekstensi .bat
Untuk perlindungan di rumah (hanya dari pengguna pihak ketiga), Anda dapat menggunakan metode sederhana yang tidak mengharuskan Anda untuk menginstal program khusus. Untuk menetapkan kata sandi, Anda harus:
1. Unduh file dengan ekstensi .bat (Anda dapat membuatnya sendiri, tetapi ini sedikit lebih rumit - Anda harus mentransfer perintah ke sana dengan tepat).
2. Ubah kata sandi di dalam file bat ke file Anda melalui "Notepad ++" atau program serupa, standarnya adalah 1d5Gt9km4f.
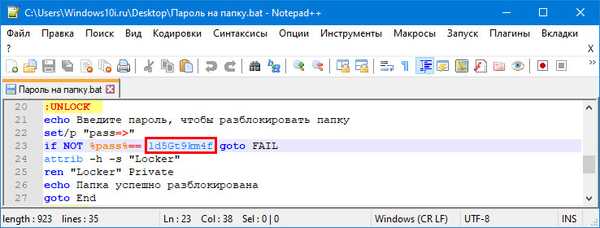
3. Jalankan file - ini akan secara otomatis membuat folder Private.
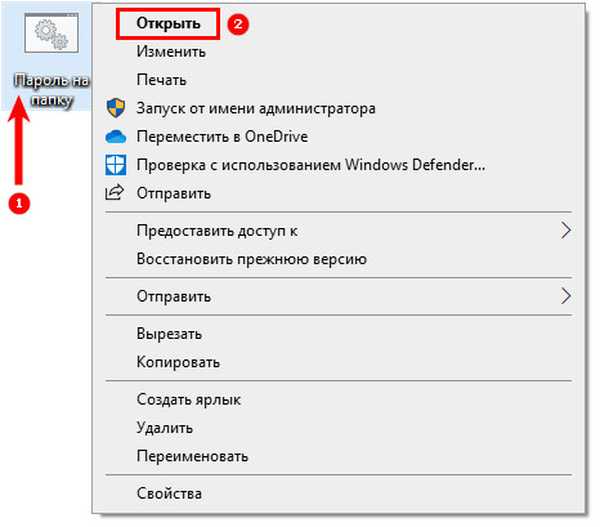
3. Diperlukan untuk menempatkan file yang ingin Anda lindungi di dalamnya.
4. Kemudian jalankan file bat lagi.
5. Muncul layar yang meminta Anda untuk mengunci folder, jika Anda ingin melindungi file Anda, tekan "Y".

Untuk membuka folder, Anda perlu menjalankan file bat lagi dan memasukkan kata sandi. Setelah direktori pribadi muncul dan akan terbuka untuk Anda.

Cara melindungi kata sandi pengarsipan?
Ada cara sederhana lain, yang juga memungkinkan Anda mengurangi ruang hard disk. Pengarsip baik karena sebagian besar pengguna memilikinya di komputer mereka, Anda tidak perlu mengunduhnya juga.
Berikut adalah contoh bekerja dengan opsi aplikasi populer untuk membuat folder terkompresi. Sebelum mengaksesnya, Anda perlu menempatkan file yang ingin Anda lindungi di folder.
Winrar
Jika Anda tidak memiliki pengarsip di komputer Anda, maka Anda dapat mengunduh dan menginstal utilitas dari Internet. Setelah instalasi, itu terintegrasi ke dalam menu konteks, yang akan meningkatkan kegunaan program Anda. Maka Anda perlu:
1. Klik kanan pada folder yang diinginkan, pilih "Tambahkan ke Arsip" dari daftar.
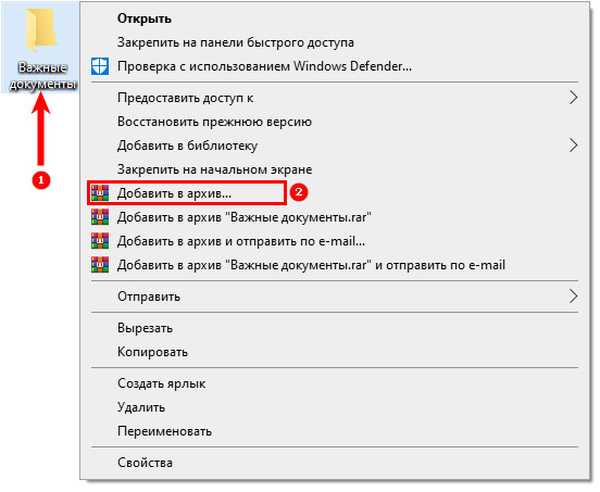
2. Sebuah jendela akan terbuka di depan Anda, di mana Anda dapat memasukkan nama arsip yang akan datang, pilih lokasi untuk penyimpanan dan formatnya.
3. Setelah Anda memilih pengaturan dasar, klik tombol "Set Password".
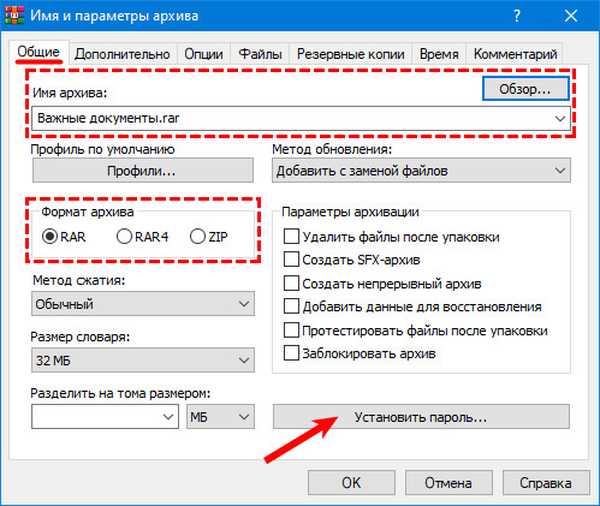
4. Anda harus memasukkan kombinasi dua kali yang akan Anda gunakan untuk melindungi file di jendela yang terbuka. Kemudian klik tombol "OK".
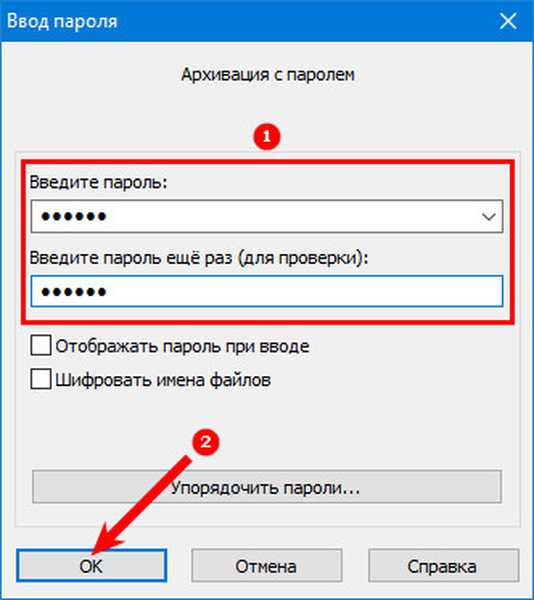
5. Jalankan cadangan.
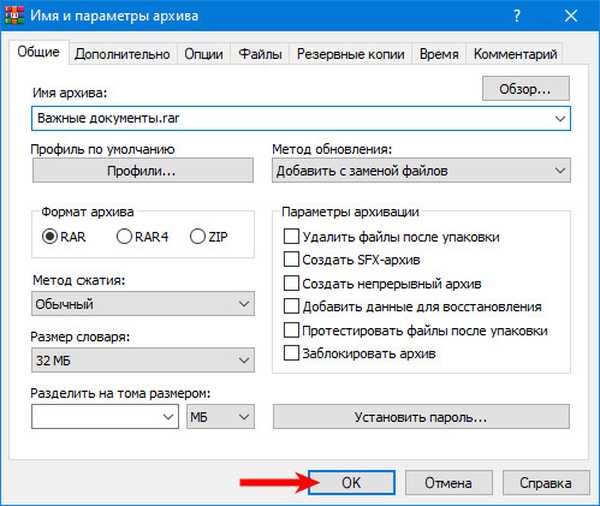
Di masa mendatang, untuk mendapatkan akses ke file dari arsip, Anda harus memasukkan kata sandi yang Anda tentukan saat membuatnya. Kerugian dari metode ini adalah Anda harus mengekstrak file setiap kali untuk perubahan jika Anda ingin menambahkan data. Sisi negatif ini digunakan sebagian besar pengarsip.
7-zip
Prinsip operasi dari program ini adalah sama dengan yang sebelumnya. Pertama-tama Anda harus menginstal "7-Zip" di komputer, dan kemudian membuat arsip dengan direktori yang dipilih.
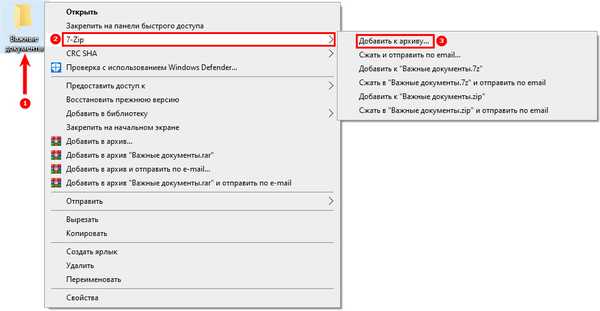
Maka Anda perlu membuat pengaturan yang sesuai:
- nama arsip;
- format dan spesifikasi lainnya;
- di bagian "Enkripsi", tentukan kata sandi dua kali.
Setelah melakukan pengaturan, klik "OK" untuk membuat arsip dengan pengaturan yang ditentukan. Setelah mengakses arsip Anda harus memasukkan kata sandi.
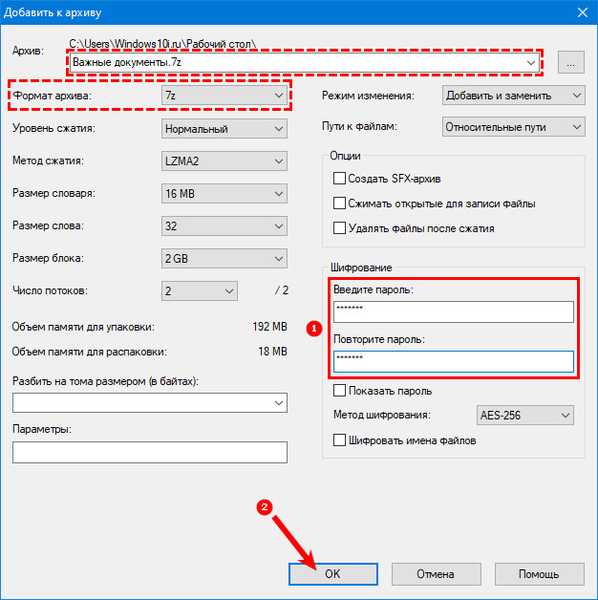
Cara membuat folder tak terlihat di Windows 10
Blokir menggunakan freeware
Jika Anda tidak ingin membuat arsip, maka Anda dapat menggunakan utilitas khusus yang akan membantu memasukkan kata sandi pada folder. Semua program dapat dibagi menjadi dua kelompok: gratis dan berbayar. Sekarang kita akan berbicara tentang opsi-opsi yang didistribusikan tanpa pembayaran dan setelah instalasi Anda tidak perlu membeli lisensi untuk digunakan.
Bagikan Folder Segel
Untuk bekerja dengan program ini, Anda harus memiliki hak administrator, yaitu, hanya pengguna utama komputer Anda yang dapat mengatur kata sandi pada folder. Situs pengembang - http://anvidelabs.org.
Manfaat Program:
- Anda dapat memblokir sejumlah besar objek sekaligus;
- kata sandi tunggal digunakan, sulit untuk melupakannya;
- kata sandi harus dimasukkan setiap kali ketika akses ke folder diblokir, yang akan melindungi program dari akses yang tidak sah;
- semua upaya untuk memasukkan kata sandi yang salah akan direkam oleh program;
- Anda dapat mengenkripsi nama folder dan menyembunyikannya;
- Anda dapat mengatur kata sandi terpisah untuk direktori.
Menggunakan alat ini sederhana: buat kata sandi dan masukkan saat pertama kali Anda menjalankan utilitas, untuk menambahkan direktori ke daftar yang diblokir - klik "+", pilih folder dan masukkan kata sandi lagi untuk mengonfirmasi tindakan Anda. Anda dapat menghapus folder dari daftar menggunakan tombol "-".
Jika direktori yang Anda pilih memiliki beberapa folder dalam komposisinya, maka Anda dapat memilih opsi "Tutup akses ke semua folder".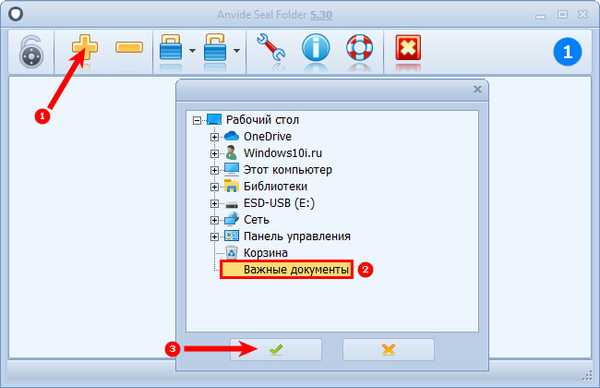
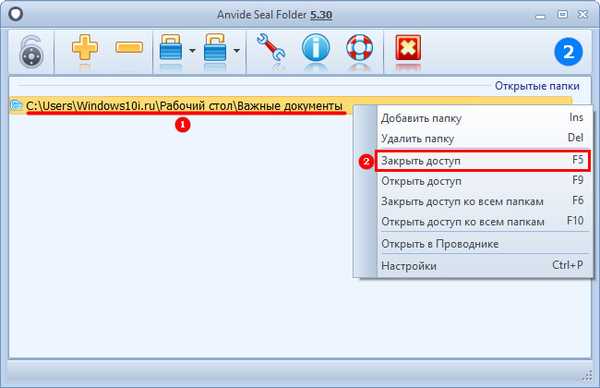
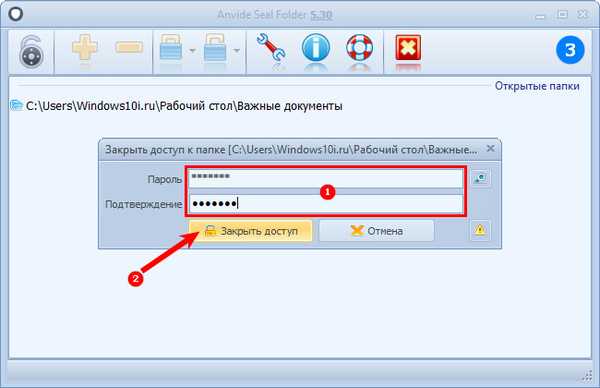
Kunci folder
Meskipun kurangnya Russification, program ini sangat mudah digunakan. Untuk mengatasinya, Anda perlu mengatur kata sandi, dan kemudian tambahkan saja folder yang ingin Anda lindungi.
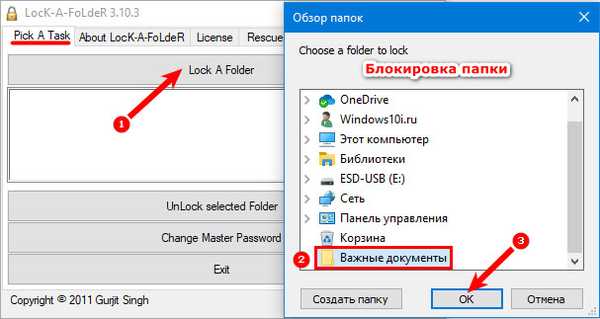
Jika Anda ingin membuka kunci direktori, maka Anda perlu mengklik Buka Kunci Folder yang dipilih, setelah menambahkan folder yang diperlukan ke bagian ini.
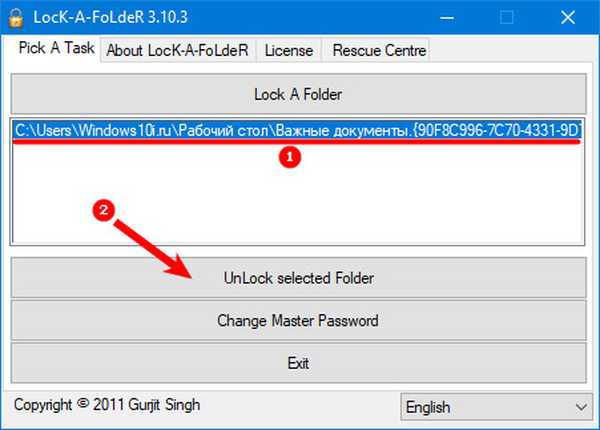
Kerugian dari program ini adalah kurangnya bahasa Rusia, serta sejumlah kecil pengaturan yang mungkin. Keuntungannya adalah bahwa dengan utilitas Anda tidak perlu menginstal program tambahan. Secara umum, ia mengatasi dengan baik tugasnya dan tidak memiliki bagian tambahan yang mengganggu pengguna pemula..
Pengembang telah berhenti mendukung program tersebut, tetapi Lock-a-Folder masih dapat ditemukan di Internet.Dirlock
Dalam program ini, Anda hanya perlu mengatur kata sandi, lalu untuk mengunci dan membuka kunci direktori dari menu konteks. Alat ini bagus karena tidak harus dijalankan sebelumnya. Dalam hal ini, jika Anda mengklik pada baris "Kunci / Buka Kunci", maka jendela program akan terbuka di depan Anda, dan folder yang dipilih akan ditambahkan ke daftar diblokir.
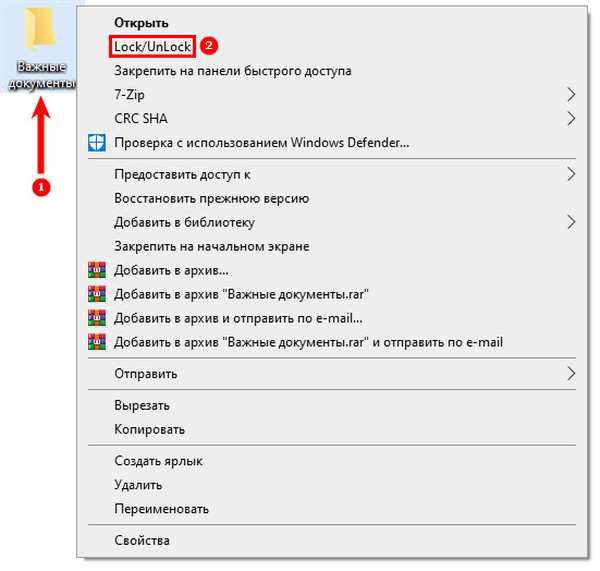
Lim Block Folder (Lim lock Folder)
Alat ini juga nyaman digunakan, tetapi Anda mungkin mengalami masalah saat menjalankannya. Pelindung penuh waktu Windows 10 dapat memblokir penggunaannya. Pada saat yang sama, utilitasnya adalah Russified, sangat populer di kalangan pengguna dan menjalankan fungsinya dengan sempurna. Prinsip pengoperasian alat ini sama dengan prinsip aplikasi lain dengan opsi yang serupa. Situs web resmi pengembang - maxlim.org
Blokir menggunakan program berbayar
Jika Anda belum menemukan utilitas gratis untuk diri sendiri yang akan digunakan untuk mengatur kata sandi, maka Anda dapat merujuk ke daftar yang berbayar dengan fungsi serupa. Mereka berbeda dengan adanya pengaturan tambahan..
Kunci folder
Program ini sangat cocok untuk mereka yang menghargai fungsionalitas. Ini memiliki beberapa opsi:
- kemampuan membuat brankas dengan file terenkripsi;
- pemblokiran folder secara otomatis setelah keluar dari program atau sistem operasi;
- alat untuk menghapus file dan folder;
- jika seseorang mencoba memasukkan kata sandi dan membuat kesalahan, Anda dapat melihatnya di laporan;
- pekerjaan tersembunyi dari program, panggilan dengan tombol pintas;
- backup file online;
- Menggunakan ekstensi exe untuk brankas sehingga Anda dapat menggunakannya pada PC lain tanpa utilitas terpasang.
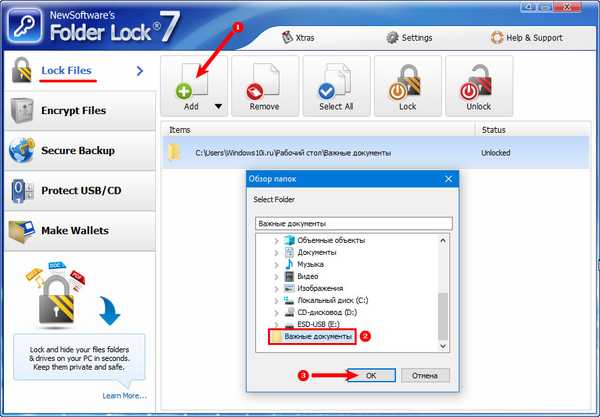
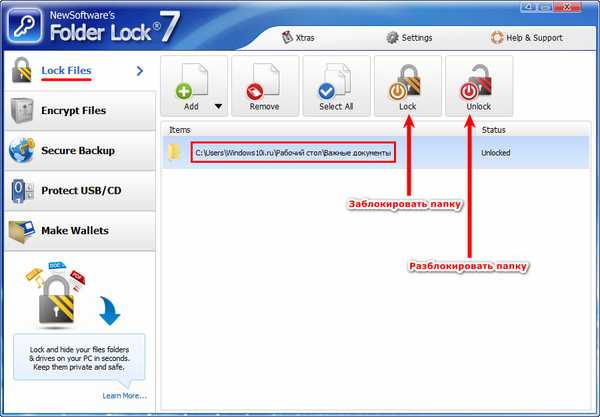
Kerugian dari program ini adalah tidak di-Russified. Tetapi Anda dapat menetapkan larangan mengubah dan menghapus file yang dilindungi. Situs web resmi utilitas - www.newsoftwares.net
Sembunyikan folder
Utilitas Russified yang memungkinkan Anda untuk mengatur kata sandi tidak hanya pada folder, tetapi juga pada file dan disk individual. Dengan menggunakan utilitas ini, Anda bahkan dapat melindungi media yang dapat dipindahkan. Dalam hal ini, Anda dapat menggunakan perlindungan persembunyian dan kata sandi, serta kombinasi alat-alat ini. Program ini dapat dipanggil dengan tombol pintas, bekerja secara terselubung atau berintegrasi ke dalam menu Explorer. Daftar file yang dilindungi dapat diekspor. Situs web resmi utilitas - fspro.net/hide-folders
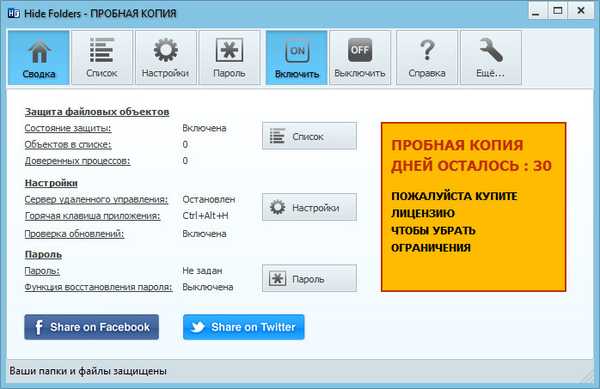
Folder yang Dilindungi IoBit
Utilitas ini sangat sederhana dan fungsinya mirip dengan program gratis, tetapi untuk penggunaan reguler Anda harus membeli lisensi. Lebih mudah karena ada Russification. Dan menggunakannya sangat mudah - dalam menu Anda hanya akan melihat tiga tombol untuk bekerja dengan folder. Anda bisa memahaminya secara intuitif.
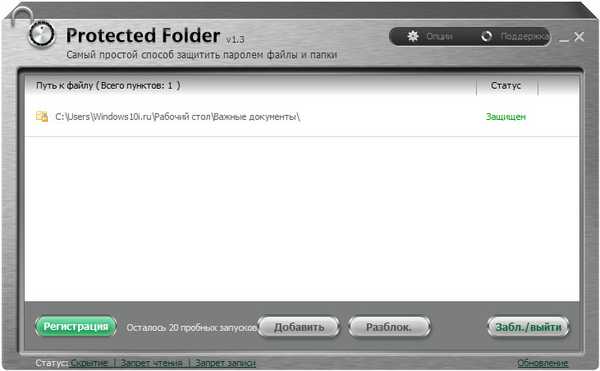
Sekarang Anda tahu cara mengatur kata sandi pada folder. Bagikan informasi ini dengan teman-teman Anda sehingga mereka dapat melindungi folder mereka. Jika Anda memiliki pertanyaan tentang pemblokiran dan enkripsi, kirimkan komentar kepada kami.











