
Kelompok-kelompok pengguna yang terpisah - orang-orang tunanetra atau orang-orang kreatif - pikirkan tentang cara mengubah font pada komputer Windows 10. Mereka memerlukan ini agar teks di windows, ikon, aplikasi menjadi lebih besar, lebih mudah dibaca atau memiliki desain yang menarik dan menyenangkan mata. . Tugas-tugas ini sepenuhnya dapat dipecahkan melalui kemampuan internal sistem..
Isi- Sesuaikan ukuran
- Perubahan gaya
- Lihat opsi yang tersedia
- Menambahkan Baru Dari Microsoft Store
- Ubah sistem melalui file .reg
- Kembalikan sistem ke default
Sesuaikan ukuran
Cara termudah untuk mengubah ukuran penulisan teks, menggunakan "Pengaturan Sistem". Anda bisa sampai di sana seperti ini:
1. Klik ikon roda gigi yang terletak di sebelah kiri menu Start.
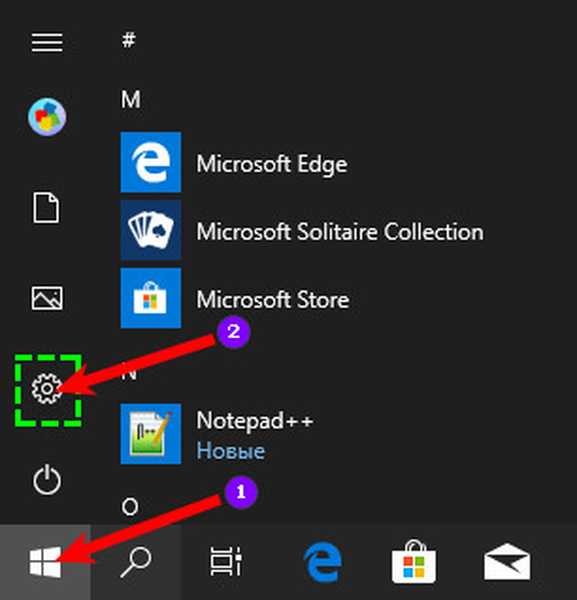
2. Klik pada kaca pembesar, masukkan kata "parameter" di bilah pencarian dan pilih di hasil, aplikasi dengan nama yang sama.
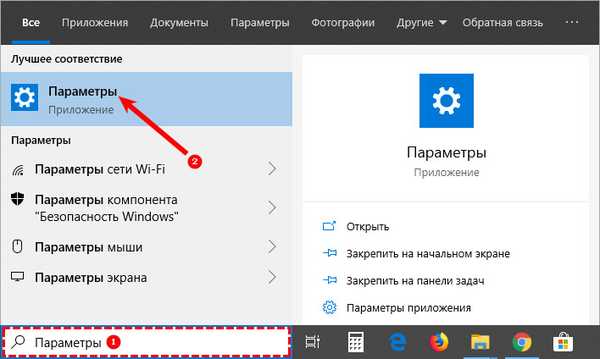
3. Panggil "Menu konteks", melayang di atas bagian manapun dari desktop, dan tekan tombol mouse kanan, lalu pilih "Pengaturan Layar".
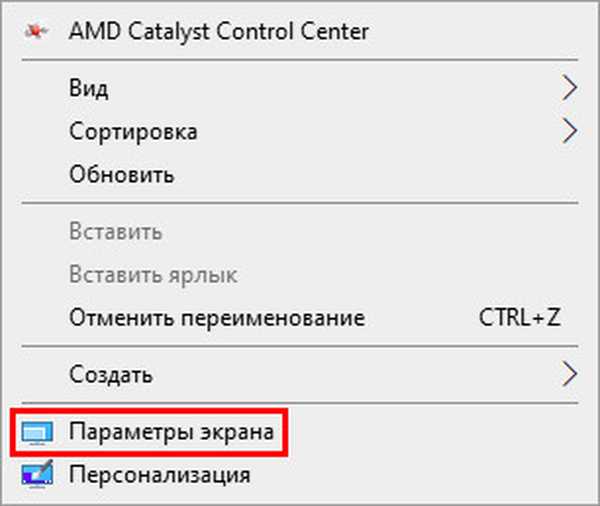
4. Tekan dua tombol pada keyboard secara bersamaan - Menang (jendela mengambang) + I (huruf bahasa Inggris, tetapi Anda tidak perlu mengubah tata letak bahasa).
5. Setelah pindah ke "Parameter" dengan salah satu metode yang tercantum, Anda harus memperluas bagian "Sistem".

Untuk mengubah ukuran font yang Anda butuhkan:
- Di antara sub-bagian yang tersedia yang ditampilkan dalam daftar di sisi kiri jendela, pilih "Tampilan" (biasanya langsung terbuka, karena berada di posisi pertama dalam daftar);
- Gulirkan sedikit ke bawah ke item “Zoom dan Layout”. Fungsionalitas alat ini memungkinkan Anda untuk memilih orientasi (default adalah "landscape" atau "portrait", ada juga kemampuan untuk membalik gambar), resolusi layar dan ukuran teks;
- Dalam item "Ubah ukuran teks" Anda perlu mengklik kotak hitam kecil untuk menampilkan opsi skala yang mungkin - dari 100 hingga 175% dengan peningkatan 25%;
- Pilih ukuran mata yang nyaman.
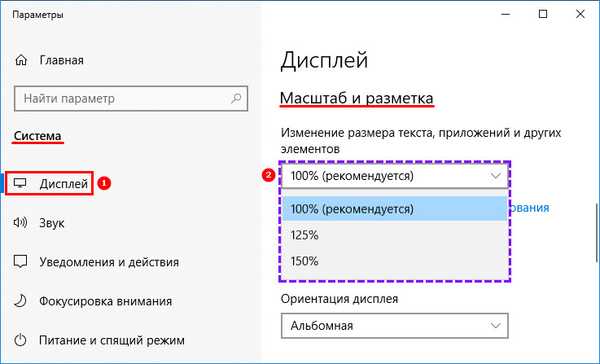
Jika opsi ukuran teks yang diusulkan karena alasan tertentu tidak sesuai dengan pengguna, maka ia dapat memasukkan nilai sewenang-wenang dalam kisaran 100 hingga 500%. Untuk melakukan ini, Anda perlu:
1. Klik pada tautan aktif "Opsi penskalaan tambahan", disorot dengan warna biru dan terletak tepat di bawah opsi pembesaran yang diusulkan oleh sistem.
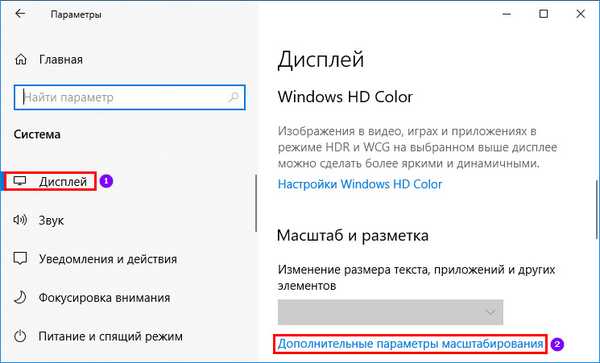
2. Di jendela yang terbuka, gunakan bilah gulir untuk bergerak sedikit ke bawah ke bagian "Zoom Kustom"..
3. Masukkan nilai Anda di bidang kosong dan klik "Terapkan".
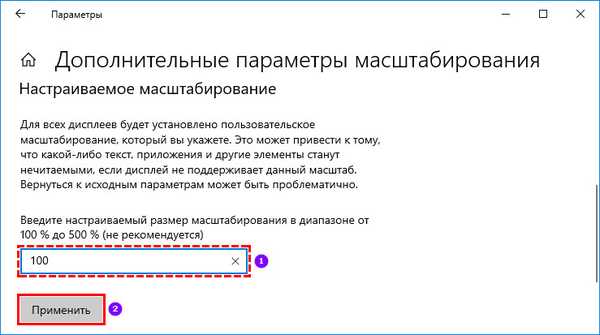
4. Pada jendela yang sama, sedikit lebih tinggi, Anda dapat mengaktifkan koreksi blur otomatis dengan menggerakkan slider di sebelah pengaturan yang sesuai ke posisi "On"..

Perubahan gaya
Terkadang karena beberapa alasan (ejaan standar dari teks tidak menyenangkan bagi mata atau Anda hanya ingin membuat sedikit kreativitas) Anda perlu mengubah gaya font. Ini juga cukup layak, meskipun sedikit lebih rumit daripada mengatur penskalaan.
Metode yang dijelaskan di bawah ini berfungsi di semua versi "puluhan" sejak 1803.Ini penting karena dalam edisi sebelumnya, pengaturan elemen fungsional yang diperlukan berbeda. Oleh karena itu, Anda harus memeriksa versi OS yang terinstal pada mesin (tekan kaca pembesar, masukkan winver.exe, jalankan aplikasi) dan perbarui jika perlu (buka "Pusat Pembaruan" dengan menulis kalimat ini di baris Mulai pencarian).
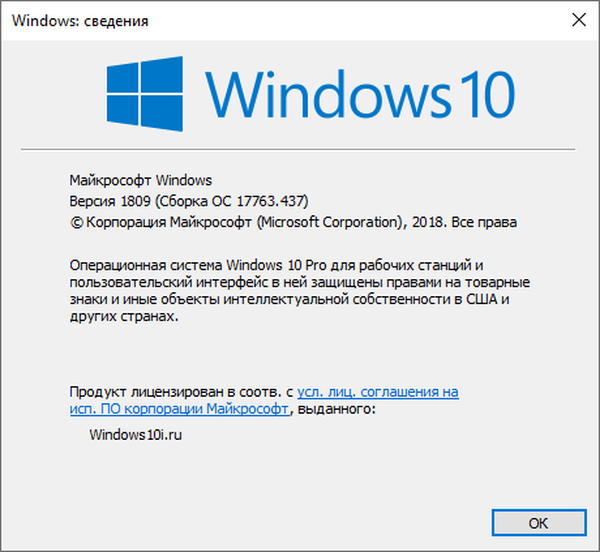
Lihat opsi yang tersedia
Pertama, Anda perlu memutuskan font mana yang akan dipilih sebagai font utama untuk sistem dan aplikasi. Ini akan membantu untuk melihat opsi yang sudah tersedia di Windows 10. Ini juga dilakukan melalui "Parameter", seperti dijelaskan di atas, untuk masuk ke dalamnya. Hanya dalam kasus ini, alih-alih "Sistem", Anda perlu memperluas bagian "Personalisasi". Selanjutnya:
1. Dalam daftar subbagian yang terletak di sisi kiri jendela ("Latar Belakang", "Warna" dan sebagainya), pilih "Font".
2. Di bagian kanan jendela Anda dapat melihat semua opsi untuk menulis teks yang tersedia di mesin.
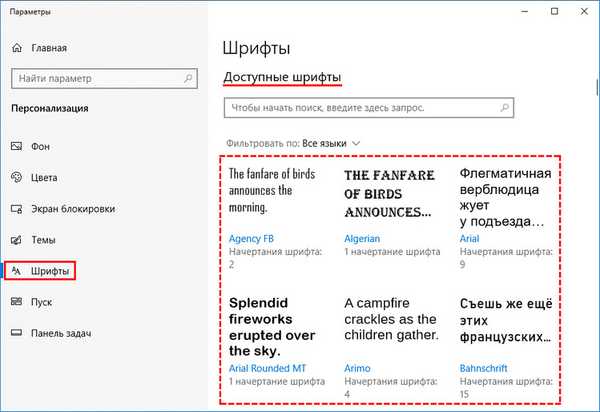
3. Jika Anda ingin memeriksa keberadaan font tertentu, Anda dapat memasukkan namanya di baris pencarian.
4. Untuk melihat semua opsi, Anda dapat menggulirnya dengan menggulir yang terletak di tepi kanan jendela atau menggunakan roda mouse.
Anda dapat "mengenal lebih baik" font yang Anda suka dan menyesuaikannya sendiri, untuk ini:
1. Klik pada nama elemen (disarankan untuk memilih opsi yang mendukung alfabet Cyrillic, yaitu, untuk mana sampel ditulis dalam bahasa Rusia dan dengan gaya 2 atau lebih).
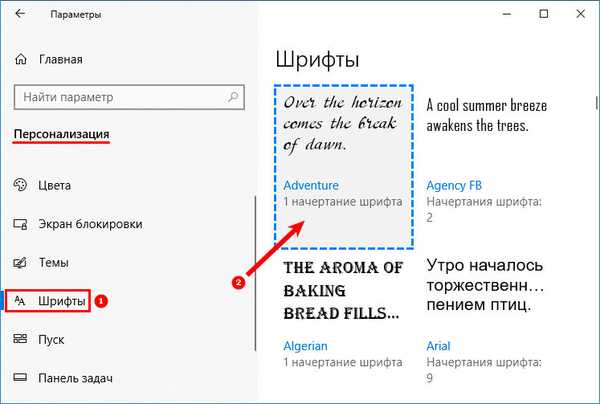
2. Di jendela pengaturan font yang terbuka, Anda dapat mencoba menulis teks arbitrer dalam baris khusus untuk melihat bagaimana itu akan terlihat dalam semua gaya yang tersedia ("miring", "tebal", "tebal", "normal", dan lainnya).
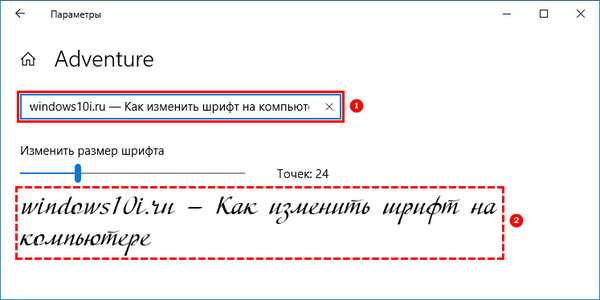
3. Jika Anda menggulir ke bawah ke bagian "Metadata", Anda dapat melihat informasi terperinci tentang item yang dipilih (nama, lokasi di PC), pilih opsi utama untuk gayanya, atau hapus font.
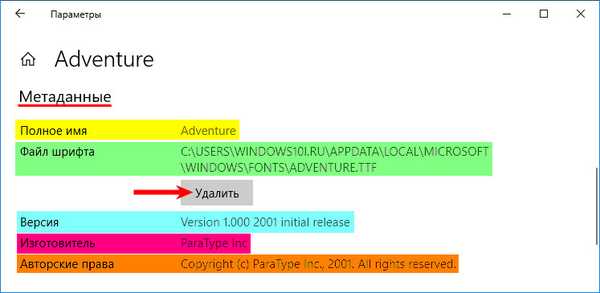
Menambahkan Baru Dari Microsoft Store
Jika melihat font tidak membawa hasil, yaitu, tidak ada yang tersedia memenuhi kebutuhan pengguna, maka Anda dapat mengunduh opsi baru dari Microsoft Store. Untuk melakukan ini:
1. Di bagian atas jendela yang sama, klik tautan aktif "Dapatkan font tambahan di Microsoft Store".
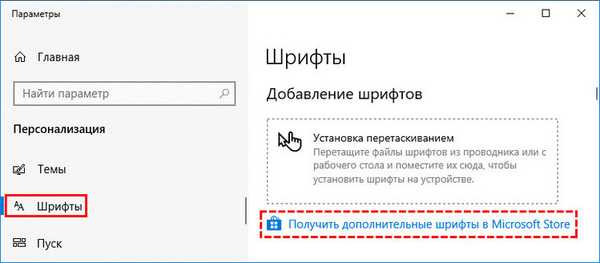
2. Pilih item yang Anda suka dan klik..
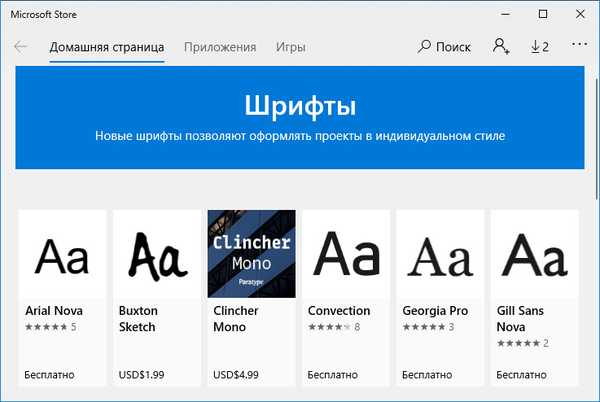
3. Klik tombol "Terima".
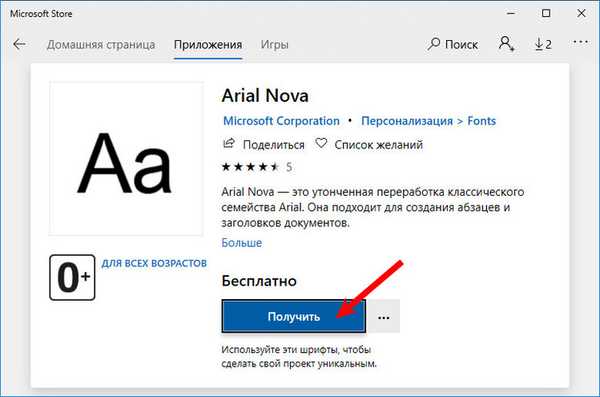
Ubah sistem melalui file .reg
Untuk mengubah font yang diinstal pada komputer sebagai yang utama pada Windows 10, Anda perlu:
1. Buka jendela dengan daftar font di "Pengaturan Sistem" dan biarkan terbuka sehingga pada titik tertentu Anda dapat mengintip nama elemen yang Anda sukai.
2. Buat file baru untuk editor Notepad (di desktop atau di direktori lain, klik kanan mouse, di antara saran dari perintah Buat, pilih "Dokumen teks").
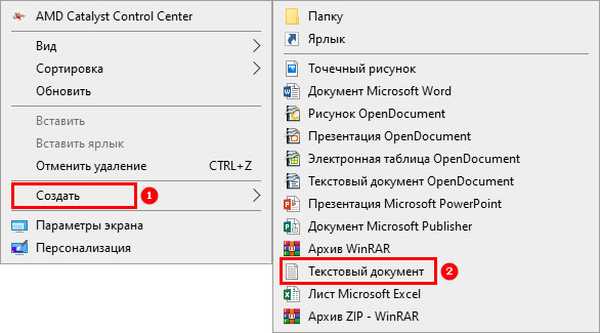
3. Buka dan salin teks berikut:
Windows Registry Editor Versi 5.00
[HKEY_LOCAL_MACHINE \ SOFTWARE \ Microsoft \ Windows NT \ CurrentVersion \ Fonts]
"Segoe UI (TrueType)" = ""
"Segoe UI Bold (TrueType)" = ""
"Segoe UI Tebal Miring (TrueType)" = ""
"Segoe UI Italic (TrueType)" = ""
"Segoe UI Light (TrueType)" = ""
"Segoe UI Semibold (TrueType)" = ""
"Simbol Segoe UI (TrueType)" = ""
[HKEY_LOCAL_MACHINE \ SOFTWARE \ Microsoft \ Windows NT \ CurrentVersion \ FontSubstitutes]
"Segoe UI" = "Font baru"
4. Pada baris terakhir (di mana "Segoe UI" = ditulis) ubah nilai parameter "Font baru" ke nama font yang Anda suka, yang harus Anda tulis secara manual, karena menyalin di "Parameter" tidak disediakan.
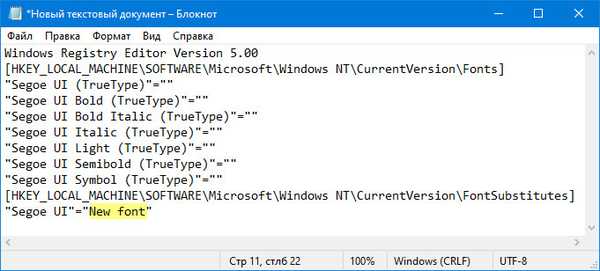
5. Buka menu "File" di bagian atas dokumen.
6. Pilih perintah "Simpan Sebagai ...".
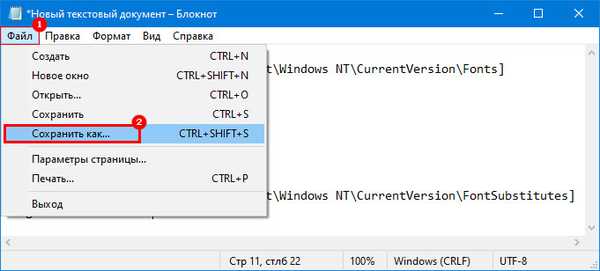
7. Tetapkan nama apa pun, misalnya, "Gaya saya".
8. Setelah namanya, beri tanda titik dan tambahkan ekstensi - .reg.
9. Konfirmasikan tindakan dengan mengklik tombol "Simpan"..
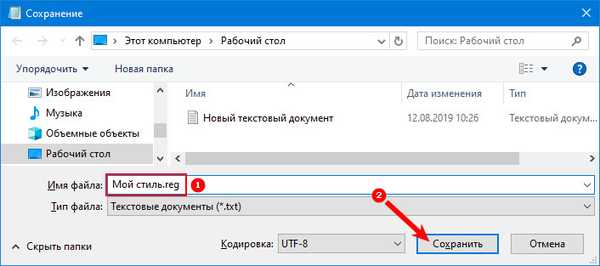
10. Tutup semua jendela dan pergi ke direktori tempat My Style disimpan .reg - dokumen yang dibuat sebelumnya.
11. Buat klik kanan mouse pada file ini dan pilih perintah "Gabung" (biasanya yang teratas dalam menu konteks).
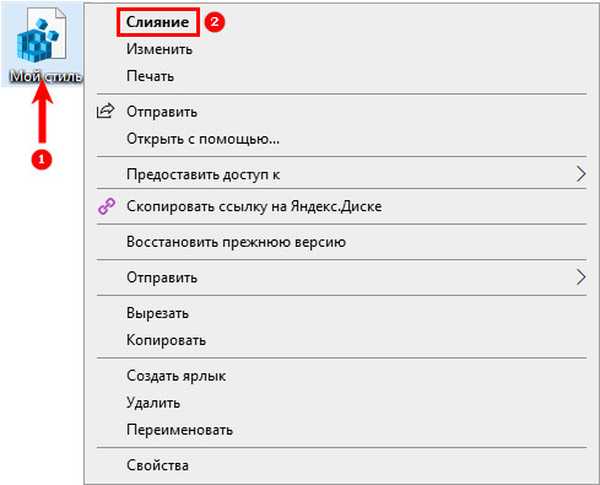
12. Konfirmasikan niat Anda untuk campur tangan dalam registri dengan mengklik "Ya" di jendela permintaan sistem dan OK ketika melaporkan operasi.
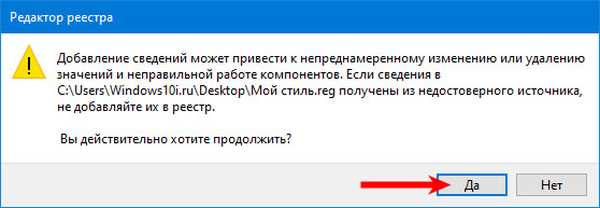
13. Nyalakan kembali komputer.
Perhatian! Membuat perubahan apa pun pada registri jika Anda salah ketik karakter atau ketidakakuratan lainnya dapat menyebabkan sistem crash - kegagalan sebagian atau seluruhnya pada Windows 10. Oleh karena itu, Anda harus berhati-hati saat melakukan manipulasi ini. Pengguna yang tidak berpengalaman tidak boleh menggunakan metode ini..Kembalikan sistem ke default
Jika font sistem baru sudah lelah dan Anda ingin mengembalikan opsi standar untuk menulis teks di Windows, maka Anda perlu:
1. Buka "Pengaturan Font" ("Mulai" → "Panel Kontrol" → "Font" atau "drive C" → "Windows" → "Font").
2. Di bagian kiri jendela, cari dan perluas subbagian "Pengaturan Font".
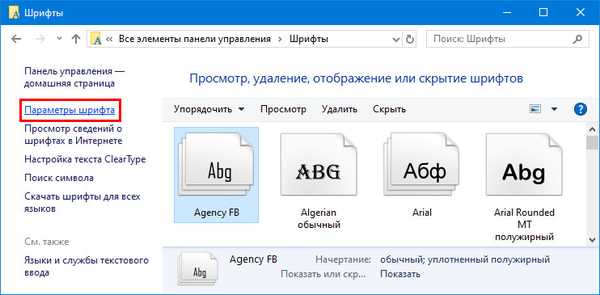
3. Klik pada tombol "Kembalikan pengaturan font ...".
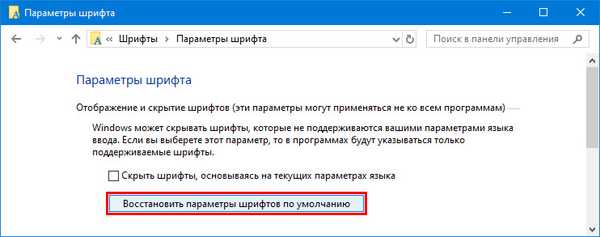
Menyesuaikan font mudah, tetapi sangat disarankan agar Anda membuat cadangan OS terlebih dahulu untuk mengembalikan perubahan dalam situasi darurat..











