
TeamViewer dirancang untuk akses jarak jauh ke komputer jarak jauh. Saat menggunakan program ini, pengguna mengontrol komputer lain dari jarak jauh melalui Internet.
Menggunakan TeamViewer akan membantu memecahkan masalah dengan komputer lain, yang terletak di tempat lain. Dimungkinkan untuk memberikan bantuan dalam menyiapkan komputer jarak jauh, juga dimungkinkan untuk mengontrol komputer Anda dari tempat lain.
Konten:- Instal TeamViewer
- Pengaturan TeamViewer
- Remote control komputer Anda
- Akses jarak jauh ke komputer jarak jauh
- Transfer File ke TeamViewer
- Komunikasi melalui TeamViewer
- Rekam video di TeamViewer
- Kesimpulan artikel
- TeamViewer - kontrol komputer jarak jauh (video)
Untuk ini, hanya perlu memenuhi dua syarat: komputer mitra harus terhubung ke Internet dan TeamViewer harus dijalankan secara bersamaan. Saat menggunakan program, data dienkripsi, koneksi aman akan dibuat antara komputer.
Setelah memulai program di komputer lokal dan jarak jauh dan membuat koneksi di antara mereka, pengguna dapat melanjutkan untuk mengontrol komputer jarak jauh. Dengan demikian, akan mungkin untuk mengkonfigurasi komputer jarak jauh, memberikan bantuan dalam menyelesaikan masalah, memberikan dukungan, menunjukkan pekerjaan dalam program, dll..
TeamViewer gratis untuk penggunaan non-komersial. Program ini bahkan tidak harus diinstal di komputer. Cukup menjalankan file EXE yang dapat dieksekusi, dan kemudian Anda harus memilih cara untuk memulai program.
Secara alami, jika perlu, TeamViewer dapat diinstal pada komputer. Setelah mendaftar dengan TeamViewer, pengguna akan memiliki hak administratif.
Di situs web resmi perusahaan Jerman, pengembang TeamViewer, versi program yang dirancang untuk sistem operasi tersedia untuk diunduh: Windows, Mac OS, Linux, Android, iPhone, iPad, Windows Phone. Versi Rusia dari program ini ditawarkan untuk diunduh.
Popularitas program ditunjukkan oleh fakta bahwa TeamViewer telah diunduh lebih dari 200 juta kali.
Unduh TeamViewer versi RusiaSetelah mengunduh, program dapat diinstal di komputer. Pada saat yang sama, TeamViewer siap digunakan tanpa menginstal di komputer.
Instal TeamViewer
Untuk memulai instalasi atau meluncurkan program, Anda perlu mengklik file eksekutif dalam format ".exe".

Selanjutnya, jendela "Instal TeamViewer" akan terbuka. Di jendela ini, Anda dapat memilih opsi yang diinginkan - "Instal", "Instal, lalu menghapus komputer ini dari jarak jauh" atau "Mulai saja".
Untuk menjalankan program tanpa instalasi, pilih opsi "Run only".
Dalam semua kasus menggunakan program, perlu untuk menandai item "penggunaan pribadi / non-komersial".
Jika Anda memilih kotak centang di sebelah item "Tampilkan pengaturan lanjutan", maka ketika menginstal program di komputer beberapa jendela tambahan akan dibuka.
Setelah memilih pengaturan instalasi TeamViewer, klik tombol "Terima - Selesai".
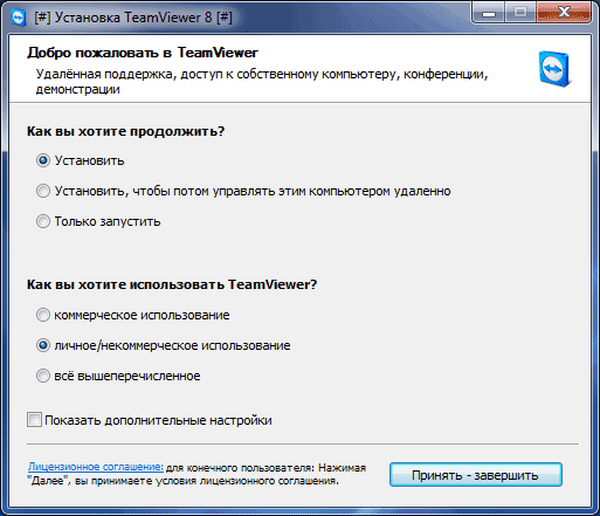
Selanjutnya, file-file tersebut disalin. Setelah proses ini selesai, TeamViewer memulai. Ketika Anda baru memulai, menyalin file tidak terjadi.
Pertama, sebuah jendela dengan informasi bantuan tentang cara menggunakan TeamViewer akan terbuka.

Kemudian jendela utama program TeamViewer terbuka di tab "Remote control". Ada dua panel di bagian tengah jendela program: "Izinkan manajemen" dan "Kelola komputer".
Di bagian atas jendela terdapat item menu untuk program: "Connection", "Advanced" dan "Help".
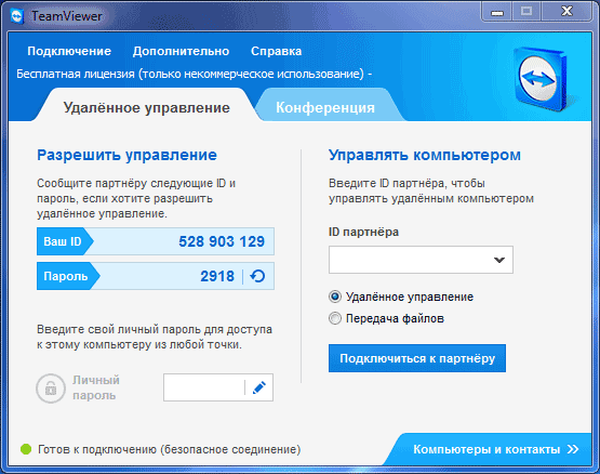
Jika Anda mengklik tombol "Komputer dan Kontak", jendela tambahan akan terbuka, dari mana Anda bisa, setelah mendaftar dengan TeamViewer, mengelola komputer dan kontak, tanpa harus mengingat ID dan kata sandi..
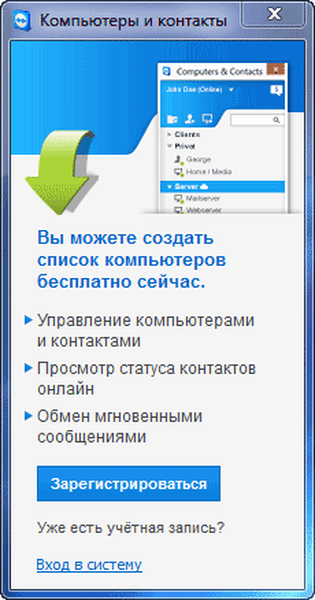
Pengaturan TeamViewer
Anda dapat masuk ke pengaturan program dengan masuk ke jalur menu "Advanced" => "Options". TeamViewer sudah dikonfigurasi secara default dan siap digunakan. Jika perlu, maka Anda dapat menyesuaikan program dengan kebutuhan Anda..
Di tab "Dasar", Anda dapat memilih nama tampilan, pengaturan jaringan, mengaitkan perangkat (komputer) dengan akun TeamViewer.
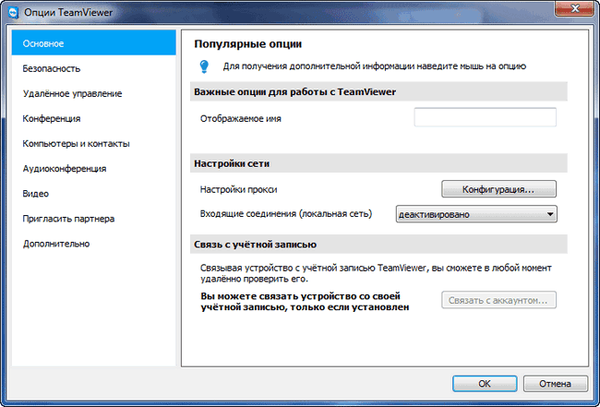
Di tab "Keamanan", Anda dapat menambahkan kata sandi pribadi untuk akses tanpa konfirmasi. Untuk kata sandi acak, Anda dapat mengatur kekuatan. Secara default, mode standar (4 digit) dihidupkan. Anda dapat meningkatkan keandalan hingga 10 karakter, atau bahkan menonaktifkan kata sandi acak.
Anda juga dapat mengubah aturan untuk menghubungkan ke komputer Anda.
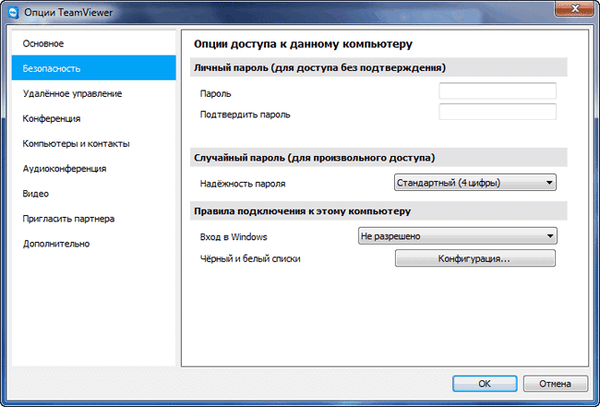
Dengan memasuki tab "Remote control", Anda dapat mengubah pengaturan tampilan. Di sini Anda dapat memilih kualitas tampilan layar komputer jarak jauh, menampilkan wallpaper di komputer jarak jauh di jendela program.
Dengan kecepatan koneksi Internet yang rendah, menampilkan wallpaper akan memperlambat sesi, oleh karena itu opsi "Sembunyikan wallpaper pada mesin jarak jauh" diaktifkan secara default.
TeamViewer dapat merekam sesi jarak jauh.
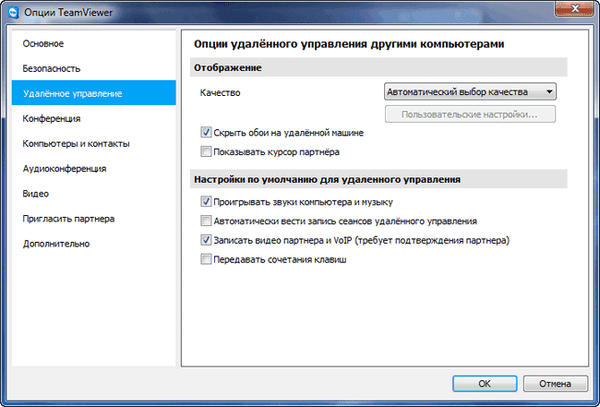
Dengan TeamViewer akan dimungkinkan untuk mengadakan konferensi di antara beberapa peserta.
Remote control komputer Anda
Panel "Izinkan manajemen" digunakan untuk menampilkan data untuk kendali jarak jauh komputer Anda. Ada informasi tentang ID komputer ini di sistem TeamViewer, serta kata sandi yang dapat diubah jika perlu.
Di bidang "Kata sandi pribadi", Anda dapat memasukkan kata sandi untuk mengakses komputer tertentu dari mana saja.
Anda perlu mentransfer ID dan kata sandi Anda ke mitra jarak jauh Anda, yang akan mengontrol komputer Anda dari jarak jauh.
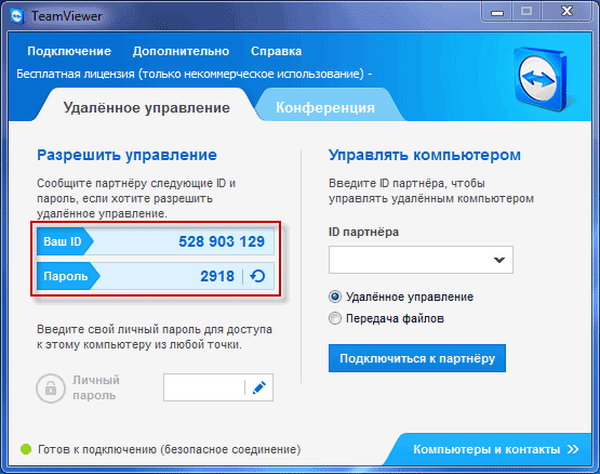
Setelah terhubung ke komputer Anda dan memasukkan data yang diterima dari Anda, mitra jarak jauh Anda akan mengelola komputer Anda.
Akses jarak jauh ke komputer jarak jauh
Di jendela utama program, di sisi kanan, ada panel "Kelola komputer", yang dirancang untuk memasukkan data dari komputer lain.
Di bidang "ID Mitra", Anda harus memasukkan ID mitra. Data ini (ID dan kata sandi), pertama-tama harus Anda peroleh dari pengguna komputer jarak jauh yang akan Anda kelola.
Dalam hal ini, item "Remote control" harus diaktifkan. Setelah itu, klik tombol "Hubungkan ke mitra".
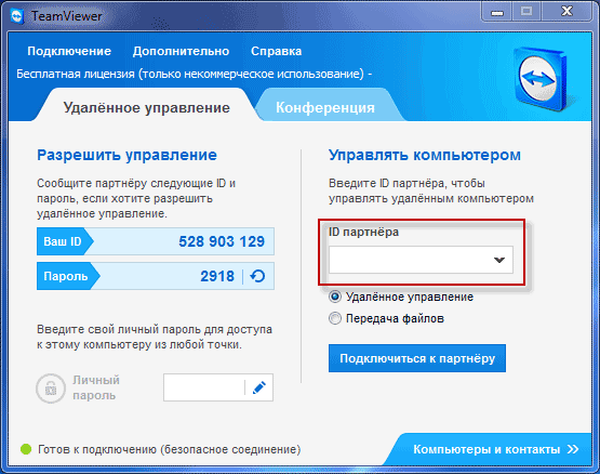
Setelah itu, jendela "Otentikasi TeamViewer" terbuka. Di jendela ini, di bidang "Kata Sandi", Anda harus memasukkan kata sandi yang diterima, lalu klik tombol "Masuk".
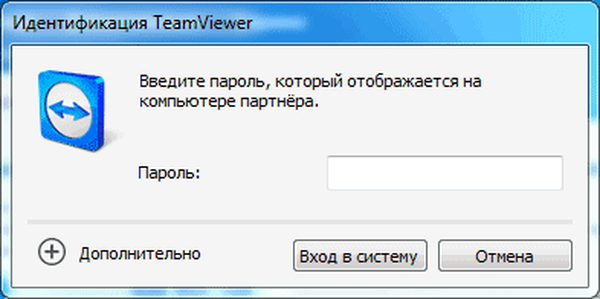
Pada layar monitor Anda, Anda akan melihat jendela di mana desktop komputer jarak jauh pasangan Anda ditampilkan. Secara default, desktop akan mematikan tampilan wallpaper.
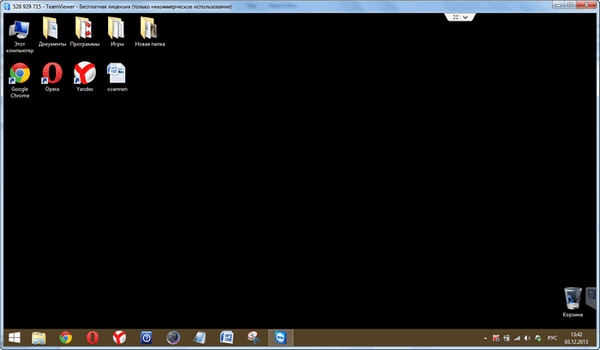
Di bagian atas adalah "toolbar". Dengan menggunakan perintah menu bilah alat, Anda dapat mengontrol dan mengonfigurasi program tanpa langsung masuk ke pengaturan.

Menu Tindakan memiliki perintah berikut:
- “Berpindah pihak dengan mitra” - dalam hal ini, Anda akan bertukar manajemen dengan mitra. Sekarang pasangan Anda akan mengendalikan komputer Anda.
- "Ctrl + Alt + Del" - mentransfer kontrol pintasan keyboard ke komputer mitra.
- "Aktifkan kunci komputer" - komputer mitra akan dikunci.
- "Remote reboot" - "Akhir sesi", "Reboot", "Reboot dalam mode aman". Anda dapat mengakhiri sesi atau memulai ulang komputer jarak jauh dalam mode yang diinginkan.
- "Transfer pintasan keyboard" - pintasan keyboard yang Anda tekan di komputer Anda akan ditransfer ke komputer jarak jauh.
- "Blokir input sarana dari mesin jarak jauh" - mouse dan keyboard akan diblokir di komputer jarak jauh.
- "Tampilkan layar hitam" - di komputer mitra layar hitam akan ditampilkan dan dia tidak akan dapat melihat apa yang Anda lakukan di komputernya. Dalam hal ini, fungsi "Blok sarana input dari mesin jarak jauh" harus aktif.
Dari menu Windows, Anda dapat mengonfigurasi tampilan perintah dan tombol untuk sistem operasi Windows.
Menu tampilan mengontrol pengaturan tampilan.
Dengan menggunakan menu "Audio / Video", Anda dapat mengontrol suara komputer, video, suara dan obrolan.
Menu Transfer File bertanggung jawab untuk mentransfer file menggunakan TeamViewer.
Menu "Advanced" berisi pengaturan program lain. Anda dapat beralih ke mode layar penuh atau memperkecil toolbar.
Setelah tersambung, Anda dapat melanjutkan untuk mengontrol komputer jarak jauh. Dimungkinkan untuk menginstal atau menghapus program, melihat dokumen, melakukan berbagai tindakan untuk mengkonfigurasi sistem operasi atau program.

Melalui TeamViewer, Anda tidak hanya dapat secara langsung mengontrol komputer jarak jauh, tetapi juga berbagi file.
Transfer File ke TeamViewer
Untuk melakukan ini, pada bilah alat, Anda dapat mengklik tombol menu "Transfer File", dan pilih "Transfer File" di menu konteks. Setelah itu, jendela "Transfer File" terbuka, dibagi menjadi dua jendela. Di jendela kiri adalah file-file komputer lokal, dan di jendela kanan - remote.
Untuk mengirim file atau folder, Anda harus memilih objek yang diperlukan di komputer dari mana transfer akan dilakukan, menggunakan bidang "Alamat". Setelah memilih objek, Anda harus mengklik tombol "Kirim". Pertama, di komputer host, menggunakan bidang "Alamat", pilih tempat di mana file atau folder akan ditransfer.
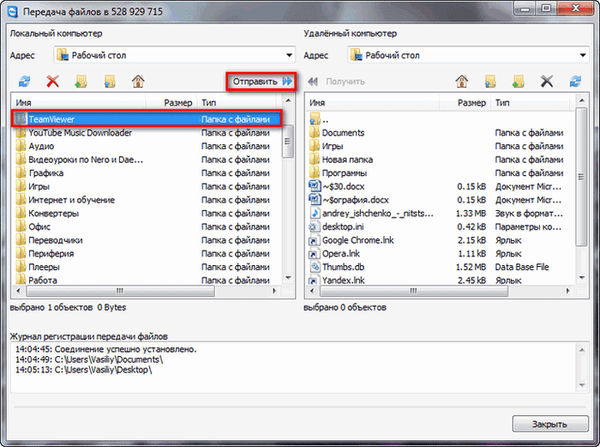
Anda juga dapat memindahkan file menggunakan Penyimpanan File. Anda dapat membuka jendela penyimpanan file dari menu "transfer file" atau dari jendela samping program dengan mengklik ikon yang sesuai.
Anda harus menyeret file, di komputer dari mana Anda akan mentransfer file ke vault, ke jendela "File Vaults".
Anda mungkin juga tertarik dengan:- Universal Viewer - penampil file universal
- Semuanya - pencarian file dan folder instan
Dalam gambar ini, Anda dapat melihat bahwa file tersebut ditempatkan di penyimpanan file di komputer jarak jauh (jendela gelap). Setelah pindah, file menjadi tersedia di komputer lokal (jendela cahaya).
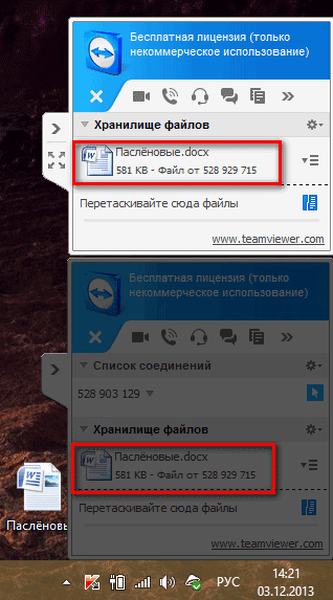
Komunikasi melalui TeamViewer
Di TeamViewer, Anda dapat bertukar pesan obrolan, bernegosiasi panggilan suara, melakukan konferensi telepon, dan merekam video selama komunikasi.
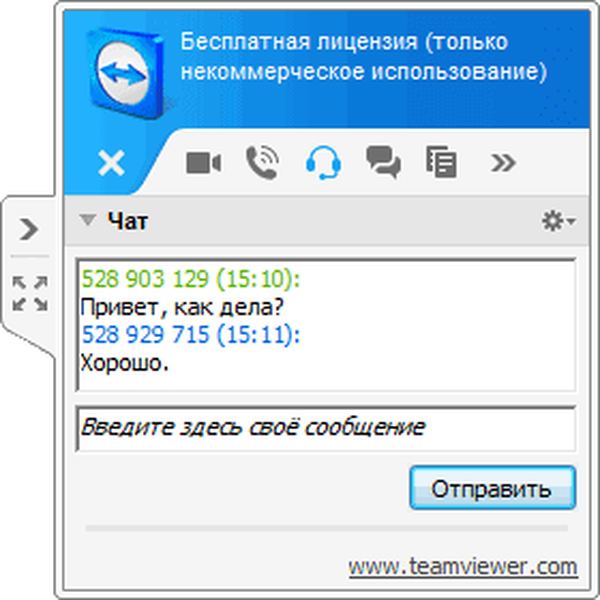
Program ini dapat mengambil screenshot dari jendela komputer jarak jauh.
Rekam video di TeamViewer
Untuk merekam sesi video, Anda harus masuk ke menu "Advanced", pergi ke item "Record" di menu konteks. Berikut adalah item untuk mengelola perekaman video Mulai, Jeda, dan Berhenti.
Dengan menggunakan perintah ini, Anda dapat merekam file video di mana tindakan Anda akan ditampilkan di jendela komputer jarak jauh. Setelah merekam, file video akan disimpan dalam format ".tvs". File ini dapat dikonversi ke format ".avi" sehingga dapat dilihat di komputer mana saja.
Untuk melakukan ini, buka jendela utama program, buka menu "Advanced", dan pilih "Putar atau konversi sesi rekaman ..." di menu konteks. Setelah itu, jendela "Buka" akan terbuka, di mana Anda harus memilih file video dengan ekstensi ".tvs".
Selanjutnya, pada panel atas, klik tombol "Konversi".
Di jendela "Konversi Catatan Sesi" yang terbuka, klik tombol "Konversi". Jika perlu, Anda dapat mengubah pengaturan konversi sebelum memulai proses konversi file video. Untuk melakukan ini, Anda harus mengklik tombol "Konfigurasi ...", dan kemudian di jendela yang terbuka, ubah pengaturan.
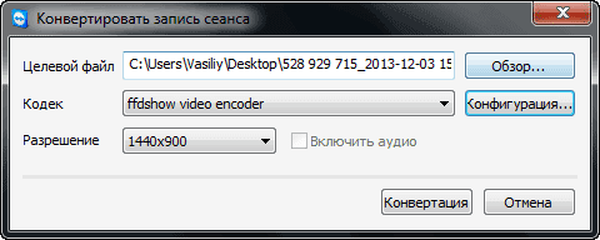
Selanjutnya, konversi file video ke format ".avi" akan dimulai..
Setelah konversi selesai, Anda dapat memutar sesi video yang direkam menggunakan pemutar biasa.
Kesimpulan artikel
TeamViewer memungkinkan Anda mengakses komputer dari jarak jauh, dengan itu Anda dapat berbagi file dan mengelola komputer jarak jauh untuk membantu pasangan Anda.
TeamViewer - kontrol komputer jarak jauh (video)
https://www.youtube.com/watch?v=rl5b041uVbQPublikasi yang serupa:- Multiboot flash drive di WinSetupFromUSB
- Speccy - informasi tentang komponen perangkat keras komputer
- Membuat flash drive yang dapat di-boot di UltraISO
- PortableApps.com - shell untuk menggunakan program portabel
- Clipdiary - manajer riwayat clipboard











