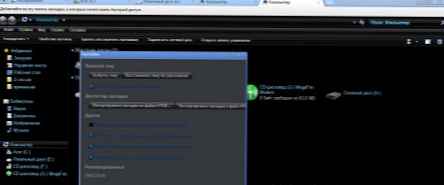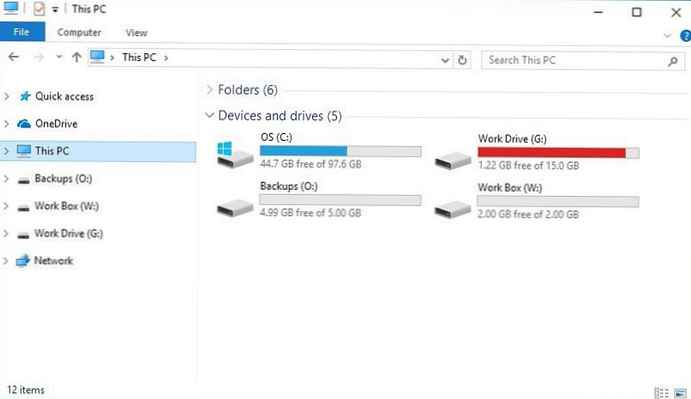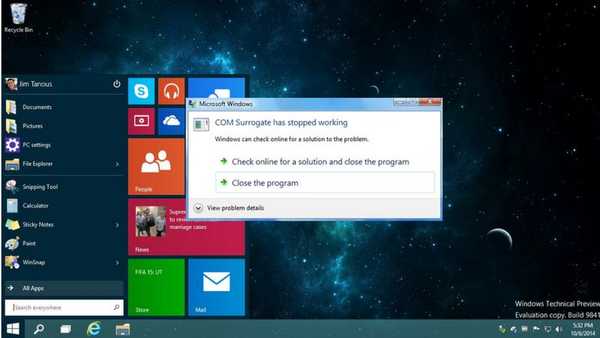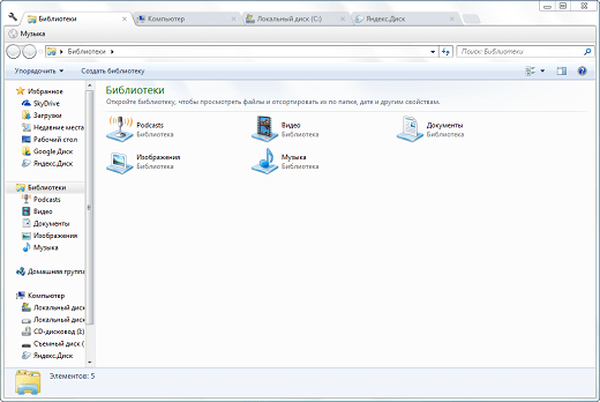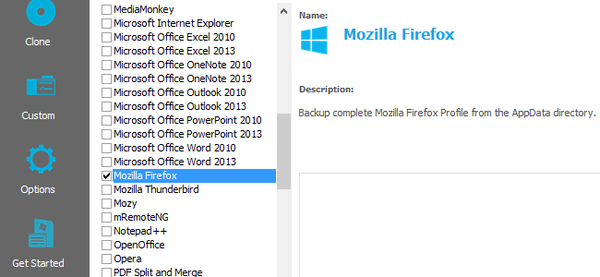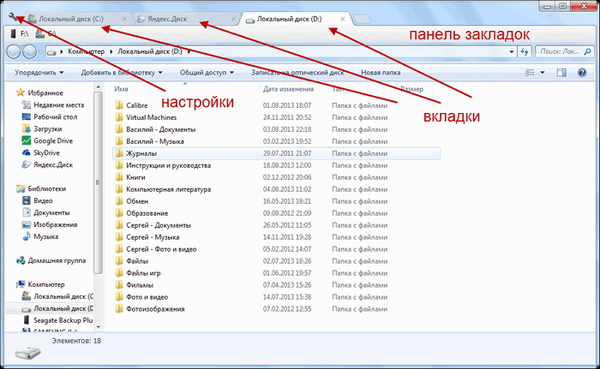
Program gratis Clover (Clover) adalah ekstensi untuk Windows Explorer. Setelah menginstal Clover di komputer, dimungkinkan untuk membuka jendela Explorer baru di tab, hanya menggunakan satu jendela untuk ini.
Fitur manajer file - Windows Explorer, dapat diperluas menggunakan program yang diinstal khusus untuk ini. Utilitas semacam itu membuat Explorer lebih fungsional dan nyaman digunakan..
Konten:- Pengaturan Semanggi
- Explorer Clover Bookmarks Bar
- Salin folder dan file
- Kesimpulan artikel
- Clover - buka tab di Explorer (video)
Saat bekerja di Windows, saat membuka sejumlah besar jendela, beralih di antara jendela yang terbuka tidak selalu nyaman. Untuk beralih di antara jendela yang terbuka, pengguna harus membuat gerakan ekstra.
Oleh karena itu, untuk beralih lebih mudah menggunakan tab di Explorer, yang dengannya Anda dapat beralih di antara jendela yang terbuka. Karena ini terjadi di antara tab browser.
Ketika beberapa halaman web terbuka di browser, mengklik pada tab yang sesuai di jendela browser membuka halaman web yang diinginkan. Untuk bernavigasi antar halaman web, Anda hanya perlu berpindah antar tab browser.
Utilitas kecil Clover (Clover) gratis, yang diinstal pada komputer Anda, akan memungkinkan Anda untuk beralih di antara jendela yang terbuka menggunakan tab di Explorer, seperti yang sekarang terjadi di browser Google Chrome.
Jendela baru akan terbuka di tab di jendela Explorer, dan bukan di jendela baru seperti yang terjadi sekarang. Anda juga dapat dengan mudah menarik dan melepas file antar tab menggunakan mouse.
Di Clover, Anda juga dapat menggunakan bilah bookmark untuk pekerjaan yang lebih nyaman dengan folder dan file.
Program Clover dapat diunduh dari situs web resmi pengembang Tiongkok.
Unduh semanggiInstal Clover di komputer Anda. Setelah menginstal program, jendela Explorer terbuka. Antarmuka bilah atas menyerupai antarmuka bilah tab di Google Chrome.

Pengaturan Semanggi
Untuk pergi ke pengaturan program, klik pada gambar kunci pas di sudut kiri atas program. Setelah itu, jendela "Pengaturan" akan terbuka. Di sini Anda dapat mengkonfigurasi perintah untuk digunakan dalam program Clover..
Ketika klik mouse pada folder membuka tab baru.
Jika Anda mengklik dua kali pada ruang kosong di tab terbuka di jendela Explorer, maka akan ada transisi ke satu tingkat lebih tinggi.
Anda dapat menutup tab dengan mengklik dua kali pada tab di bilah tab.
Jika Anda memindahkan kursor mouse ke sebuah tab, maka mengklik roda mouse akan menutup tab ini.
Anda dapat mengaktifkan item "Halaman yang terakhir dibuka" di "Grup pembuka" sehingga ketika Anda membuka Explorer, tab yang terakhir dibuka terbuka.

Saat menggunakan program Clover, Anda dapat melakukan tindakan yang persis sama seperti yang Anda lakukan dengan tab browser. Tab dapat dipindahkan, dialihkan di antaranya, Anda dapat menutup tab dan membuat yang baru, menggandakan, dan membuat bookmark untuk tab.
Tab tersebut dapat dihubungkan ke panel, persis seperti yang dilakukan di peramban Google Chrome. Untuk melakukan ini, gerakkan kursor mouse ke tab yang perlu Anda pin, dan kemudian pilih item "Pin tab" di menu konteks. Setelah itu, tab akan disematkan dan tidak dapat dihapus secara tidak sengaja dari bilah tab.
Jika Anda tidak lagi memerlukan tab yang di-dock, maka untuk melepaskan pin dari tab tersebut, Anda harus memilih opsi "Lepas sematan tab" di menu konteks.
Jika Anda perlu membuka jendela baru, untuk ini Anda harus mengklik tombol "Pengaturan" (Kunci Inggris), dan pilih "Jendela baru Ctrl + N" dari menu konteks. Setelah itu, jendela Explorer baru akan terbuka..
Menggunakan pintasan keyboard, menggunakan program Clover, Anda dapat mengontrol peralihan di antara tab-tab Explorer.
- Ctrl + T - buka tab baru.
- Ctrl + W - tutup tab.
- Ctrl + N - buka jendela baru.
- Ctrl + Tab - beralih cepat di antara tab.
- Ctrl + D - tambahkan bookmark.
- Ctrl + Shift + B - sembunyikan atau tampilkan bilah bookmark.
Setelah membuka beberapa tab, Anda dapat beralih di antara mereka, sama seperti Anda melakukannya di browser, dengan mengklik tab yang diinginkan di bilah tab. Untuk membuka folder atau disk di tab baru, Anda perlu mengklik pada disk atau folder dengan roda mouse. Setelah itu, folder akan terbuka di tab baru.
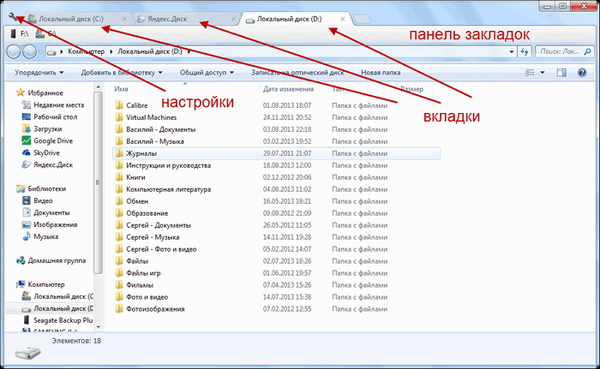
Explorer Clover Bookmarks Bar
Untuk mentransfer folder ke bilah bookmark, folder, disk atau file yang dipilih harus diseret ke bilah bookmark dengan mouse. Anda juga dapat melakukan ini menggunakan pintasan keyboard: "Ctrl" + "D".
Anda mungkin juga tertarik dengan:- Bagaimana me-restart Windows Explorer - 9 cara
- Bagaimana menghapus ikon dari desktop Windows - 3 cara
Jika bookmark perlu dibuka, maka untuk ini perlu memindahkan kursor mouse ke bookmark, dan kemudian klik. Setelah itu, bookmark akan terbuka di jendela Explorer.
Jika file atau pintasan ditemukan di bilah bookmark, maka file akan terbuka di program yang sesuai atau program akan dimulai.
Untuk menghapus bookmark dari bilah bookmark, Anda perlu klik kanan pada bookmark, dan kemudian pilih "Hapus" di menu konteks. Bookmark akan dihapus dari bilah bookmark.

Bilah bookmark dapat dihapus dari jendela Explorer. Untuk melakukan ini, Anda harus mengklik tombol "Pengaturan" (Kunci Inggris), lalu pilih item "Bookmark" di menu konteks, dan kemudian hapus centang pada kotak di sebelah sub-item "Tampilkan bilah bookmark Ctrl + Shift + B".
Untuk menampilkan bilah bookmark, Anda perlu mengaktifkan kembali opsi "Tampilkan bilah bookmark Ctrl + Shift + B".
Salin folder dan file
Menggunakan program Clover sebagai ekstensi dari Explorer, akan lebih mudah untuk menyalin file menggunakan tab. Folder dan file dapat disalin dengan cara standar, menggunakan perintah "Salin" dari menu konteks, serta menyeretnya di antara tab Explorer.
Untuk menyalin dengan menyeret dan menjatuhkan, Anda perlu memilih file atau folder yang diinginkan, dan kemudian seret ke bilah tab, ke tab tempat Anda ingin mentransfer file atau folder ini..

Setelah itu, sebuah tab akan terbuka di mana Anda ingin meletakkan file atau folder. Seret file atau folder ke jendela tab, setelah itu penyalinan ke lokasi penyimpanan baru dimulai. Waktu penyalinan akan tergantung pada ukuran file atau folder yang disalin.

Kesimpulan artikel
Program Clover gratis memperluas fitur-fitur standar dari manajer file - Windows Explorer. Menggunakan program Clover, menggunakan Explorer akan menjadi lebih nyaman: tab dan bookmark akan tersedia di manajer file.
Clover - buka tab di Explorer (video)
https://www.youtube.com/watch?v=g6qMArhW2OA Publikasi serupa:- Dexpot - desktop virtual tambahan
- Membuat flash drive yang dapat di-boot di UltraISO
- Perangkat Lunak Windows Gratis
- RocketDock - Bilah Alat Peluncuran Cepat untuk Windows
- Semuanya - pencarian file dan folder instan