

Banyak pengguna, ketika membiasakan diri dengan OS baru dari Microsoft, menemukan bahwa melihat foto Windows 10 dilakukan melalui program Foto. Tetapi Microsoft Windows 8 menawarkan pilihan antara penampil foto dan alat Foto.
Mengapa pengembang telah menyelamatkan pengguna kesempatan untuk melihat format grafik umum melalui program yang lebih nyaman dan fungsional?
Banyak pengguna Windows 10 mulai mencari produk pihak ketiga yang lebih cocok, mengetahui bahwa "Photo Viewer" hanya berfungsi dengan format TIFF dan TIF. Oleh karena itu, hari ini kami akan mempertimbangkan cara menambahkan alat ini ke bagian "Aplikasi Default" dan dialog "Buka dengan", di mana program awalnya tidak ada.
Kami akan menggunakan editor registri
Pengguna yang lebih maju mencoba menentukan "Penampil Foto" sebagai aplikasi untuk membuka gambar piksel melalui alat "Pemetaan Program", tetapi, sekali lagi, aplikasi hanya tersedia untuk TIFF / TIF di atas. Mungkinkah membuat penampil foto dapat ditentukan sebagai sarana membuka format gambar lainnya? Secara alami, dan membuatnya mudah.
1. Kami memanggil editor registri dengan menjalankan perintah "regedit" di baris pencarian atau baris teks dari shell "Win + R".
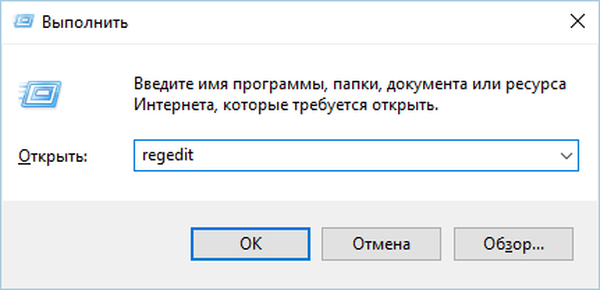
2. Pergi ke alamat HKLM / SOFTWARE / Microsoft / Windows Photo Viewer / Kemampuan / FileAssociations.
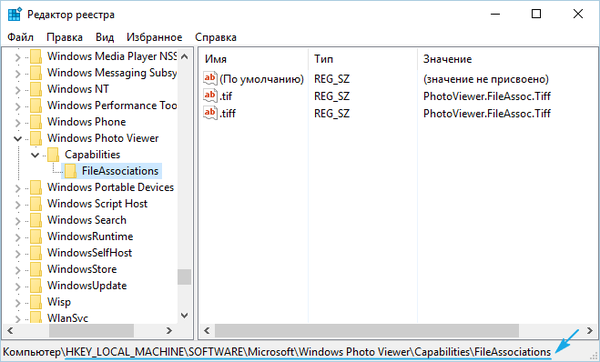
Di sini Anda akan melihat beberapa parameter dengan nama format gambar yang dapat dibuka menggunakan penampil foto.
3. Dengan menggunakan tombol kanan, panggil menu konteks bagian bebas dari ruang bingkai kanan jendela dan pilih pembuatan parameter string (REG_SZ).
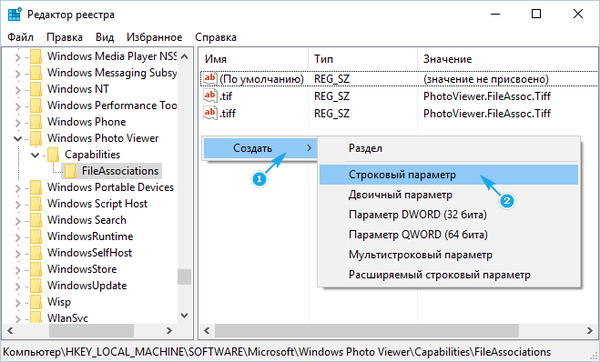
4. Masukkan namanya sebagai ".jpeg", dan sebagai nilai yang ditetapkan "PhotoViewer.FileAssoc.Tiff".
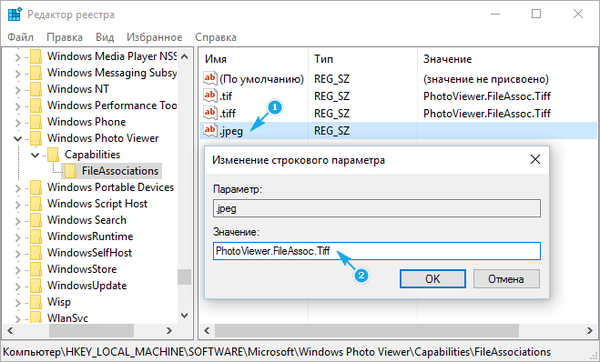
Kami melakukan semua operasi yang sama untuk format lain (.jpg, .gif, .png) yang ingin Anda buka melalui alat visualisasi gambar yang lebih nyaman.
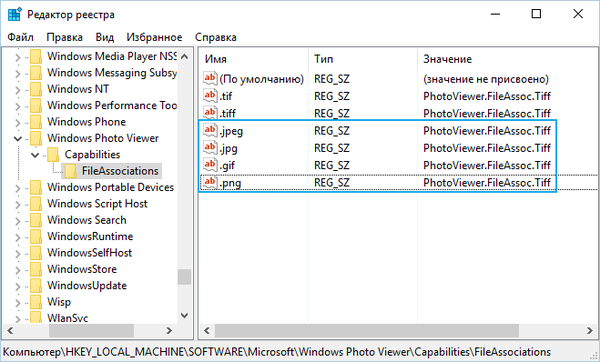
5. Kami menyebutnya "Parameter" melalui Win + i.
6. Pergi ke "Sistem" → "Aplikasi Default".
7. Kami mengikuti tautan "Tetapkan nilai default ..." yang terletak di bagian bawah jendela.
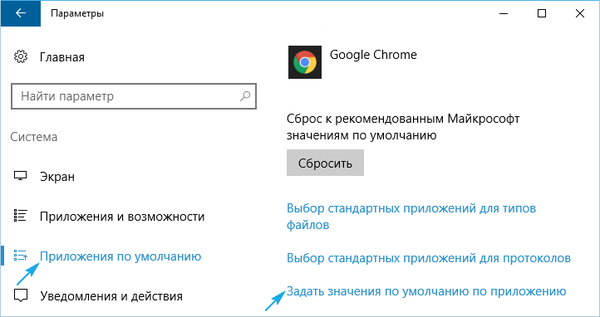
8. Di bingkai kiri dengan daftar program, klik "Photo Viewer", lalu pada ikon dengan tulisan: "Pilih nilai default untuk program".
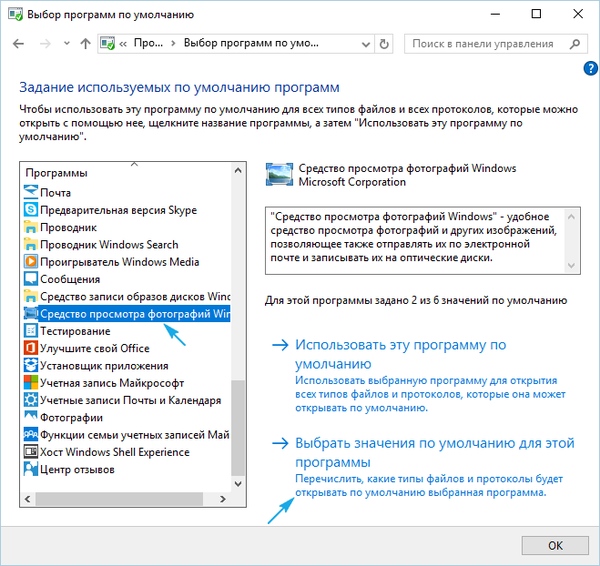
9. Letakkan kotak centang di sebelah format yang diperlukan.
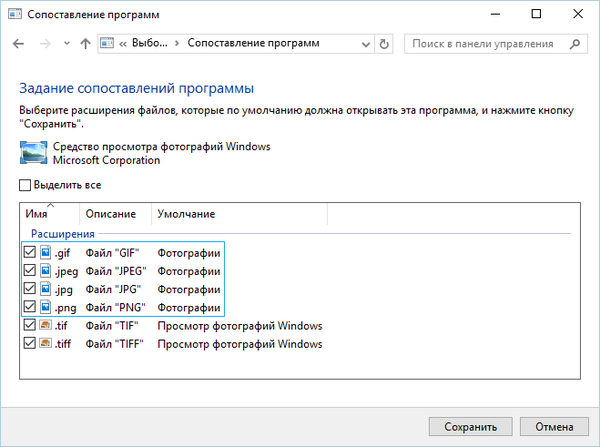
10. Klik "Simpan".
11. Panggil item menu "Buka dengan" pada salah satu format gambar yang dipilih.
Item "Lihat Foto Windows" muncul..
12. Tentukan alat ini sebagai pembuka gambar default.
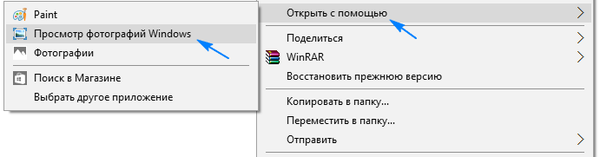
Metode alternatif
Untuk pemula yang tidak ingin mempelajari belantara repositori pengaturan Windows 10, disarankan untuk menggunakan utilitas WinAero Tweaker.
- Setelah memulai aplikasi, kami pindah ke item terakhir dari tweak yang tersedia "Windows Accessories".
- Klik pada tombol "Aktifkan Windows Photo Viewer".
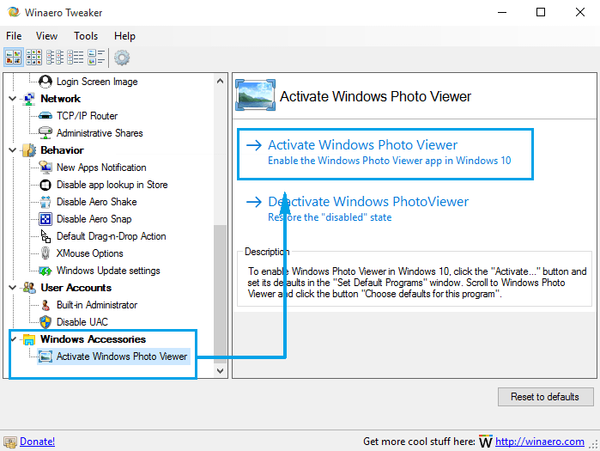
Hasilnya akan serupa dalam kedua kasus..











