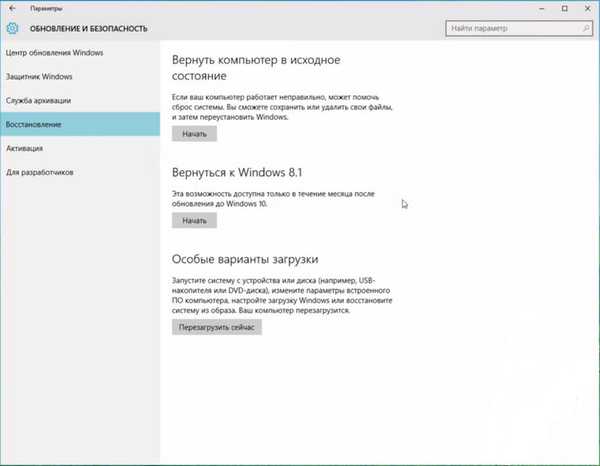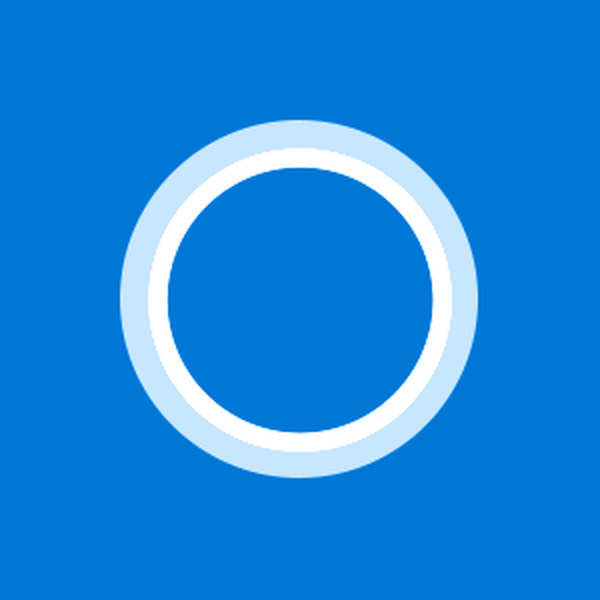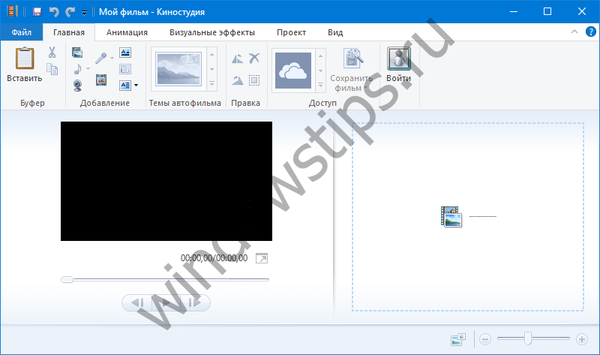Banyak orang menunggu rilis sistem operasi Windows 10. Setelah membaca tentang hal itu, fakta dan peluang yang menarik, sebagian besar pengguna ingin mendapatkannya di perangkat elektronik mereka. Anda dapat mencapai ini tanpa upaya yang tidak perlu menggunakan utilitas Media Creation Tool dari bootloader Windows 10, yang akan membantu memperbarui versi sistem saat ini ke versi terbaru..
Penting untuk mempertimbangkan bahwa hanya pemilik versi berlisensi 7, 8 dan 8.1 yang dapat memperoleh sistem operasi baru secara gratis di komputer mereka sendiri. Mereka yang memiliki salinan bajakan harus membeli kunci untuk mengaktifkan produk. Pemilik XP dan Vista harus menyelesaikan instalasi, karena pembaruan tidak dimungkinkan.
Isi- Cara memutakhirkan ke Windows 10 menggunakan utilitas
- Cara membuat media yang bisa di-boot
- Kesimpulan
Cara memutakhirkan ke Windows 10 menggunakan utilitas
Mereka yang bertekad untuk menginstal Windows 10 harus mulai membuat cadangan semua file yang tersedia. Dengan demikian, mereka pasti tidak akan hilang dan mereka selalu dapat dipulihkan jika perlu. Ngomong-ngomong, jika terjadi kesalahan selama instalasi, maka mencadangkan akan menjadi jalan keluar dari situasi yang tidak menyenangkan. Juga, jika Anda tiba-tiba tidak menyukai rasa Windows 10, Anda dapat dengan cepat kembali ke versi sebelumnya.
Seperti utilitas lainnya, Media Creation Tool harus diunduh terlebih dahulu. Anda dapat melakukan ini di halaman resmi Microsoft yang benar-benar gratis. Sangat penting untuk tidak membuat kesalahan dalam versi. Ada 32-bit dan 64-bit. Anda perlu mengunduh yang saat ini tersedia di komputer. Jika Anda mengunduh yang lain, mungkin programnya tidak akan memulai.
Anda sekarang dapat melanjutkan untuk meluncurkan Alat Pembuatan Media. Jendela pertama akan meminta Anda untuk memperbarui komputer ini atau merekam media instalasi. Sekarang Anda harus memilih pembaruan dan mulai mengunduh Windows 10 secara otomatis.
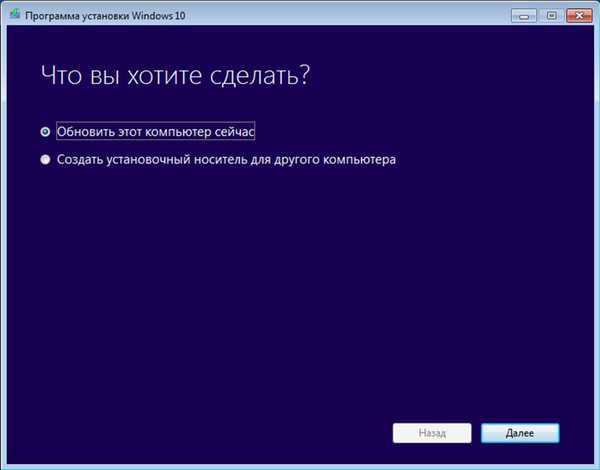
Ketika unduhan selesai, perjanjian lisensi akan ditampilkan, yang harus Anda terima untuk melanjutkan proses instalasi..
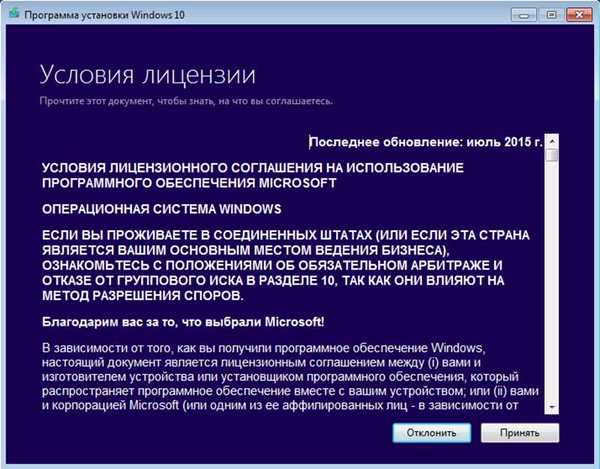
Tiga opsi akan disajikan di bawah ini:
- menyimpan file dan aplikasi pribadi - semuanya tetap ada, termasuk pengaturan sistem dan akun;
- hanya menyimpan file pribadi - semua yang lain, termasuk aplikasi, akan dihapus;
- tidak menyimpan apa pun - semua informasi akan dihapus.

Setiap orang dapat memilih item yang sesuai untuk kasus mereka, dan klik "Next". Sebuah jendela akan muncul di mana Anda perlu memeriksa kebenaran pengaturan yang dipilih. Omong-omong, versi pembaruan akan dipilih oleh utilitas itu sendiri, berdasarkan pada jenis sistem yang lama. Total ada tiga opsi: "Rumah", "Pro" dan "Ponsel".
Opsi terakhir hanya ditujukan untuk ponsel, dan dua lainnya untuk komputer pribadi. Sulit untuk mengatakan mana yang lebih baik, karena itu semua tergantung pada kebutuhan orang tertentu.
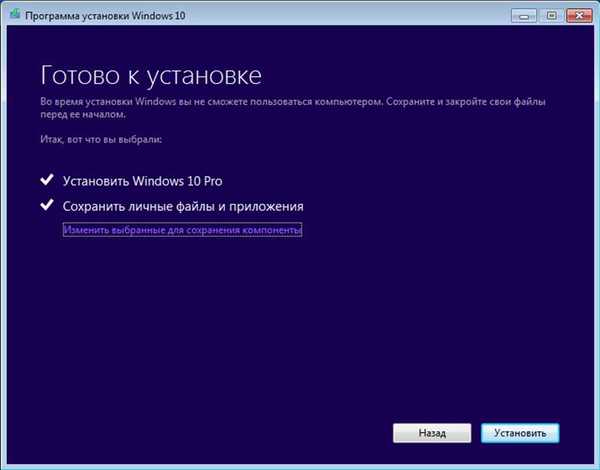
Jika semuanya benar, maka Anda perlu mengklik tombol "Instal". Layar akan terbuka yang akan menunjukkan berapa persen prosedur telah selesai..
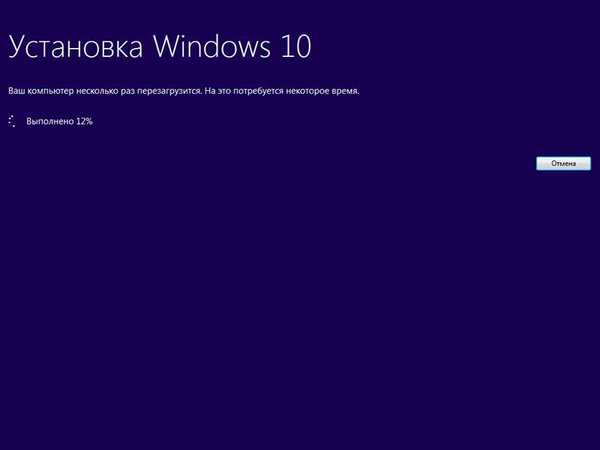
Sekarang Anda masih dapat membatalkan instalasi, jika tiba-tiba terjadi kesalahan. Penting untuk memutuskan dengan tepat apakah Anda perlu memutakhirkan ke Windows 10, dan kemudian kemampuan untuk kembali ke versi sebelumnya akan hilang.
Jika Anda tidak membatalkan apa pun, maka komputer pada akhirnya akan restart dan instalasi akan dimulai, yang tidak akan berfungsi.
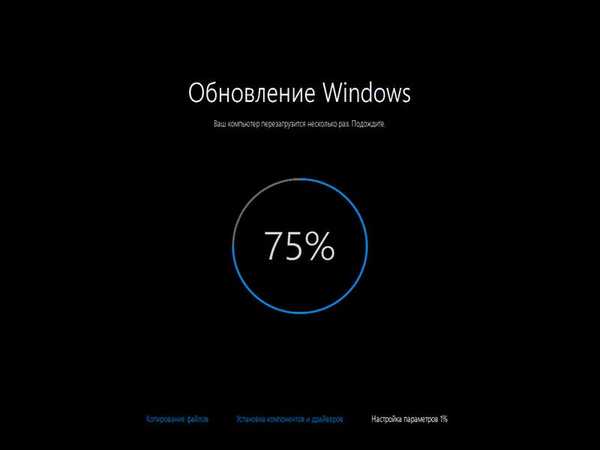
Ketika itu berakhir, pengguna akan dibawa ke layar awal, di mana Anda harus memasukkan kata sandi untuk profil sistem, jika ada.
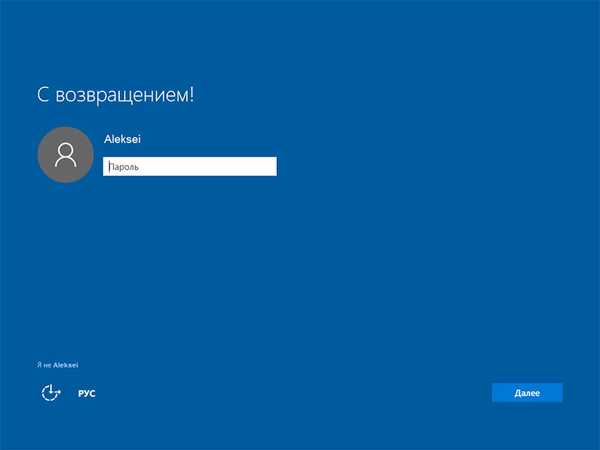
Selanjutnya, Anda perlu menyesuaikan pengaturan dengan kebutuhan Anda atau meninggalkan yang standar (opsi kedua disarankan untuk orang yang tidak mengenal komputer dengan baik).
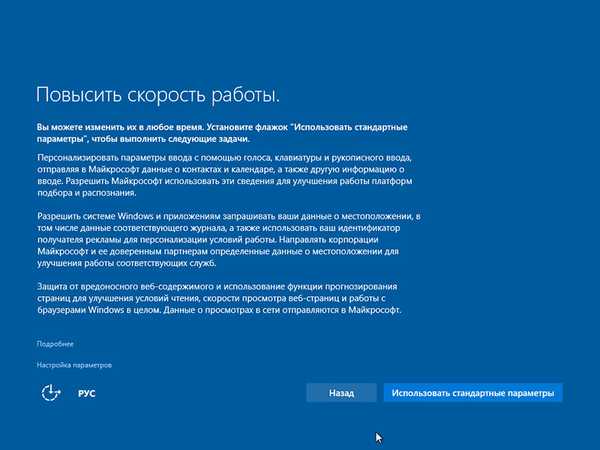
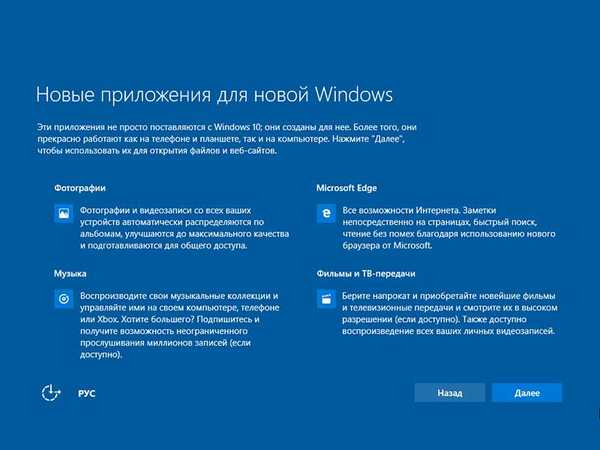
Anda dapat membaca informasi tentang aplikasi baru dan, akhirnya, masuk ke desktop Windows 10.
Namun, proses pembaruan tidak berakhir di sana. Anda dapat, tentu saja, segera mulai menggunakan sistem terbaru, tetapi lebih baik memastikan bahwa itu diaktifkan.
Untuk melakukan ini, buka "Pengaturan" - "Pembaruan dan Keamanan" - "Aktivasi". Jika Windows tidak diaktifkan, maka ini akan dikatakan. Juga dalam paragraf ini Anda dapat mengubah kunci produk secara opsional.
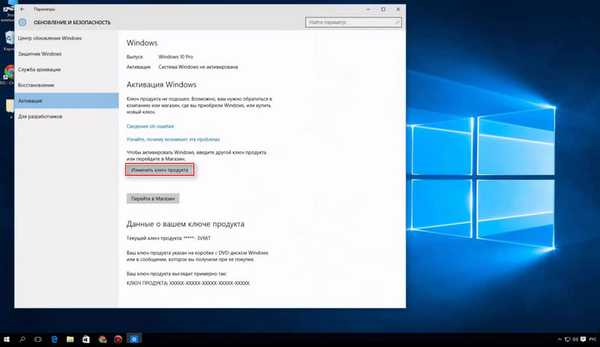
Mungkin ternyata sistem baru tidak suka dan ingin memutar kembali ke versi lama yang sudah dikenal. Fungsi serupa hanya tersedia dalam waktu satu bulan sejak saat pemasangan. Harap dicatat bahwa hasil pemulihan masih jauh dari ideal dan dapat mengakibatkan kegagalan fungsi atau kehilangan data.. Karena itu, disarankan agar cadangan dibuat sebelum proses instalasi.
Mereka yang bersedia mengambil risiko dapat membuka "Opsi" - "Pembaruan dan Keamanan" - "Pemulihan". Di jendela yang terbuka, Anda harus memilih opsi "Kembali ke Windows 7 atau 8".
Cara membuat media yang bisa di-boot
Jika mau, Anda dapat membuat media instalasi untuk perangkat elektronik lain dengan mengaktifkan fungsi dengan nama yang sama dalam program instalasi dan mengklik "Next".
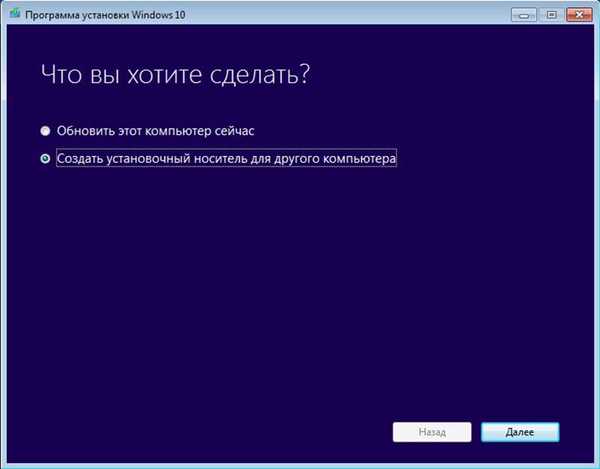
Di sini Anda perlu secara independen memilih bahasa, rilis, dan arsitektur yang diinginkan. Sangat penting bahwa bahasa dan peringkat sistem asli dan yang baru harus sama. Faktanya adalah bahwa OS 32-bit tidak dapat ditingkatkan ke 64-bit, juga tidak dapat mengubah bahasa. Jika Anda ingin menginstal paket bahasa lain, Anda dapat melakukannya langsung setelah pembaruan, tetapi tidak dalam proses.
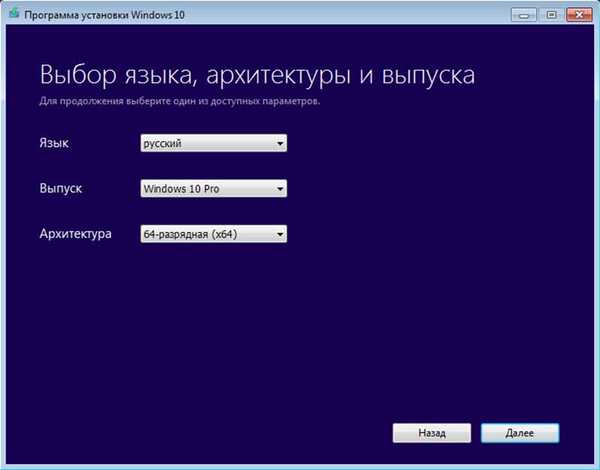
Ketika semua parameter dipilih, Anda harus menentukan format media tempat paket instalasi akan diunduh. Ini bisa berupa kartu flash atau hard disk, atau ISO-image dari disk.
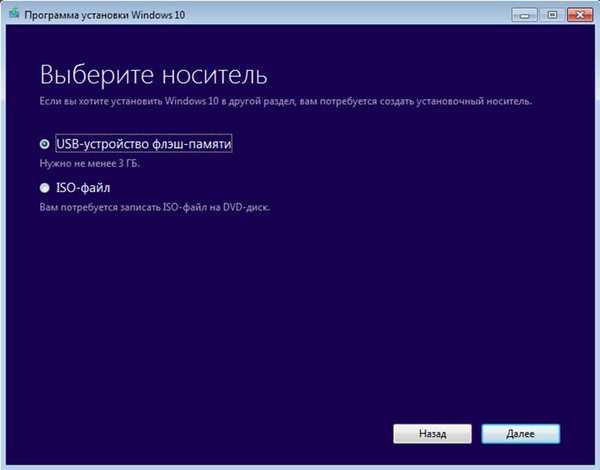
Memilih opsi pertama, Anda harus menentukan perangkat tertentu. Omong-omong, semua data pada flash drive akan dihapus dan ini harus diperhitungkan.
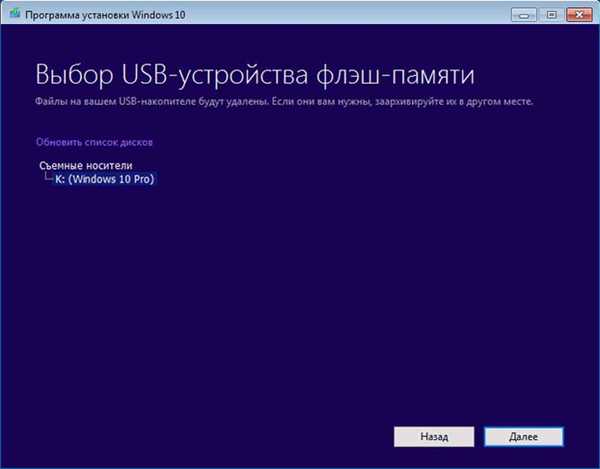
Jika Anda memilih ISO, Anda harus menentukan lokasi penyimpanan. Setelah itu, Anda harus menunggu sampai file diunduh dan rekaman dibuat ke media.
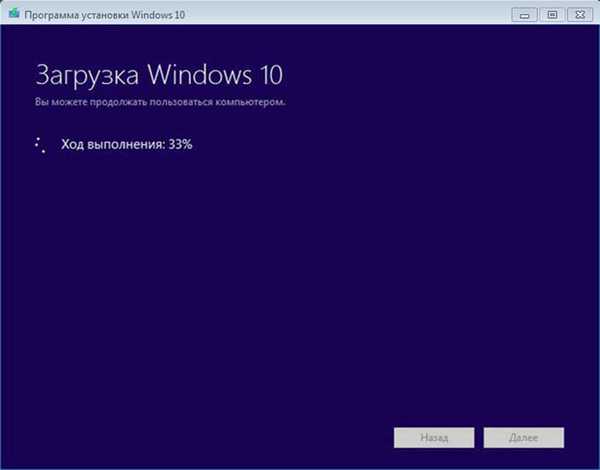
Ini mungkin memakan waktu sekitar 30 menit atau lebih..
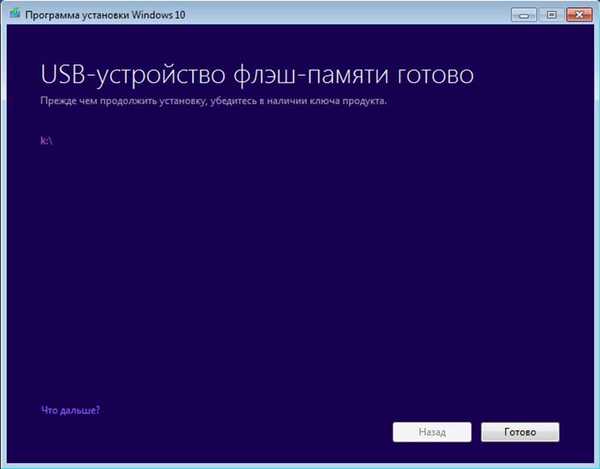
Jika proses ini berhasil diselesaikan, Anda akan menerima media yang dapat di-boot dengan kit distribusi. Anda dapat langsung memasukkannya ke komputer yang diperlukan dan memulai instalasi menggunakan file "setup.exe". Anda harus mengulangi semua langkah yang sama seperti yang dijelaskan di atas. Pembaruan akan berhasil jika semua parameter diatur dengan benar.
Penting untuk dicatat bahwa Media Creation Tool tidak mampu memperbarui versi perusahaan, serta XP dan Vista. Bagi mereka, hanya instalasi bersih yang memungkinkan, yaitu pembongkaran lengkap program dan data yang diinstal. Kekurangannya tidak hanya bahwa semua file dan pengaturan akan hilang, tetapi juga dalam kebutuhan untuk memasukkan kunci aktivasi produk.
Kesimpulan
Memperbarui sistem ke Windows 10 akan menjadi solusi yang tepat untuk orang-orang yang aktif menggunakan komputer mereka dan lebih suka memiliki versi OS terbaru. Yang lain mungkin tidak terburu-buru dengan instalasi, karena versi Windows 7 dan 8 bekerja secara stabil dan saat ini tidak dianggap usang. Jika Anda masih ingin melakukan pembaruan, sangat disarankan untuk terlebih dahulu membuat salinan cadangan dari semua data. Di masa depan, ini akan membantu untuk menghindari kesalahan dan masalah, terutama jika parameter instalasi tidak ditentukan dengan benar..
Dilihat oleh ulasan orang, versi baru OS menunjukkan dirinya dengan cukup baik, meskipun ada kekurangan. Seiring waktu, semua masalah akan diperbaiki, tetapi untuk saat ini Anda harus menyetujui dan terus mengenal Windows 8. (Penulis artikel ini adalah Sergey Grinev.)