
Windows 10 menyertakan modul PowerShell baru yang disebut Manajemen paket. Modul PackageManagement (sebelumnya bernama OneGet) memungkinkan Anda untuk menginstal, mengelola dan menghapus aplikasi dan program dari repositori eksternal (atau lokal) tertentu dari konsol PoSh, serta mengelola daftar repositori yang terhubung. Sederhananya, di Windows 10 / Windows Server 2016 menjadi mungkin untuk menginstal program dari baris perintah mirip dengan perintah Linux yang terkenal apt-get install.
Modul manajer paket, PackageManagement, secara signifikan dapat menyederhanakan instalasi perangkat lunak baru. Seluruh instalasi pada dasarnya bermuara pada pelaksanaan satu perintah PowerShell, dan, yang paling penting, pengguna tidak perlu mencari di Internet dan mengunduh distribusi perangkat lunak sendiri, beresiko mengunduh versi yang sudah usang atau terinfeksi. Instalasi dilakukan dari sumber program tepercaya. Ketika memperbarui perangkat lunak dalam repositori, itu dapat secara otomatis diperbarui pada klien.
Konten:
- Modul Manajemen Paket
- Penyedia paket
- Menginstal aplikasi dari repositori Chocolatey
- Penghapusan paket
Modul Manajemen Paket
Modul PackageManagement sudah dibangun ke dalam Windows 10, dan itu membutuhkan Powerhell 5. Oleh karena itu, agar manajer paket bekerja di Windows 8.1, Anda harus menginstal terlebih dahulu Windows Manajemen Kerangka 5.0. Microsoft juga merilis modul terpisah untuk bekerja dengan manajer paket pada PowerShell versi 3 dan 4..
Daftar cmdlet PowerShell yang tersedia dalam modul PackageManagement:
Dapatkan-Command -Module PackageManagement
Dalam versi modul saat ini (v 1.0.0.1) ada perintah seperti itu:
- Temukan-Paket - mencari paket (program) di repositori yang tersedia
- Dapatkan-Paket - dapatkan daftar paket yang diinstal
- Dapatkan-PackageProvider - daftar penyedia (penyedia paket) yang tersedia di komputer
- Dapatkan-PackageSource - daftar sumber paket yang tersedia
- Instal-Paket - instal paket (program) di komputer
- Daftar-PackageSource - tambahkan sumber paket untuk penyedia
- Simpan-Paket - simpan paket secara lokal tanpa menginstalnya
- Setel-PackageSource - atur penyedia sebagai sumber paket
- Copot pemasangan-Paket - uninstall program (paket)
- Batalkan registrasi-PackageSource - hapus penyedia dari daftar sumber paket

Penyedia paket
Paket dilayani oleh berbagai penyedia yang dapat menerima paket dari berbagai sumber. Untuk mendaftar semua penyedia yang tersedia, lakukan:
Temukan-PackageProvider
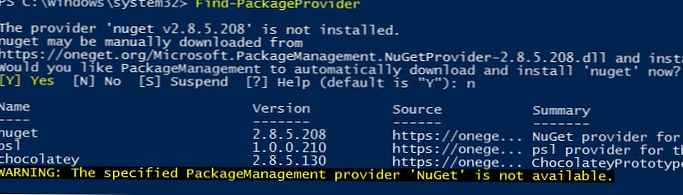 Secara default, sistem memiliki 2 sumber paket yang diinstal: nuget.org dan PSGallery (galeri online resmi skrip PowerShell dari MSFT). Tetapi mereka dimaksudkan terutama untuk programmer dan administrator sistem.
Secara default, sistem memiliki 2 sumber paket yang diinstal: nuget.org dan PSGallery (galeri online resmi skrip PowerShell dari MSFT). Tetapi mereka dimaksudkan terutama untuk programmer dan administrator sistem.
Untuk mengakses direktori perangkat lunak aplikasi, kami akan menghubungkan repositori perangkat lunak yang populer - Cokelat, mengandung saat ini lebih dari 4.500 berbagai program.
Instal penyedia Chocolatey baru:
Instal-PackageProvider cokelat
Konfirmasikan pengaturan penyedia dengan menekan Y.
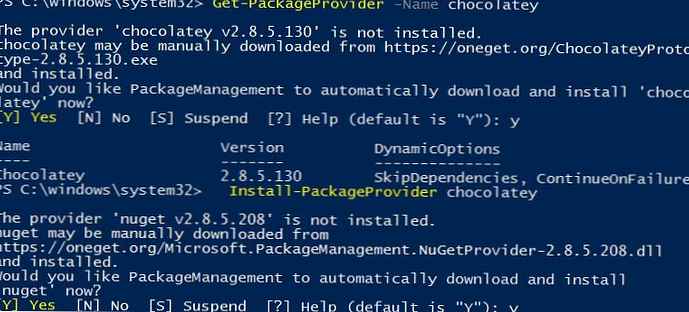 Mari jadikan Chocolatey sumber paket tepercaya sehingga Anda tidak perlu mengonfirmasi pemasangan setiap kali Anda menginstal paket.
Mari jadikan Chocolatey sumber paket tepercaya sehingga Anda tidak perlu mengonfirmasi pemasangan setiap kali Anda menginstal paket.
Set-PackageSource -Nama chocolatey -Trusted
Pastikan Chocolatey sekarang berada di antara repositori aplikasi yang tersedia:
Dapatkan-packageSource

Name ProviderName IsTrusted Location
---- ------------ --------- --------
PSGallery PowerShellGet False https://www.powershellgallery.com/api/v2/
chocolatey Chocolatey True http://chocolatey.org/api/v2/
Menginstal aplikasi dari repositori Chocolatey
Sekarang mari kita lihat cara menginstal aplikasi (paket) dari repositori Chocolatey.
Daftar aplikasi yang tersedia untuk instalasi dapat diperoleh langsung di situs web resmi Chocolatey (https://chocolatey.org/packages)
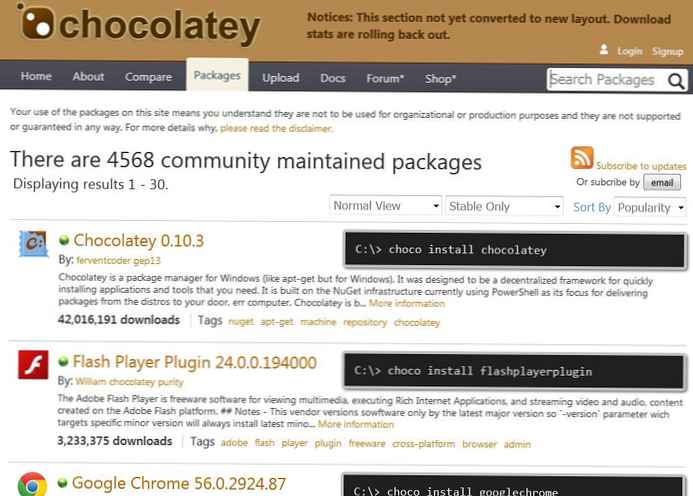
Anda juga dapat menemukan dan menginstal aplikasi yang tepat langsung dari konsol PowerShell. Sebagai contoh, untuk melihat file pdf kami perlu menginstal aplikasi Adobe Acrobat Pembaca. Karena kita tidak tahu nama lengkap aplikasi, untuk menginstalnya kita perlu mendapatkan nama paket di direktori. Cari di repositori untuk kata kunci 'adobe':
Temukan-Paket -Nama * adobe * -Sumber Chocolatey
Daftar semua paket untuk kunci ini muncul di konsol. Kami membutuhkan paket adobereader (Anda perlu menggunakan nama paket dari kolom Nama).
Kami memulai instalasi paket Adobe Reader:
Instal-Paket -Name adobereader -ProviderName Chocolatey
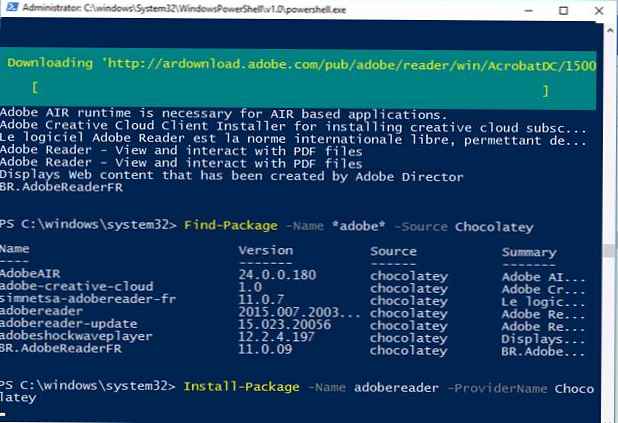 Slider akan muncul di bagian atas jendela PowerShell untuk menunjukkan bahwa paket Adobe Reader sudah mulai memuat. Segera setelah unduhan selesai, aplikasi akan diinstal di sistem.
Slider akan muncul di bagian atas jendela PowerShell untuk menunjukkan bahwa paket Adobe Reader sudah mulai memuat. Segera setelah unduhan selesai, aplikasi akan diinstal di sistem.
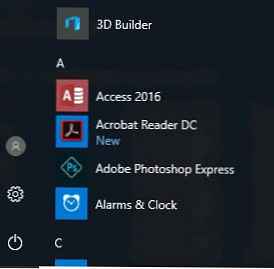
Contoh lain. Misalkan kita perlu memiliki satu set utilitas SysInternals di komputer. Agar tidak mengunduhnya secara manual, kami akan menemukan paket SysInternals di repositori Chocolatey dan menginstalnya.
Temukan-Paket -Nama Sysinternals | Instal-paket
Karena paket tidak memerlukan instalasi, itu disimpan di komputer dan disimpan dalam direktori C: \ Cokelat \ lib \. Dalam contoh kita, ini adalah direktori C: \ Chocolatey \ lib \ sysinternals.2016.11.1.18 \ tools
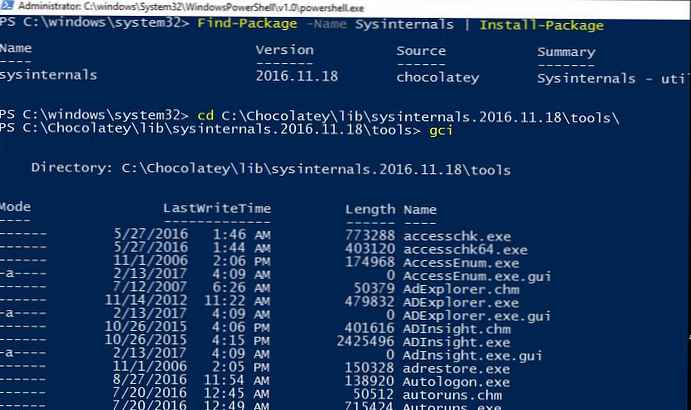
Beberapa aplikasi dapat diinstal hanya dengan satu perintah:
Temukan-Paket -Nama firefox, winrar, notepadplusplus, dempul, dropbox | Instal-paket
Penghapusan paket
Menghapus instalasi aplikasi di komputer juga dilakukan dengan satu perintah. Misalnya, untuk menghapus Adobe Reader, jalankan perintah:
Copot paket adobereader
Jadi, kami melihat opsi baru untuk menginstal aplikasi pada Windows dari baris perintah PowerShell. Dalam waktu dekat, pengaya grafis kemungkinan akan muncul pada modul PackageManagement, yang membuatnya mudah untuk mengelola instalasi / penghapusan perangkat lunak untuk pengguna sederhana tanpa keterampilan CLI..











