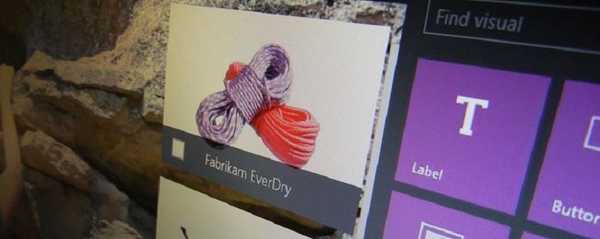Pada laptop Lenovo baru dengan Windows 10, saya melihat ada kesalahan aneh: setelah keluar dari mode tidur, ia kehilangan akses ke Internet melalui adaptor Wi-Fi. Setelah bangun, status koneksi nirkabel dapat menampilkan tulisan "Tanpa akses ke Internet" atau status "Terbatas". Untuk beberapa alasan, setelah keluar dari mode tidur atau hibernasi, adaptor nirkabel tidak secara otomatis menyambung kembali ke titik akses Wi-Fi rumah saya, dan daftar jaringan nirkabel yang tersedia kosong. Jika Anda me-restart laptop, Windows secara otomatis terhubung ke jaringan Wi-Fi dan akses Internet berfungsi dengan baik segera. Masalahnya agak tidak menyenangkan dan menyebalkan, karena Saya harus memulai ulang laptop beberapa kali sehari (mematikan / menyalakan adaptor Wi-Fi di manajer perangkat tidak membantu saya).
Pada artikel ini saya akan memberi tahu Anda bagaimana saya berhasil mengatasi masalah dengan hilangnya jaringan Wi-Fi di Windows 10 ketika mereka keluar dari mode sleep.
Konten:
- Memperbarui Driver Adaptor Nirkabel
- Menonaktifkan mode hemat daya adaptor Wi-Fi
- Mulai ulang Layanan Tuning Otomatis WLAN
Memperbarui Driver Adaptor Nirkabel
Sebelum melanjutkan ke metode berikutnya, Anda harus mencoba mengunduh dari situs web pabrikan dan menginstal driver terbaru untuk adaptor Wi-Fi Anda. Jika masalah dengan memutuskan koneksi jaringan Wi-Fi muncul tiba-tiba, mungkin di beberapa titik Windows secara otomatis memperbarui driver adaptor nirkabel Anda, jadi Anda harus mencoba menggunakan versi yang lebih lama dari driver yang tetap ada di komputer Anda di repositori driver (lihat contoh).
Jika Anda menemukan driver yang sesuai dengan jaringan Wi-Fi tidak hilang, disarankan untuk mencegah Windows dari memperbarui driver untuk perangkat ini secara otomatis..
Menonaktifkan mode hemat daya adaptor Wi-Fi
Windows 10 menggunakan mode hemat daya untuk sebagian besar perangkat keras. Windows dapat secara otomatis mematikan berbagai perangkat untuk menghemat daya baterai laptop. Ini adalah cara yang sangat disarankan dan efektif untuk memperpanjang masa pakai baterai perangkat Anda. Namun, beberapa model adaptor jaringan tidak dapat melanjutkan pekerjaannya setelah keluar dari mode tidur tanpa menyalakan kembali komputer. Ini dapat terjadi karena arsitektur perangkat, firmware, atau driver adaptor yang salah. Dalam hal ini, disarankan untuk menonaktifkan mode hemat daya untuk adaptor jaringan nirkabel. Untuk melakukan ini:
- Buka konsol pengelola perangkat (devmgmt.msc);
- Luaskan bagian Network adapters, cari adaptor Wi-Fi Anda (biasanya Wireless atau 802.11 namanya) dan buka propertinya;
- Pergi ke "Manajemen daya"(Manajemen Daya), hapus centang"Izinkan mematikan perangkat ini untuk menghemat daya"(Izinkan komputer mematikan perangkat ini untuk menghemat daya). Simpan perubahan dengan mengklik OK.
 Jika Anda memiliki beberapa adapter jaringan yang diinstal di komputer / laptop Anda, termasuk adaptor Ethernet LAN, misalnya, "Realtek PCIE Controller", Anda juga harus mematikan mode hemat daya di properti mereka..
Jika Anda memiliki beberapa adapter jaringan yang diinstal di komputer / laptop Anda, termasuk adaptor Ethernet LAN, misalnya, "Realtek PCIE Controller", Anda juga harus mematikan mode hemat daya di properti mereka..
Anda juga disarankan untuk mengubah pengaturan mode hemat daya. Untuk melakukan ini, buka "Panel Kontrol" -> "Catu Daya" -> skema daya saat ini -> "Konfigurasikan skema daya" -> "Ubah pengaturan daya lanjutan" -> "Pengaturan adaptor nirkabel" -> "Mode hemat daya" -> Pilih "Mode hemat daya" -> Pilih "Kinerja maksimal".

Mulai ulang Layanan Tuning Otomatis WLAN
Dalam kasus saya, metode yang dibahas di atas tidak membantu. Ternyata, masalah saya ternyata terkait dengan layanan WLAN AutoConfig.
Layanan Konfigurasi Otomatis WLAN (Konfigurasi Auto WLAN) digunakan pada Windows 10 untuk mengontrol semua koneksi nirkabel (Wi-Fi dan Bluetooth). Ini adalah layanan WlanSvc yang bertanggung jawab untuk mendeteksi, menghubungkan, memutuskan koneksi dari jaringan nirkabel dan kemampuan untuk membuat titik akses perangkat lunak. Jika Anda menghentikan layanan ini, Windows tidak akan melihat jaringan nirkabel yang tersedia dan tidak dapat terhubung.
Setelah keluar dari mode tidur, buka daftar layanan di komputer Anda (Win + R console -> services.msc) dan cari layanan WLAN AutoConfig dalam daftar. Pastikan sudah diatur untuk memulai secara otomatis. Coba mulai lagi. Dalam kasus saya, ini ternyata tidak mungkin. Ketika saya mencoba untuk me-restart / memulai layanan melalui konsol, sebuah pesan muncul:
Gagal memulai layanan layanan WLAN AutoConfig di komputer lokal.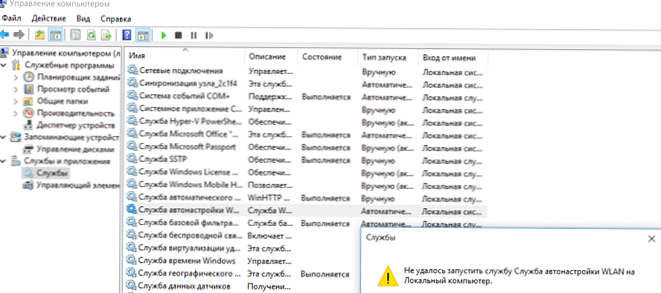
Layanan WlanSvc hanya mulai berhasil ketika komputer reboot. Saya berhasil menemukan bahwa setelah hibernasi proses host svchost.exe dari layanan WlanSvc digantung. Itu C: \ windows \ system32 \ svchost.exe -k LocalSystemNetworkRestricted -p (Anda dapat melihat jalur ini di properti layanan).
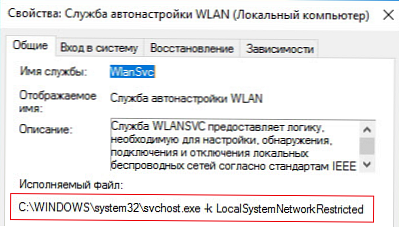
Coba selesaikan proses ini melalui Task Manager (Ctrl + Shift + Esc). Untuk melakukan ini, pada tab proses, cari "Layanan simpul layanan lokal -> Konfigurasi otomatis layanan WLAN", pilih item "Perincian" di menu konteks dan selesaikan proses yang ditemukan -> "Hapus tugas". Setelah itu, Anda dapat memulai layanan WlanSvc dari konsol manajemen layanan.
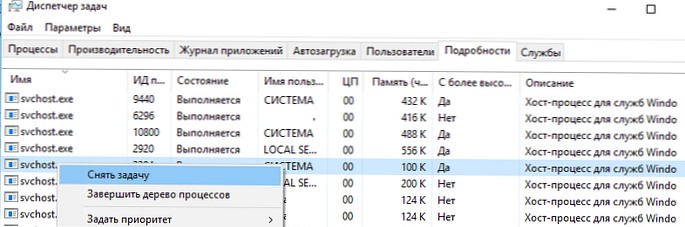
Saya membuat skrip PowerShell sederhana yang perlu dijalankan dengan hak administrator ketika membangunkan Wnidows dari mode hibernasi atau mode tidur:
$ ProcWLANAutoConfig = Dapatkan-CimInstance Win32_Process | Where-Object $ _. CommandLine -eq "c: \ windows \ system32 \ svchost.exe -k LocalSystemNetworkRestricted -p"
Stop-Proses -Id $ ProcWLANAutoConfig.ProcessId -Force
Mulai-Layanan WlanSvc
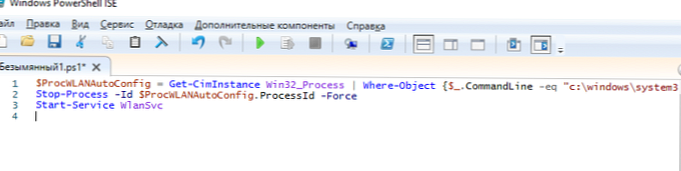
Anda juga mungkin harus memulai ulang adaptor Wi-Fi Anda:
restart-netadapter -InterfaceDescription 'wireless adapter_name' -Confirm: $ false
Itu adalah penopang terakhir yang membantu saya memecahkan masalah kehilangan jaringan Wi-Fi setelah tidur di Windows 10.