
Dalam versi awal "sepuluh besar" tidak ada alat untuk mengubah skema warna jendela - header dan latar belakang. Namun, pengguna, yang ingin memiliki desain sistem yang tidak biasa atau untuk meningkatkan kegunaan, menemukan jalan keluar dan membuat pengaturan seperti itu melalui registri.
Dalam edisi terbaru OS, pengembang telah membangun fungsi-fungsi ini. Di bawah ini dijelaskan secara rinci cara mengubah warna windows di Windows 10 dalam beberapa cara - melalui fungsi bawaan dan dengan cara lama melalui regedit.
Isi- Ubah warna judul melalui Personalisasi
- Beberapa cara untuk mengubah latar belakang
- Dalam pengaturan kontras tinggi
- Melalui program Panel Warna Klasik
- Pengaturan di editor registri
- Skema warna untuk windows tidak aktif melalui registri
Ubah warna judul melalui Personalisasi
Cara termudah untuk mengubah warna judul jendela (pengaturan hanya berlaku untuk jendela aktif) adalah dengan menggunakan alat "puluhan" bawaan, yaitu, merujuk ke bagian "Personalisasi" di "Opsi".
"Parameter" dibuka dari "Start" (ikon roda gigi) atau melalui tombol Win (tombol dengan jendela yang mengambang) + I.
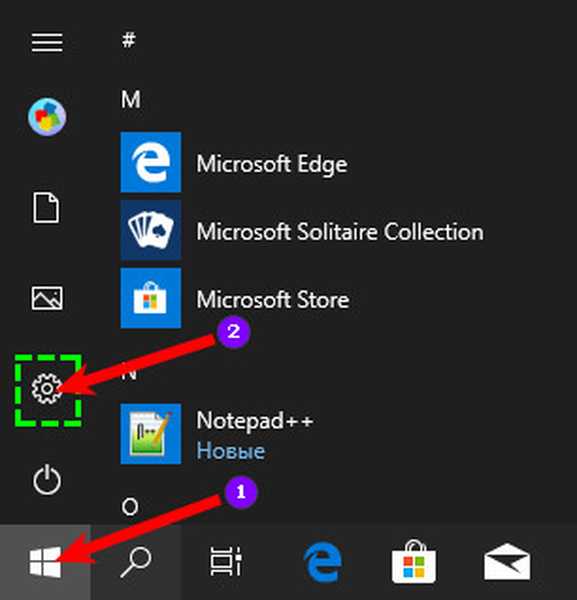
Selanjutnya, di bagian "Personalisasi", Anda harus melihat daftar elemen di sebelah kiri pada subbagian "Warna", dan di dalamnya:
1. Sesuaikan warna dengan memilih dari opsi yang disarankan oleh sistem atau menambahkan warna Anda sendiri dengan mengeklik "tanda plus" - alat "Warna tambahan".
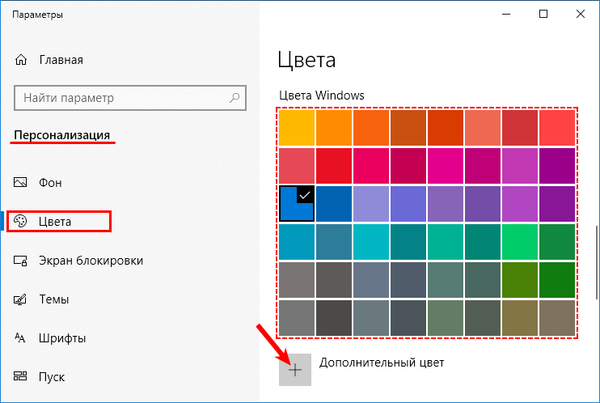
2. Gulirkan kemampuan subbagian sedikit lebih rendah ke item "Opsi lanjutan" dan centang tampilan daw pada permukaan "Header jendela dan batas jendela." Di sini Anda dapat mengonfigurasi perubahan warna aplikasi sistem lainnya ("Mulai", "Panel Kontrol") dengan menginstal daw pada item yang sesuai.
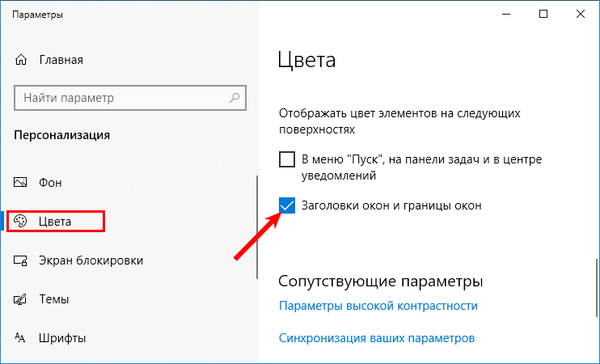
Beberapa cara untuk mengubah latar belakang
Membuat warna untuk bilah judul jendela adalah hal yang sangat sederhana, tetapi bagaimana jika Anda ingin mengubah latar belakang ruang kerja mereka? Secara default, Windows 10 tidak memberikan kesempatan seperti itu, tetapi pengguna dapat menggunakan beberapa trik sistem atau perangkat lunak pihak ketiga untuk mencapai apa yang mereka inginkan..
Dalam pengaturan kontras tinggi
Dalam metode di atas untuk mengubah warna judul, semua tindakan dilakukan dalam ayat "Personalisasi" yang disebut "Warna". Jika Anda menggulir ke bawah sedikit di sana, Anda dapat melihat tulisan biru "Pengaturan kontras tinggi", yang merupakan tautan aktif dan, ketika diklik, mengarahkan pengguna ke panduan ini..
Anda juga dapat pergi ke pengaturan yang sama dari bagian "Opsi" yang disebut "Aksesibilitas".Di jendela yang terbuka, di antara elemen yang diusulkan (teks, hyperlink, dan sebagainya), pilih "Latar Belakang", atur warna yang Anda suka dan klik tombol "Terapkan". Kerugian dari metode ini adalah bahwa pengaturan tidak hanya berlaku untuk ruang kerja, tetapi juga ke seluruh jendela.
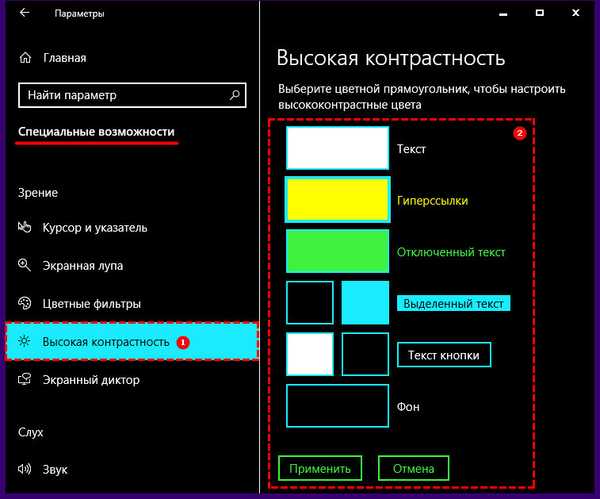
Melalui program Panel Warna Klasik
Anda juga dapat mengubah desain latar belakang bingkai jendela menggunakan utilitas pihak ketiga Classic Color Panel, yang harus Anda unduh pertama kali dari situs pembuatnya https://www.wintools.info/index.php/classic-color-panel dan pasang di PC.
Perhatian! Pada awal pertama, Panel Warna Klasik meminta pengguna untuk menyimpan pengaturan desain saat ini. Dianjurkan untuk melakukannya agar dapat mengembalikan semuanya "sebagaimana adanya" tanpa masalah di masa depan.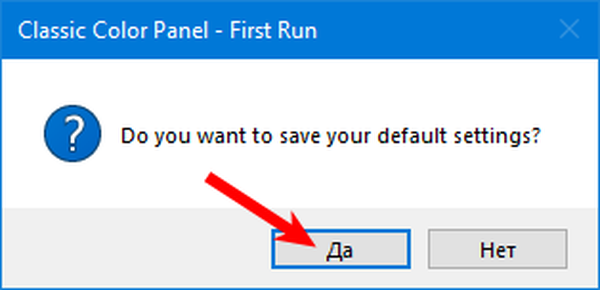
Untuk mengubah warna latar belakang, dan menyesuaikan warna lain, Anda harus:
- Atur warna yang diinginkan;
- Klik Terapkan.
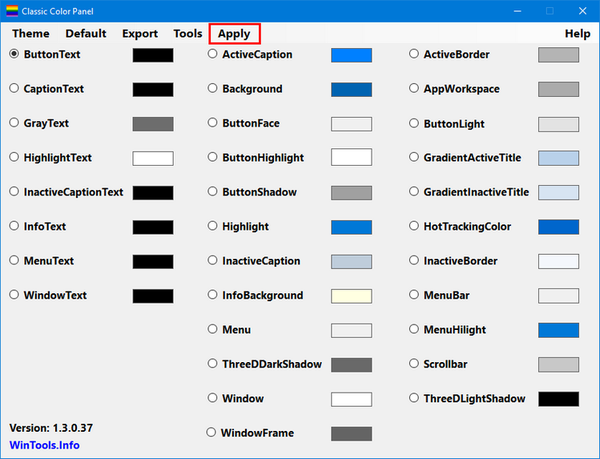
Hasilnya akan keluar dan mengubah latar belakang pada login berikutnya, sangat disayangkan tidak di semua jendela, tetapi hanya selektif.
Pengaturan di editor registri
Metode selanjutnya adalah "cara kuno" yang sama, yang untuknya Anda harus menghubungi editor registri. Itu diluncurkan dengan memasukkan nilai regedit di bilah pencarian Mulai dan memilih aplikasi yang sesuai dalam hasil dengan ekstensi exe.
Atau dengan memasukkan nilai yang sama di baris jendela "Run", yang diluncurkan oleh tombol Win + R.
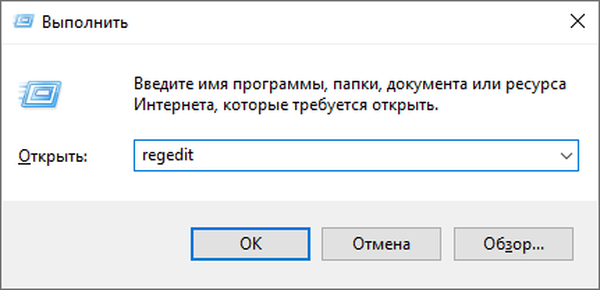
Editor registri akan terbuka, di dalamnya Anda perlu:
1. Buka bagian HKEY_CURRENT_USER, di mana pilih SOFTWARE, lalu Microsoft, lalu direktori Windows dan folder DWM.
2. Lakukan dua klik kanan pada parameter DWORD32 dengan nama Warna Aksen.
3. Setel titik yang berlawanan dengan item "Heksadesimal" dalam pengaturan sistem kalkulus.
4. Masukkan kode warna yang diinginkan di bidang nilai.
5. Klik OK.
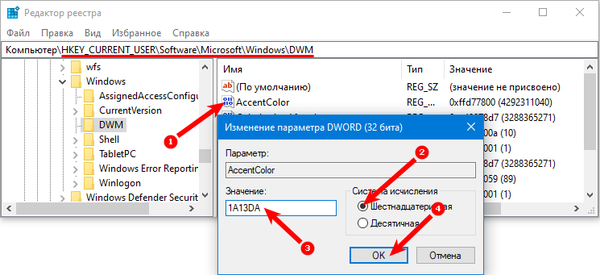
Di mana mendapatkan kode ini - di editor grafis apa pun, kode ini ditulis dalam palet. Atau intip di https://www.webfx.com/web-design/color-picker/. Misalnya, kode hitam adalah 000000, biru cerah adalah 1A13DA, dan seterusnya..
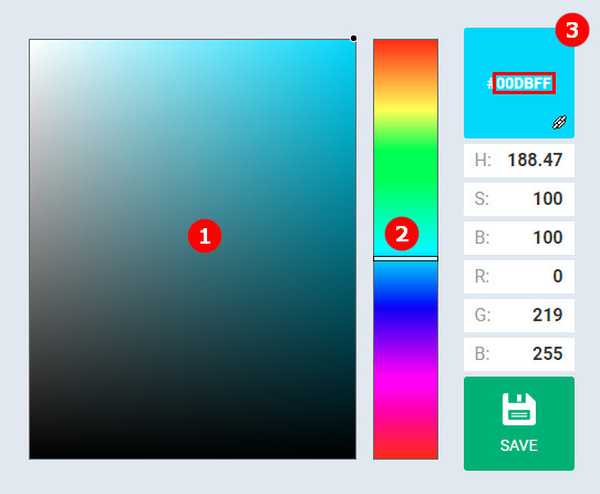
Yang minus dari metode ini adalah karena alasan tertentu tidak semua warna berfungsi, meskipun Anda dapat mencoba "memaksa" registri untuk menerimanya dengan menukar dua digit terakhir di awal dan di akhir. Misalnya, biru terang pada layanan 1A13DA, tetapi Anda perlu menulis DA131A. Bukan fakta yang akan berhasil, tetapi Anda bisa mencobanya. Masalahnya adalah bahwa pengkodean BGR digunakan bukan RGB.
Agar pengaturan warna dapat diterapkan, Anda hanya perlu meminimalkan jendela dan mengklik di mana saja, lalu kembali. Jika ini tidak berhasil, maka reboot sistem.
Skema warna untuk windows tidak aktif melalui registri
Segala sesuatu yang dijelaskan di atas akan membantu mengubah skema warna windows aktif, untuk mewarnai windows tidak aktif juga, Anda perlu menggunakan kunci registri yang sama, tetapi membuat parameter baru di dalamnya. Untuk melakukan ini:
- Klik pada tempat kosong di ruang kerja editor;
- Di antara kemampuan perintah "Buat", pilih opsi "parameter DWORD32";
- Beri nama itu AccentColorInactive;
- Buka jendela dengan pengaturannya dengan membuat dua klik kanan cepat dengan parameter baru;
- Tandai sistem angka heksadesimal dengan titik dan masukkan kode warna di bidang "Nilai".
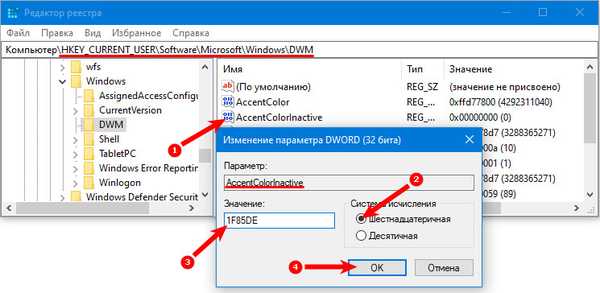
Sebagai kesimpulan, perlu dicatat bahwa sebelum bekerja dengan editor registri, untuk berjaga-jaga, Anda harus membuat salinan cadangan dari sistem agar dapat memperbaiki semuanya dalam keadaan darurat..











