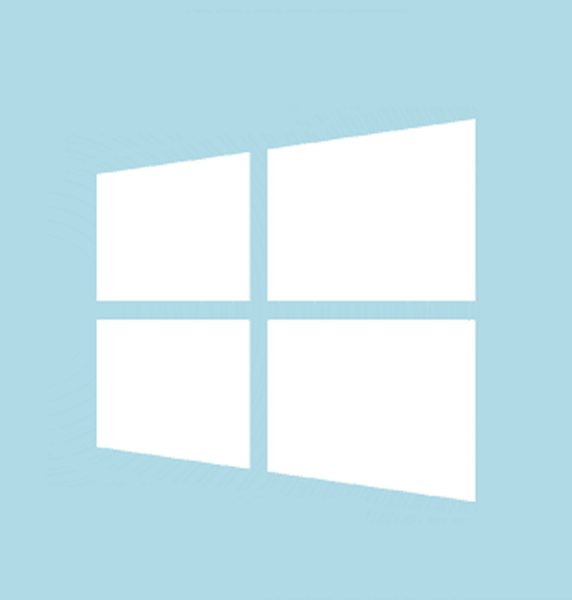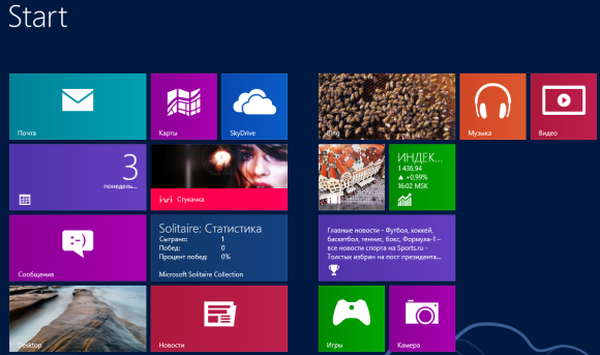Banyak pengguna PC tahu bahwa Anda dapat mengubah ikon folder default di Windows. Misalnya, Anda dapat mengubah ikon folder default di Windows 10 untuk memberikan tampilan folder Windows 7, atau menggunakan utilitas pihak ketiga untuk mengubah warna ikon folder..
Tapi bukan itu saja, kita juga bisa mengubah atau mengatur gambar untuk folder. Ikon folder dan gambar folder adalah dua hal yang berbeda..
Gambar folder adalah gambar latar belakang yang Anda lihat di folder saat folder ditampilkan sebagai thumbnail (ubin, ikon berukuran sedang, ikon besar dan besar).

Windows Explorer secara otomatis membuat gambar folder untuk melihat thumbnail menggunakan hingga empat file gambar dalam folder. Jika tidak ada file atau file tidak dapat digunakan sebagai gambar folder, Explorer akan menampilkan gambar folder default.
Terkadang, untuk kenyamanan, Anda mungkin perlu mengonfigurasi file gambar Anda sendiri untuk folder di Windows 10. Dalam panduan ini, kita akan melihat dua cara untuk mengubah gambar folder di Windows 10.
Metode 1 dari 2
Mengubah tampilan folder di Windows 10
Ini mungkin cara termudah, tetapi kebanyakan orang yang menggunakan Windows untuk waktu yang lama tidak mengetahuinya..
- Buka folder tempat Anda ingin mengatur gambar folder.
- Salin atau tempel gambar yang diinginkan ke dalam folder
- Ganti nama file gambar di folder menjadi Folder.gif, untuk mengatur gambar sebagai gambar folder.

Jika Anda tidak melihat ekstensi file, buka tab "Lihat", tekan tombolnya Tampilkan atau Sembunyikan → Ekstensi Nama File.
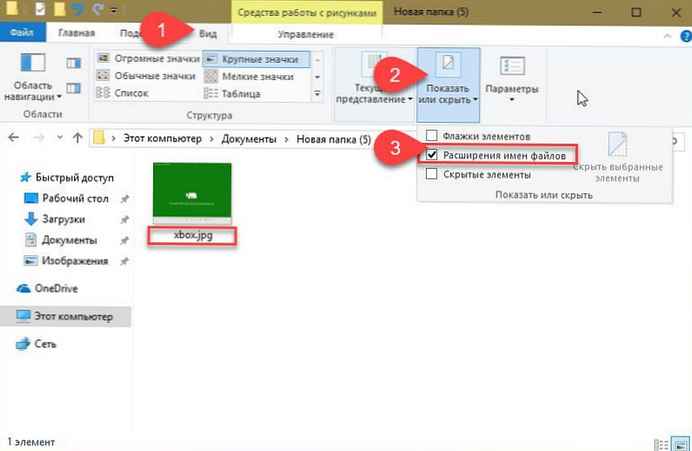
Itu mudah!
Jika Anda mencoba mengubah nama file gambar, Anda akan mendapatkan kotak dialog peringatan. Tekan tombol Ya, ganti nama file gambar ke GIF. Jika file gambar tidak terbuka setelah mengubah nama menjadi GIF, ganti namanya ekstensi kembali ke aslinya.
Harap dicatat bahwa Anda tidak perlu membuat file gambar GIF baru. Ganti nama gambar apa saja. Jpeg atau png masuk Folder.GIF, untuk mengaturnya sebagai gambar folder.
Harap perhatikan bahwa gambar folder tidak akan menampilkan animasi dalam gambar GIF, bahkan jika Anda mengatur GIF animasi sebagai gambar folder.
Metode 2 dari 2
Cara lain untuk mengubah gambar folder di Windows 10
CATATAN. Jika folder memiliki file Folder.gif, gambar folder pengguna yang Anda atur menggunakan metode ini menimpanya.
1. Klik kanan folder yang ingin Anda ubah atau atur gambarnya, dan klik "Properti".
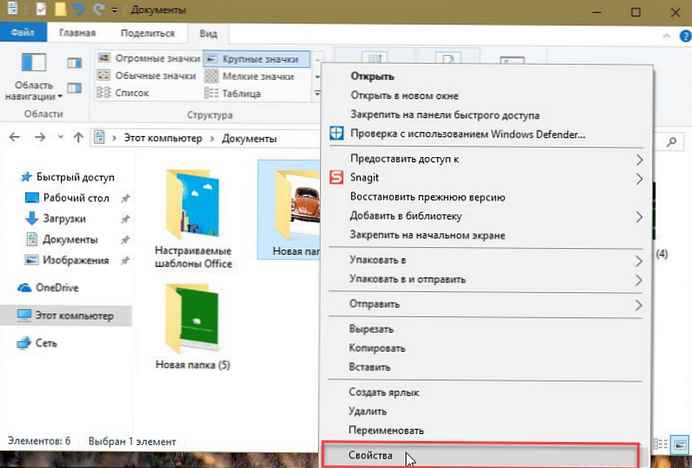
2. Buka tab "Pengaturan". Di bagian "Gambar Folder", klik "Pilih file", pilih gambar atau foto yang ingin Anda tetapkan sebagai gambar untuk folder yang dipilih, dan kemudian klik "Buka".
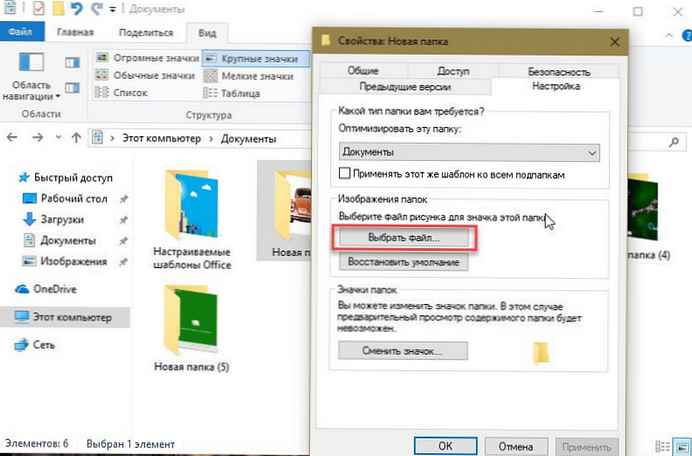
Akhirnya tekan tombol Terapkan, untuk mengatur gambar yang dipilih sebagai gambar folder. Untuk mengembalikan gambar asli folder, klik Kembalikan ke default.
Saya harap Anda menemukan panduan ini bermanfaat.!
Anda mungkin menyukai: Cara mengaktifkan atau menonaktifkan pratinjau thumbnail di Windows Explorer 10.