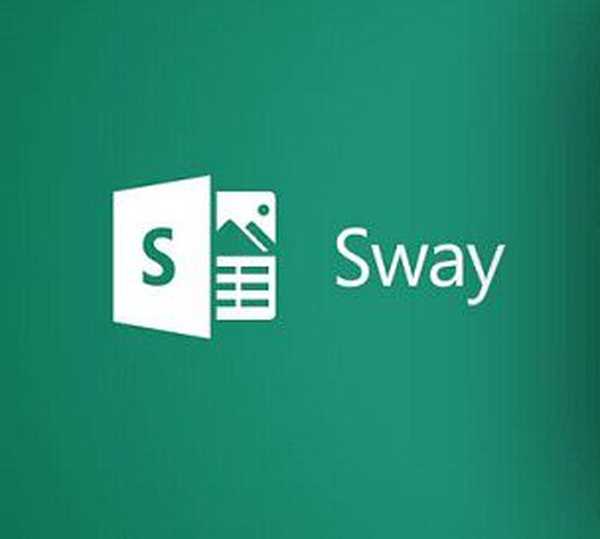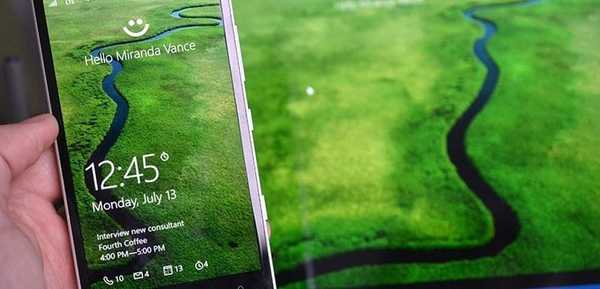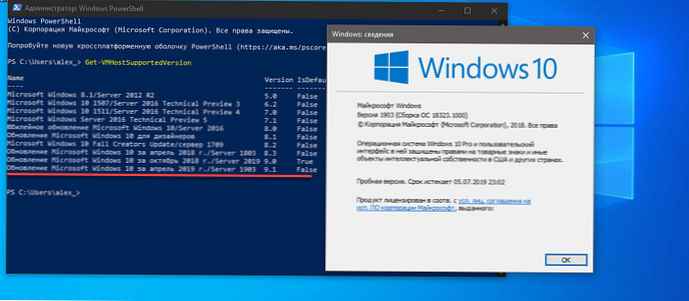Kehidupan manusia dari dunia teknologi adalah kombinasi luar biasa dari angka, indikator, yang secara berkala membutuhkan sistematisasi. Untuk mengimplementasikan yang terakhir, Anda harus menggunakan alat teknis khusus. Artikel kami akan membuktikan bahwa tabel pivot di Excel tersedia bahkan untuk boneka..
Sedikit teori
Excel PivotTables (untuk teko teh) adalah jenis registri yang berisi bagian data tertentu dari sumber untuk dianalisis dan ditampilkan sehingga memungkinkan untuk melacak koneksi logis di antara mereka. Dasar untuk desainnya adalah daftar nilai tertentu.
Sebelum mulai bekerja, ada baiknya menyiapkan bahan yang diperlukan untuk itu, yang dapat dikurangi untuk analisis. Saat menyiapkan versi persiapan, pastikan bahwa data diklasifikasikan, misalnya, angkanya tidak bingung dengan penunjukan huruf, dan semua kolom memiliki judul.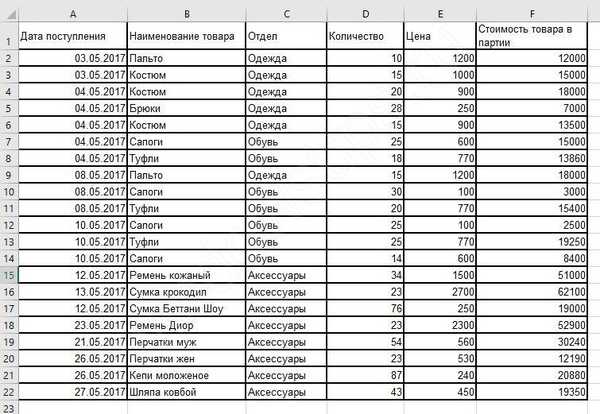
Lembar kerja Excel sangat diperlukan bagi mereka yang, berdasarkan pekerjaan, berurusan dengan sejumlah besar angka, yang secara berkala perlu disistematisasi dan dilaporkan. Excel membantu Anda menghitung dan menganalisis sejumlah besar nilai, menghemat waktu.
Keuntungan menggunakan pengelompokan data jenis ini:
- selama bekerja, pengetahuan khusus dari bidang pemrograman tidak diperlukan, metode ini juga cocok untuk boneka;
- kemampuan untuk menggabungkan informasi dari sumber utama lainnya;
- Anda dapat mengisi instance base dengan informasi baru, sedikit menyesuaikan parameter.
Pelatihan tabel pivot Excel cepat dan dapat didasarkan pada video.
Contoh Tabel Pivot Excel - Algoritma untuk Dummies
Setelah terbiasa dengan nuansa teoritis dasar tentang tabel pivot di Excel, mari beralih ke menerapkannya dalam praktik. Untuk mulai membuat tabel pivot di Excel 2016, 2010 atau 2007, Anda harus menginstal perangkat lunak. Sebagai aturan, jika Anda menggunakan program sistem Microsoft Office, maka Excel sudah ada di komputer Anda.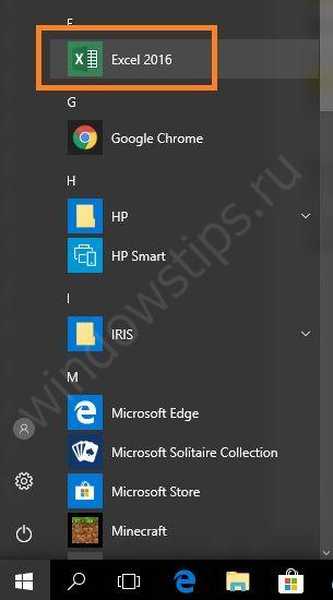
Dengan meluncurkannya, bidang luas akan terbuka sebelum Anda, dibagi menjadi sejumlah besar sel. Secara lebih rinci tentang cara melakukan tabel pivot di Excel, tutorial video di atas akan memberi tahu Anda.
Dengan menggunakan algoritma berikut, kami akan memeriksa secara rinci contoh cara membuat tabel pivot di Excel.
Di panel di bagian atas jendela, buka tab "Sisipkan", tempat kami memilih "Tabel Pivot" di sudut kiri.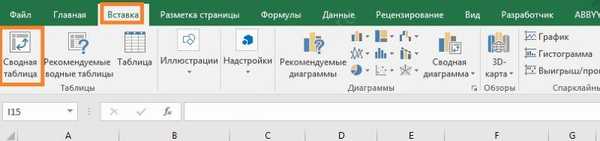
Selanjutnya, kotak dialog terbuka di layar di mana Anda perlu menentukan parameter yang sesuai. Ada beberapa poin penting di Excel pada saat ini dalam membuat tabel pivot. Jika, sebelum memulai pembentukan registri, Anda mengatur ikon kursor pada lembar, kemudian mengisi baris kosong jendela akan terjadi secara otomatis. Jika tidak, alamat rentang data harus ditunjuk secara independen..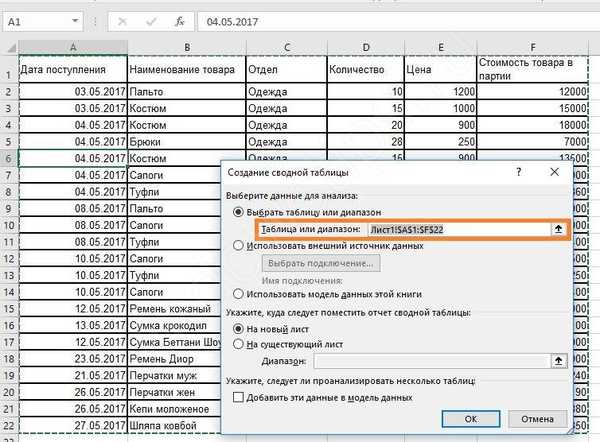
Mari kita pertimbangkan secara lebih rinci item-item pengisian-sendiri di kotak dialog.
Kami tidak membiarkan baris pertama kosong, jika tidak program akan membuat kesalahan. Jika ada sumber dari mana Anda berencana untuk mentransfer data, lalu pilih dalam item "Gunakan sumber data eksternal". Sumber eksternal berarti buku kerja Excel lain atau sekumpulan model data dari DBMS.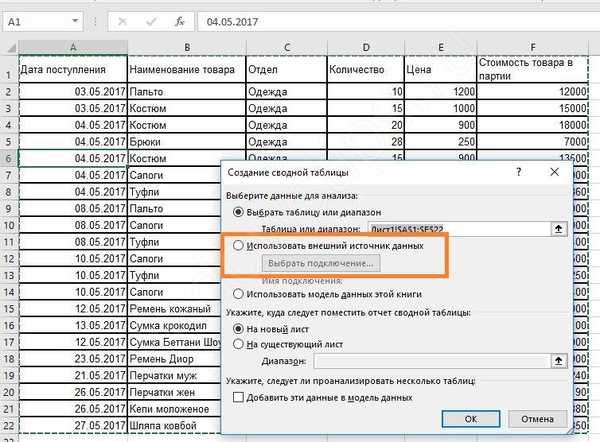
Beri judul setiap kolom sebelumnya
Pilih tempat di mana bingkai masa depan dengan sel akan ditemukan. Ini mungkin jendela baru atau lembar ini, kami sarankan menggunakan lembar yang berbeda.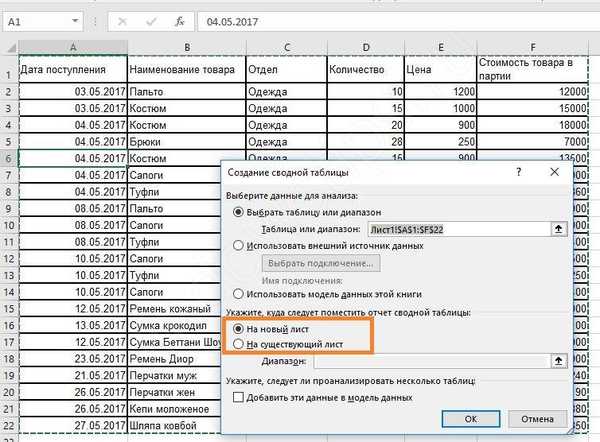
Setelah memperbaiki semua pengaturan, kami mendapatkan dasar yang siap pakai. Di sebelah kiri adalah area di mana dasar kerangka kerja masa depan berada. Di sisi kanan ada jendela pengaturan yang membantu mengelola registri.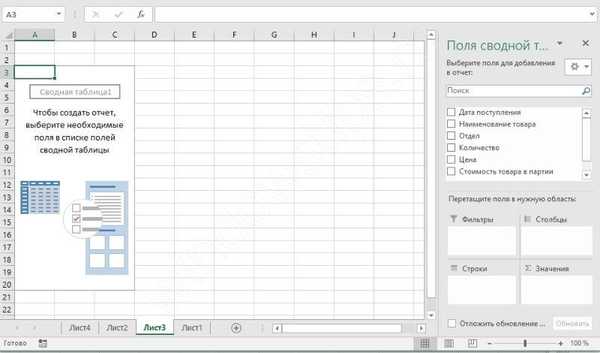
Sekarang Anda perlu memahami bagaimana seluruh struktur ini dibangun. Di jendela pengaturan "Bidang tabel gratis", Anda menunjukkan data yang akan hadir.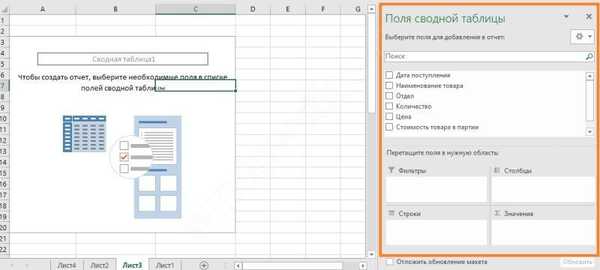
Seluruh struktur dibangun sedemikian rupa sehingga data teks memainkan peran elemen pemersatu, dan data numerik menunjukkan nilai yang terkonsolidasi. Sebagai contoh, kami akan menggabungkan semua pendapatan dengan departemen dan mencari tahu berapa banyak masing-masing barang yang diterima. Untuk melakukan ini, periksa dua pos: departemen dan harga pokok dalam partai.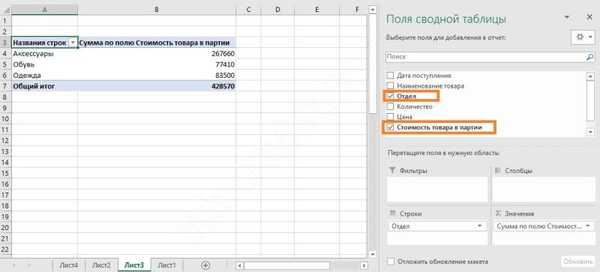
Perhatikan bagaimana data ini terletak di bagian bawah panel pengaturan..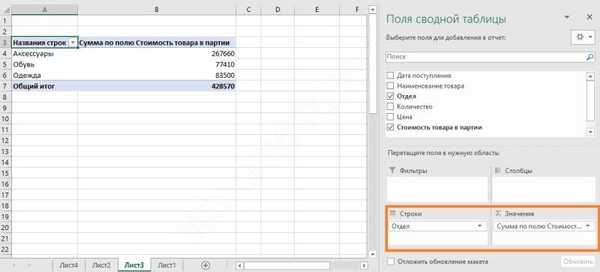
Departemen secara otomatis masuk ke baris, dan data numerik menjadi nilai. Jika Anda mencoba mengklik kolom mana saja dengan angka, mereka akan muncul di area ini. Dan dalam tabel itu sendiri kolom baru akan ditambahkan.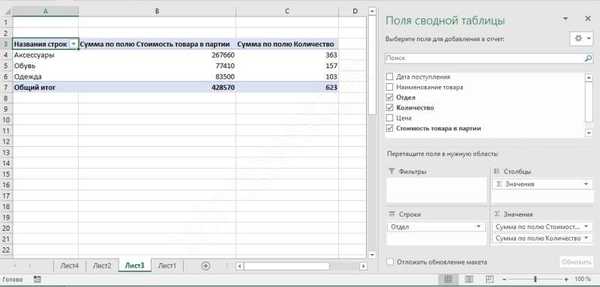
Dalam hal ini, penjumlahan terjadi. Sekarang kita dapat mengetahui dari laporan kami berapa banyak barang yang tiba di masing-masing departemen dan total biaya mereka.
Anda dapat dengan bebas mengatur lebar kolom untuk tata letak data yang optimal. Cukup rentangkan lebar kolom atau tinggi baris seperti yang biasa Anda lakukan di Excel.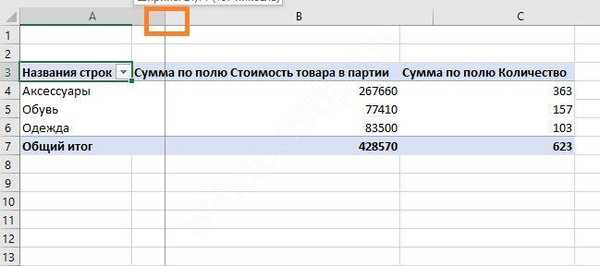
Jika Anda tidak menyukai orientasi ini, Anda dapat menyeret nama baris ke area kolom dengan mouse - cukup mouse, klik tombol kiri dan seret.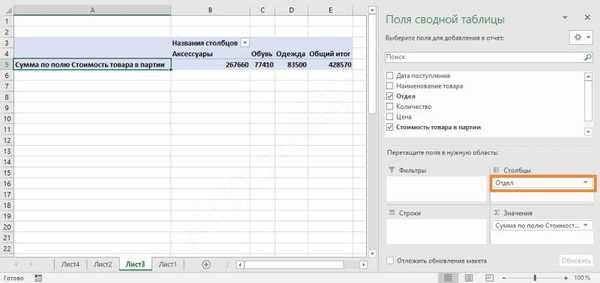
Sedangkan untuk perhitungan hasil, jumlahnya jauh dari satu-satunya fungsi. Untuk melihat penawaran Excel mana, klik nama di area nilai dan pilih perintah terakhir.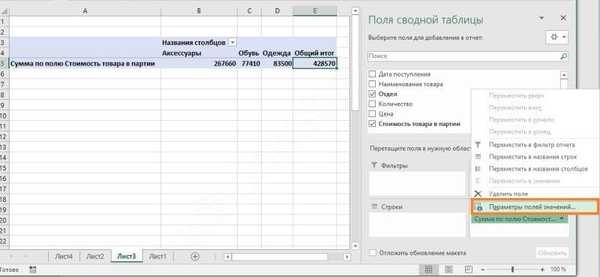
Anda akan menemukan banyak opsi untuk analisis dalam parameter bidang nilai..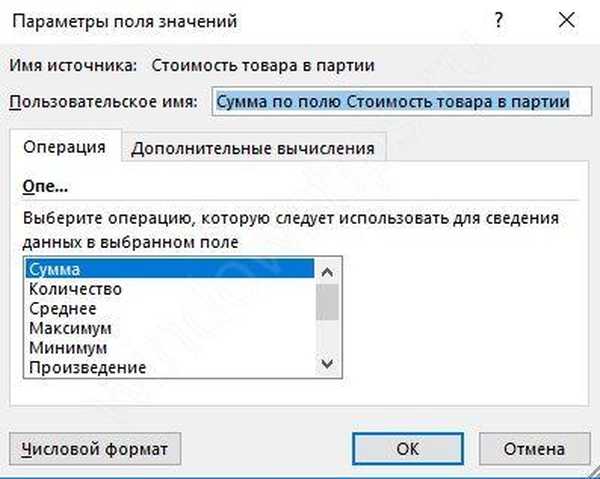
Untuk setiap nilai, Anda dapat memilih fungsi Anda sendiri. Misalnya, tambahkan bidang "Harga" dan temukan harga maksimum barang di setiap departemen. Bahkan, kami mencari tahu berapa yang paling mahal.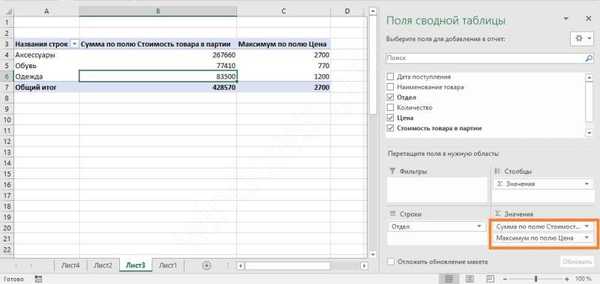
Sekarang kita melihat bahwa departemen "Aksesoris" menerima barang dalam jumlah 267660 rubel, sedangkan yang paling mahal memiliki harga 2.700 rubel.
Area "Filter" memungkinkan Anda untuk mengatur kriteria untuk memilih catatan. Tambahkan bidang "Tanggal penerimaan" hanya dengan mencentangnya.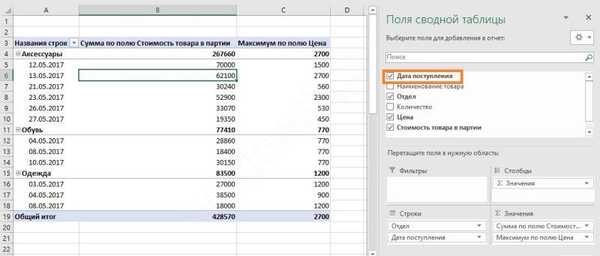
Sekarang tabel pivot di Excel terlihat tidak nyaman jika kita perlu menganalisis berdasarkan tanggal. Oleh karena itu, pindahkan tanggal dari baris ke filter - cukup seret dan lepas, seperti disebutkan di atas.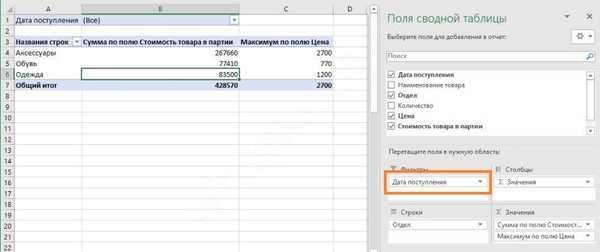
Hasil dari tindakan ini adalah munculnya bidang lain dari atas. Untuk memilih tanggal, klik panah di sebelah kata "Semua".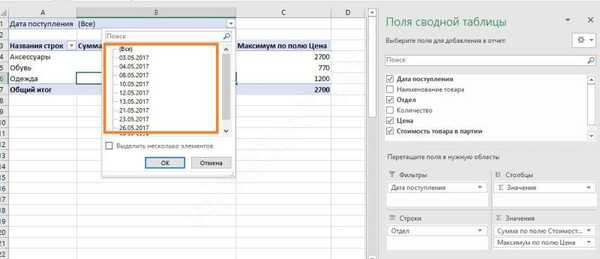
Sekarang kita memiliki pilihan hari tertentu, untuk membuka daftar, klik pada segitiga di sudut kanan.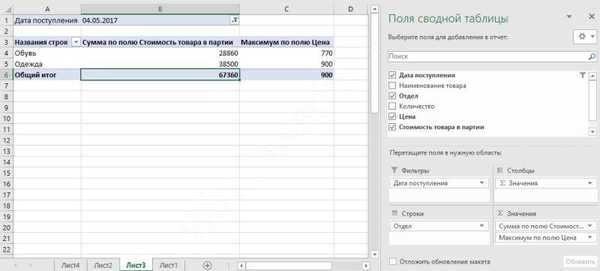
Anda juga dapat memilih nilai untuk departemen..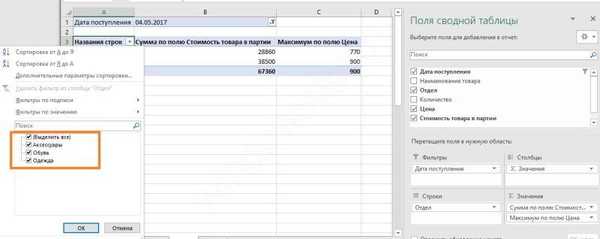
Hapus centang pada mereka yang tidak menarik bagi Anda, dan Anda hanya akan menerima informasi yang diperlukan.
Saat bekerja, Anda mungkin menemukan pesan serupa "Nama PivotTable Excel Tidak Valid". Ini berarti bahwa baris pertama dari rentang tempat mereka mencoba mengekstraksi informasi dibiarkan dengan sel-sel kosong. Untuk mengatasi masalah ini, Anda harus mengisi kolom yang kosong..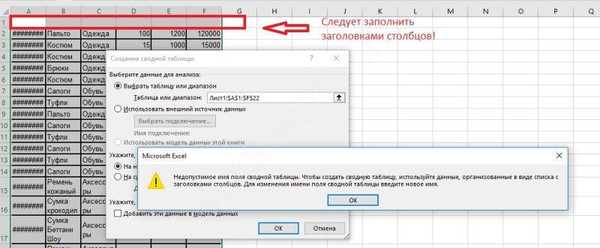
Memperbarui data dalam tabel pivot di Excel
Pertanyaan penting adalah bagaimana membuat dan memperbarui tabel pivot di Excel 2010 atau versi lain. Ini relevan ketika Anda akan menambahkan data baru. Jika pembaruan hanya dilakukan untuk satu kolom, maka Anda perlu mengklik kanan pada salah satu kolomnya. Di jendela yang muncul, klik "Perbarui".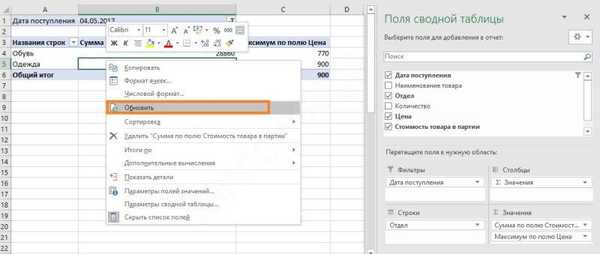
Jika tindakan seperti itu perlu dilakukan secara bersamaan dengan beberapa kolom dan baris, lalu pilih zona apa saja dan di panel atas buka tab "Analisis" dan klik ikon "Perbarui". Selanjutnya pilih tindakan yang diinginkan.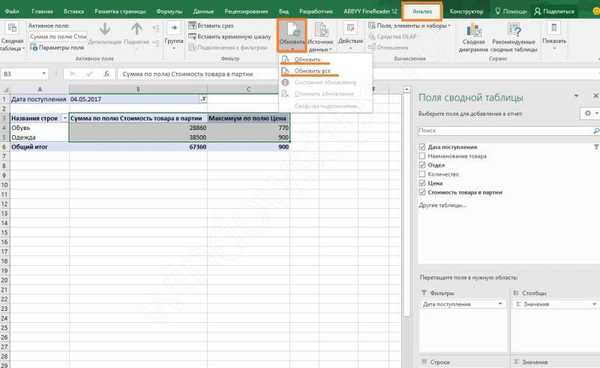
Jika tabel pivot di Excel tidak diperlukan, maka Anda harus mencari cara menghapusnya. Ini bukan masalah besar. Pilih semua komponen secara manual, atau gunakan pintasan keyboard "CTRL + A". Kemudian tekan tombol "DELETE" dan bidang itu akan dihapus.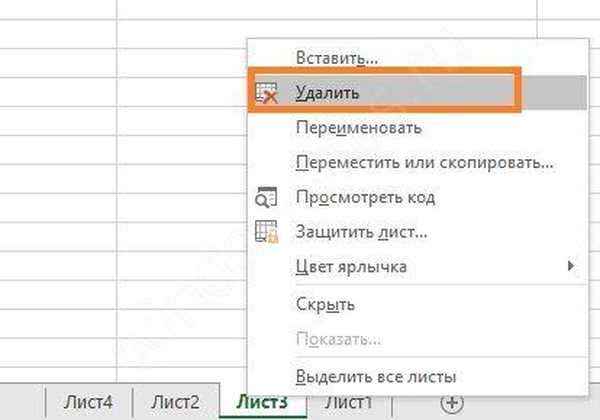
Cara menambahkan kolom atau tabel ke tabel pivot Excel
Untuk menambahkan kolom tambahan, Anda perlu menambahkannya ke sumber data dan memperluas jangkauan untuk registri kami.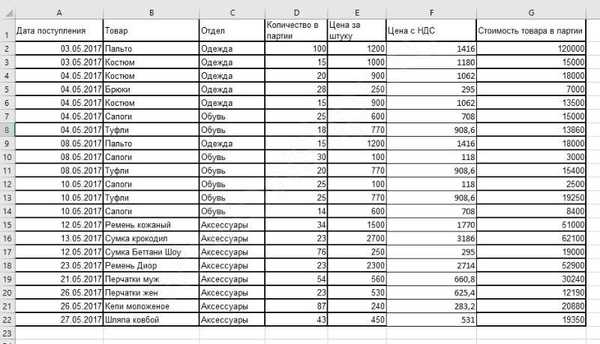
Buka tab Analisis dan buka sumber data.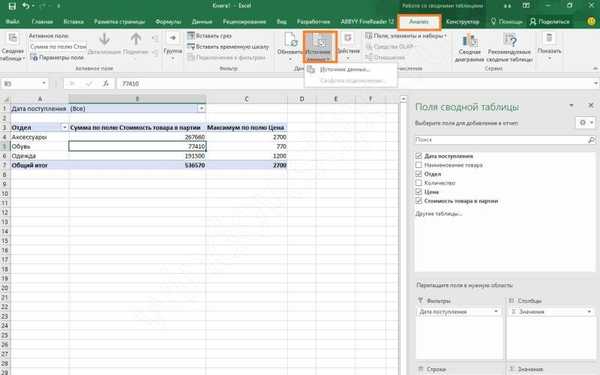
Excel akan menawarkan segalanya.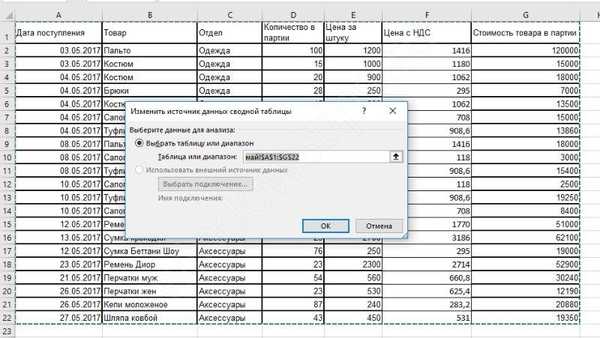
Perbarui dan Anda akan mendapatkan daftar bidang baru di area pengaturan.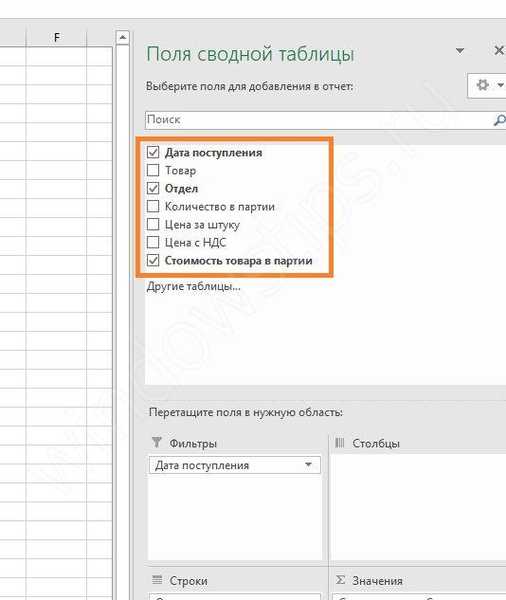
Anda bisa menambahkan tabel hanya jika Anda "merekatkan" dengan yang asli. Anda dapat mengganti rentang dalam yang sudah ada, tetapi Anda tidak dapat menambahkan rentang lain dengan cepat. Tetapi Anda dapat membuat tabel pivot baru berdasarkan beberapa sumber, bahkan terletak pada lembar berbeda.
Cara membuat tabel pivot di Excel dari beberapa lembar
Untuk melakukan ini, kita memerlukan panduan tabel pivot. Tambahkan ke panel akses cepat (bagian paling atas jendela ada di sebelah kiri). Klik panah tarik turun dan pilih "Perintah Lain".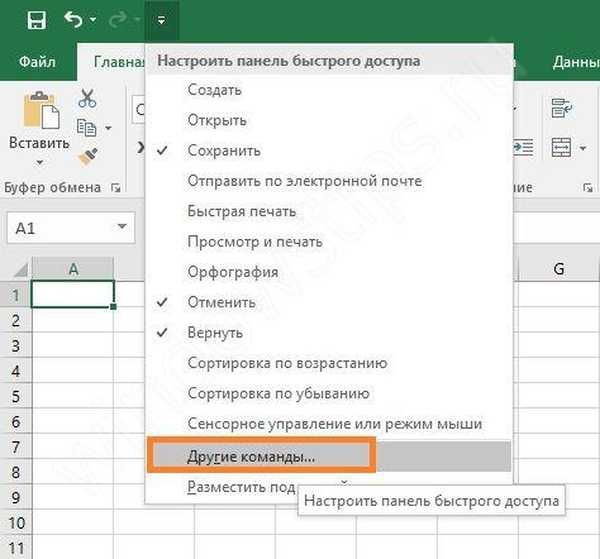
Pilih semua tim.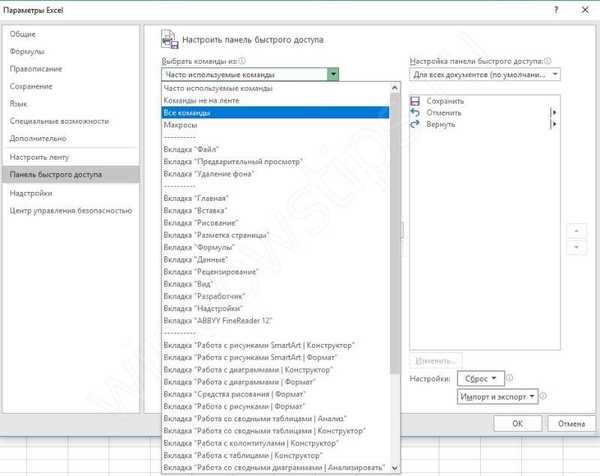
Dan temukan Wizard PivotTable Excel, klik, lalu "Tambah" dan OK.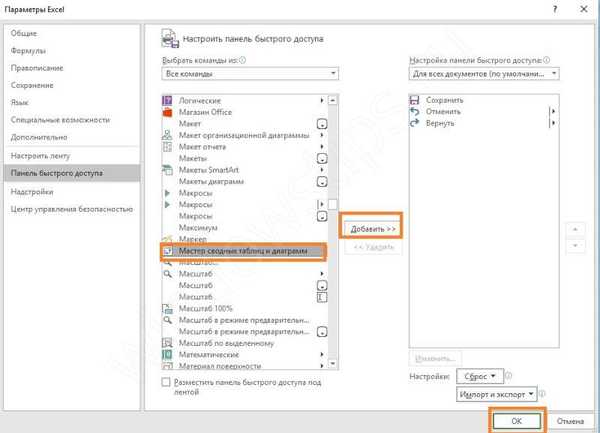
Ikon akan muncul di atas..
Anda harus memiliki dua tabel bidang-identik pada lembar yang berbeda. Kami memiliki data pendapatan ke departemen untuk Mei dan Juni. Klik pintasan pemandu tabel pivot dan pilih konsolidasi rentang.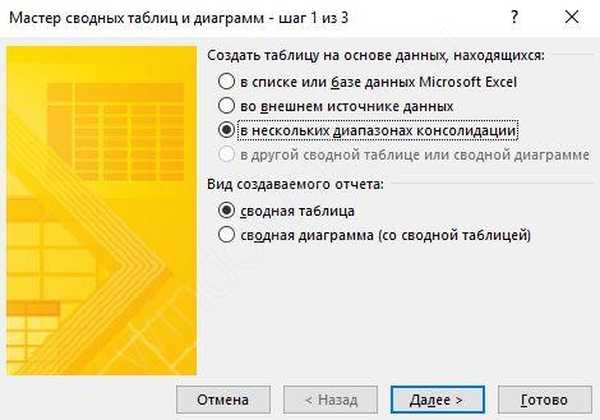
Kami membutuhkan beberapa bidang, bukan satu.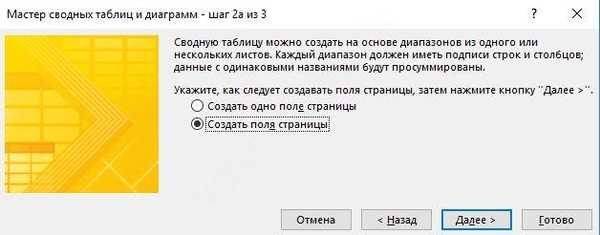
Pada langkah berikutnya, pilih rentang pertama dan klik tombol "Tambah". Kemudian beralih ke lembar lain (klik namanya di bagian bawah) dan "Tambah" lagi. Anda akan memiliki dua rentang dibuat.
Anda tidak harus memilih seluruh tabel. Kami membutuhkan informasi tentang penghasilan di departemen, jadi kami memilih rentang yang dimulai dengan kolom "Departemen".
Beri nama untuk semua orang. Klik lingkaran 1, lalu masukkan "Mei" di bidang, klik lingkaran 2 dan masukkan "Juni" di bidang 2. Jangan lupa untuk mengubah rentang di area tersebut. Yang bernama.
Klik "Next" dan buat di lembar baru.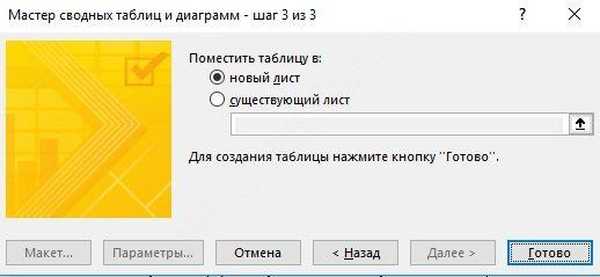
Setelah mengklik "Selesai" kami mendapatkan hasilnya. Ini adalah tabel multi-dimensi, jadi mengaturnya cukup sulit. Oleh karena itu, kami memilih rentang yang lebih kecil, agar tidak bingung dalam pengukuran.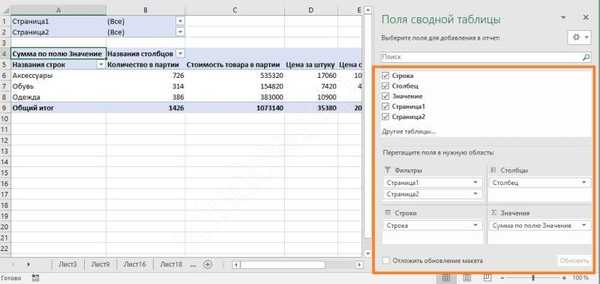
Harap perhatikan bahwa kami tidak lagi memiliki nama bidang yang jelas. Mereka dapat ditarik dengan mengklik item di area atas.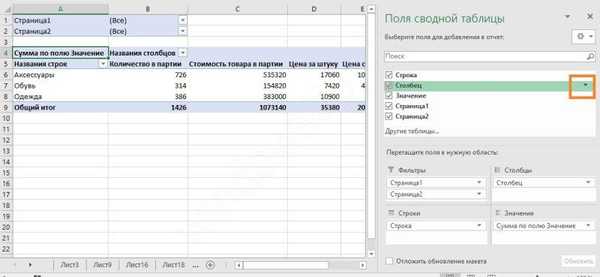
Dengan menghapus atau mencentang kotak, Anda menyesuaikan nilai-nilai yang perlu Anda lihat. Sangat tidak nyaman bahwa perhitungannya sama untuk semua nilai.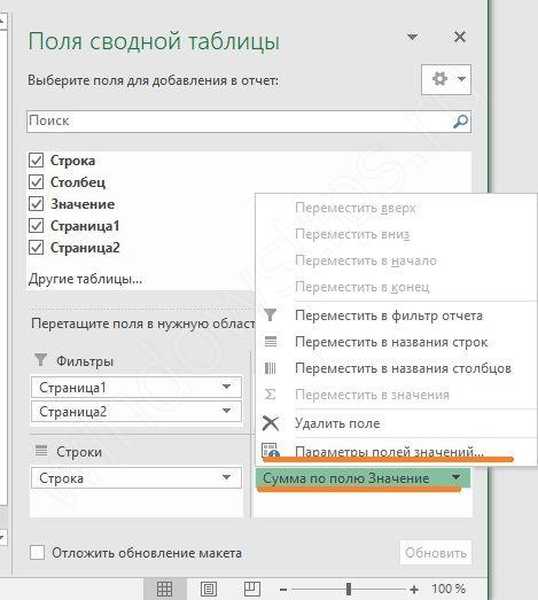
Seperti yang Anda lihat, kami memiliki satu nilai di bidang yang sesuai.
Ubah struktur laporan
Kami menghapus contoh cara membuat tabel pivot Kelebihan, dan cara mendapatkan data dari jenis yang berbeda akan dijelaskan nanti. Untuk melakukan ini, kami akan mengubah tata letak laporan. Dengan menempatkan kursor pada sel apa saja, buka tab "Desain", dan kemudian "Laporkan tata letak".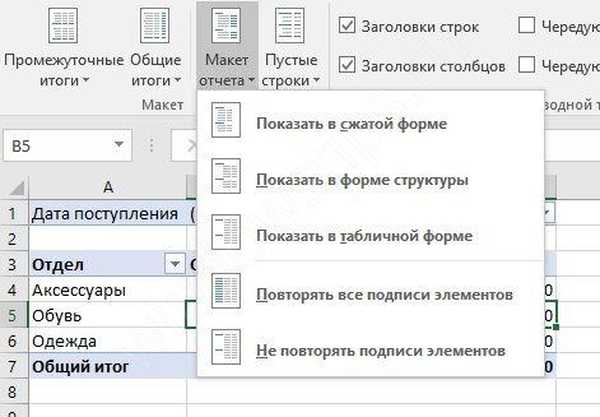
Anda akan diberikan tiga pilihan untuk menyusun informasi:
- Bentuk terkompresi
Program jenis ini diterapkan secara otomatis. Data tidak diregangkan, sehingga menggulirkan gambar hampir tidak perlu. Anda dapat menghemat ruang pada tanda tangan dan membiarkannya untuk nomor.
- Bentuk terstruktur
Semua indikator disajikan secara hierarkis: dari kecil ke besar.
- Bentuk tabel
Informasi disajikan dengan kedok registri. Ini membuatnya mudah untuk mentransfer sel ke lembar baru..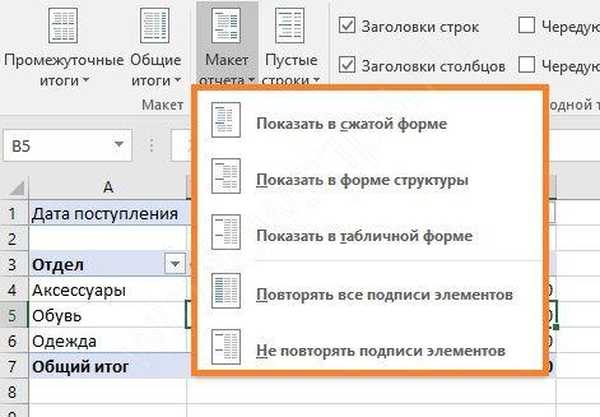
Dengan menghentikan pilihan pada tata letak yang sesuai, Anda memperbaiki koreksi.
Jadi, kami berbicara tentang cara menyusun bidang tabel pivot MS Excel 2016 (pada 2007, 2010, menggunakan prosedur yang sama). Kami harap informasi ini membantu Anda dengan cepat menganalisis data gabungan Anda..
Semoga harimu menyenangkan!