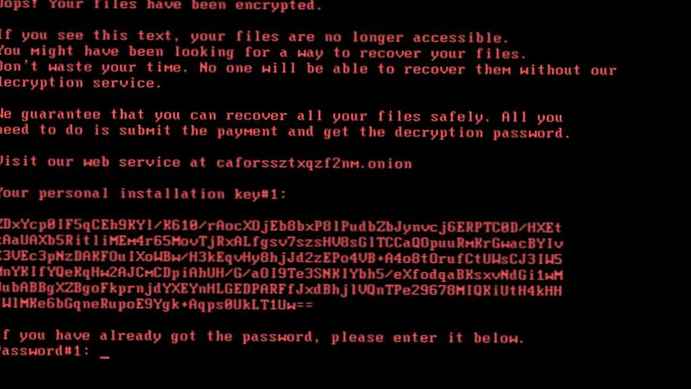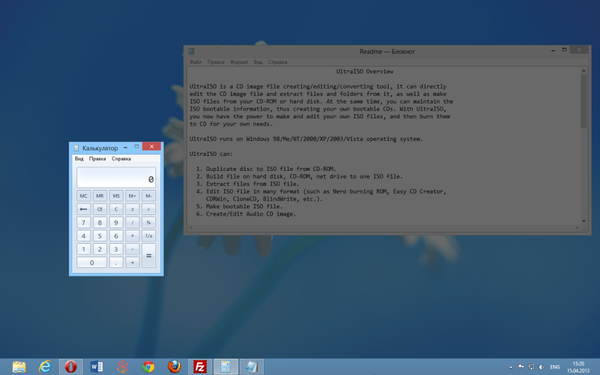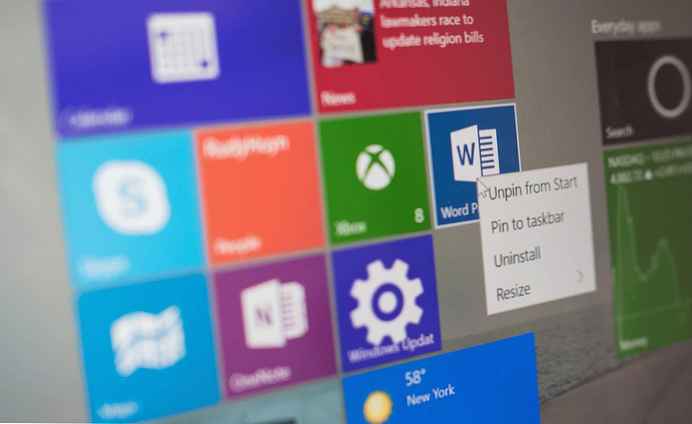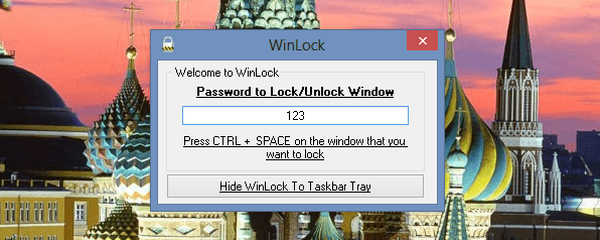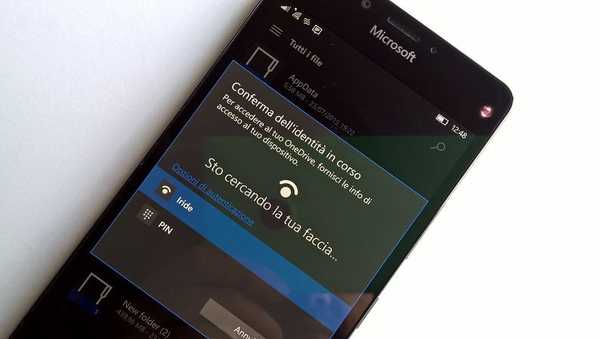Terkadang dokumen penting bagi kita dapat dibaca dan diedit hanya oleh lingkaran orang tertentu. Dalam artikel ini, kita akan melihat fitur yang membatasi pengeditan dan melihat dokumen di Office 2010..

Kemungkinan besar, beberapa dari Anda bertukar dokumen MS Office secara online melalui Office Web Apps, sementara yang lain melakukan ini melalui jaringan perusahaan, tetapi bahkan dalam hal ini disarankan untuk memberikan keamanan tambahan pada dokumen-dokumen yang dimaksudkan, misalnya, khusus untuk manajer Anda.
Dalam contoh ini, saya akan menggunakan Word, tetapi dalam Excel dan PowerPoint, proses enkripsi dilakukan dengan cara yang sama. Namun, fitur pengeditan terbatas hanya tersedia di Word dan Excel..
Pembatasan Pengeditan
Jika Anda khawatir seseorang salah mengedit dokumen Anda, Anda dapat menentukan jenis perubahan apa yang bisa dilakukan pengguna lain. Buka dokumen Anda, lalu klik tab File untuk membuka menu Backstage View. Selanjutnya, klik Detail-> Lindungi dokumen dan pilih "Batasi pengeditan".
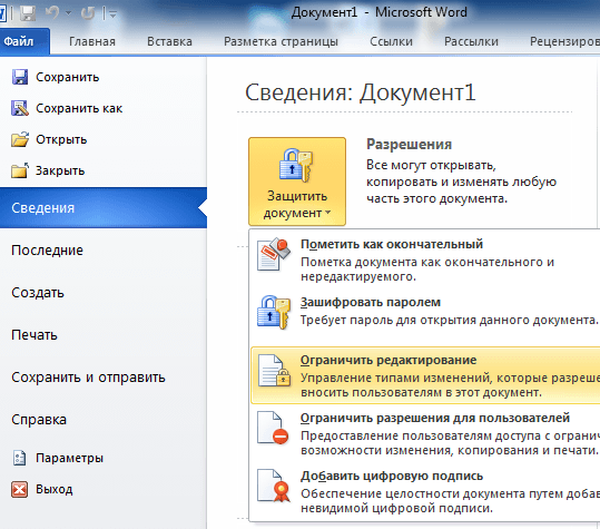
Menu muncul di sisi kanan dokumen dengan fungsi yang memungkinkan Anda membatasi pemformatan dan pengeditan..
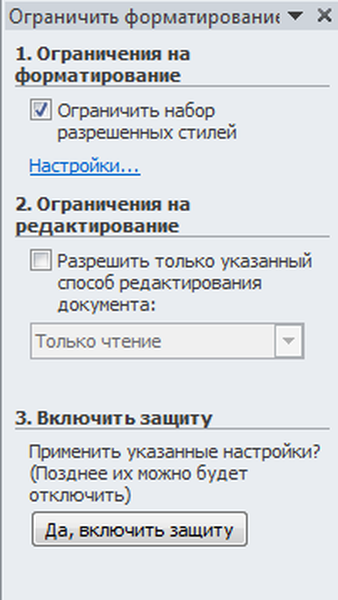
Klik tautan "Pengaturan" untuk menunjukkan apa yang dapat diubah dalam dokumen dan apa yang tidak.
Anda mungkin bertanya-tanya: Bagaimana memulihkan file PDF yang rusak? Apakah ada kehidupan tanpa PDF atau hadiah-hukuman dari Adobe
Selanjutnya, Anda dapat memilih pengguna domain Anda yang dapat mengedit dokumen..
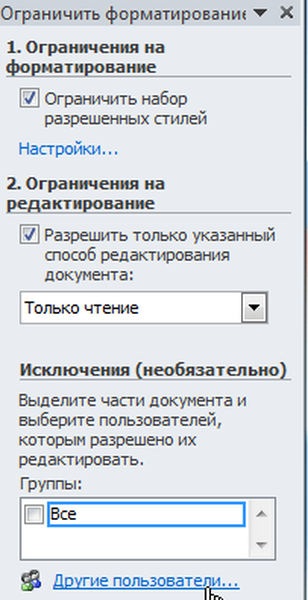
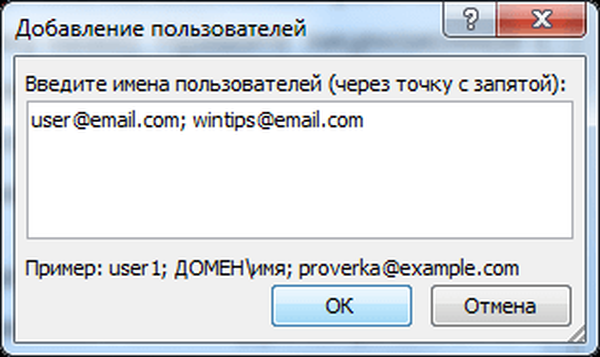
Setelah selesai dengan batasan pengeditan, klik tombol "Ya, aktifkan perlindungan".
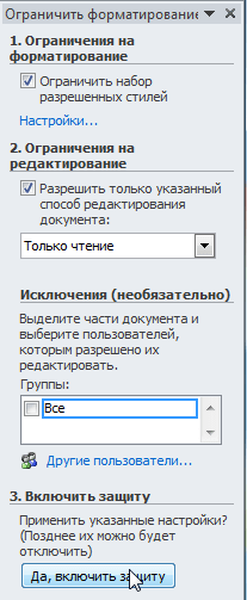
Di jendela berikutnya Anda akan diminta menentukan kata sandi untuk dokumen tersebut, tetapi tidak perlu memasukkannya, Anda cukup mengklik OK.
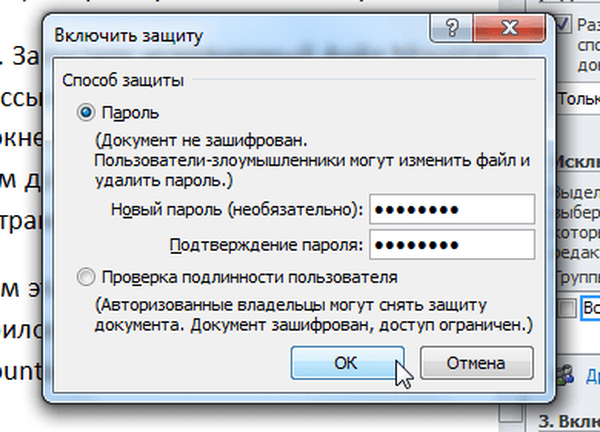
Saya membuat dokumen hanya-baca, jadi jika seseorang mencoba mengubahnya secara daring di peramban ...
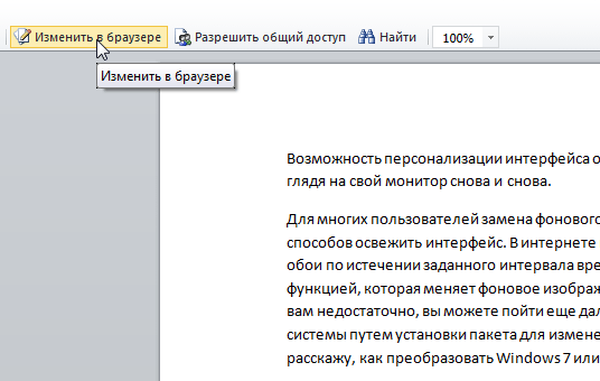
Dia akan melihat pesan berikut:
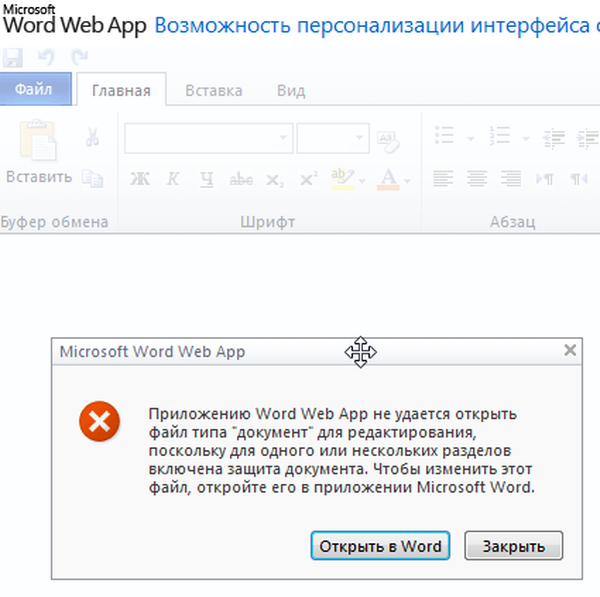
Dan jika pengguna mencoba menonaktifkan perlindungan untuk pengeditan, ia akan memerlukan kata sandi yang kami tentukan saat perlindungan dihidupkan.

Enkripsi dokumen
Sekarang kita akan berbicara tentang cara mengenkripsi dokumen Word dengan kata sandi. Klik pada tab “File”, lalu pada item “Detail”, lalu “Protect the document” dan pilih “Encrypt with Password”.
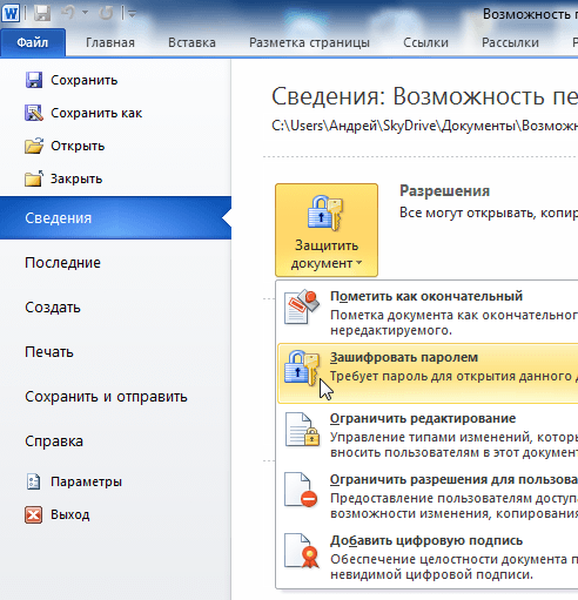
Masukkan kata sandi ...
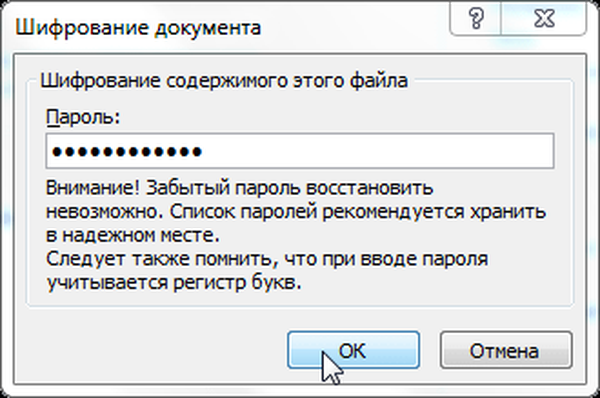
Kemudian konfirmasikan kata sandi dan klik OK..

Sekarang, ketika Anda mencoba untuk membuka dokumen, Word akan meminta Anda untuk memasukkan kata sandi yang benar.

Selain itu, dokumen terenkripsi tidak dapat dibuka di Aplikasi Web - hanya dalam versi Word lokal dengan kata sandi yang benar.
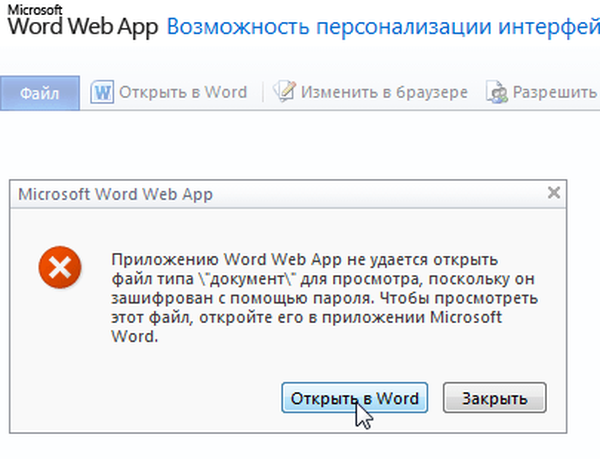
Semoga harimu menyenangkan!